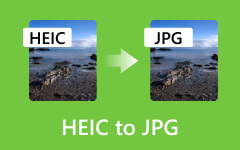Jak przesłać zdjęcia z iPhone'a na USB z komputerem i bez niego
Widzieliśmy innowacje od telefonów komórkowych po smartfony i najnowsze iPhone'y. Dziś możemy zrobić wiele dobrych rzeczy za pomocą naszych iPhone'ów, iPadów i innych przydatnych urządzeń. W niektórych przypadkach może się zdarzyć, że będziemy tego potrzebować przesyłaj zdjęcia z naszego iPhone'a na USB lub pendrive. Ale zastanówmy się, czy naprawdę możemy to zrobić. Ale jeśli chodzi o odpowiedź, to zdecydowanie tak! Jednak to zadanie nie jest tak łatwe, jak sobie wyobrażasz, ze względu na możliwe złośliwe oprogramowanie, które Twój iPhone może uzyskać w trakcie tego procesu.
Wcześniej iTunes wydawał się jedyną opcją do wykonania tego zadania, ale przedstawiał niedoskonałą procedurę ze względu na ryzyko utraty danych. Jednak nadal niektórzy użytkownicy zastanawiają się nad tym sposobem. Dlatego pozwól, że ten artykuł nauczy Cię o tym sposobie, a także o innych skutecznych sposobach, które możesz zastosować.
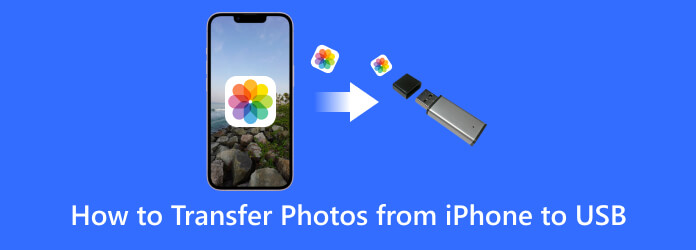
Część 1. Najlepsze metody przesyłania zdjęć z iPhone'a na USB
Korzystanie z adaptera OTG dla iPhone'ów
Dostępne są adaptery USB dla iPhone'ów. Oraz zaimportować pliki zdjęć do adaptera USB OTG. Dzięki temu adapterowi OTG możesz podłączyć USB bezpośrednio do telefonu. Co więcej, ten adapter On-The-Go może zwiększyć możliwości Twojego iPhone'a, zapewniając bezpośrednie i przyjazne dla użytkownika rozwiązanie, w którym będziesz mieć wyjmowaną pamięć masową do celów udostępniania. Oto kroki, które należy wykonać, aby pokazać, jak korzystać ze złącza OTG w telefonie iPhone.
Krok 1Podłącz dysk USB do portu USB adaptera OTG. Następnie bezpiecznie podłącz drugą stronę do iPhone'a.
Krok 2Po nawiązaniu połączenia poszukaj powiadomienia na swoim iPhonie z informacją, że połączenie zostało pomyślnie nawiązane.
Krok 3Oto jak przesłać zdjęcia z iPhone'a na pamięć USB. Przejdź do galerii zdjęć, wybierz pliki zdjęć i skopiuj je. Następnie wklej zdjęcia bezpośrednio do podłączonego USB.

Część 2. Jak przesłać pliki zdjęć z iPhone'a na USB za pomocą komputera
Korzystanie z iTunes
iTunes działa dobrze z urządzeniami Apple, takimi jak iPhone. Dlatego możesz użyć tego programu, aby bezpiecznie pobrać pliki zdjęć z iPhone'a, a następnie zapisać je w lokalnym folderze urządzenia komputerowego. Tak, będziesz musiał skonfigurować Lokalizacja kopii zapasowej iTunes i najpierw zapisz pliki na komputerze, a następnie przenieś je na USB, ponieważ iTunes nie ma funkcji bezpośredniego przesyłania zdjęć z iPhone'a na USB. Dlatego oto kroki, które poprowadzą Cię przez proces przenoszenia iTunes.
Krok 1Podłącz USB i iPhone'a za pomocą kabla USB do komputera. Następnie, gdy komputer rozpozna podłączone urządzenia, możesz otworzyć iTunes.
Krok 2Następnie kliknij Urządzenie i kliknij przycisk ZDJĘCIA opcja. Następnie sprawdź Synchronizuj zdjęcia i znajdź zdjęcia, które chcesz przesłać.
Krok 3Skopiuj wszystkie zdjęcia, znajdź podłączony dysk USB, otwórz go i wklej zdjęcia.
Krok 4Następnie bezpiecznie odłącz USB od komputera, aby mieć pewność, że zdjęcia pozostaną nienaruszone.
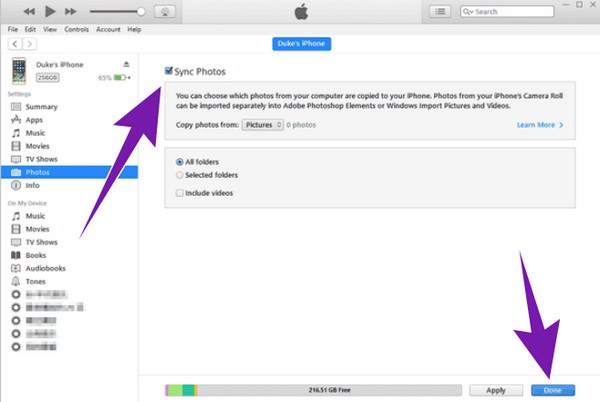
Korzystanie z transferu iPhone'a Tipard
Inną niezawodną metodą przesyłania zdjęć z iPhone'a na USB jest Tipard iPhone Transfer. Jest to dobre oprogramowanie służące do przesyłania plików z systemu iOS, w tym iPhone'a, iPada i iPoda, jednym kliknięciem. To oprogramowanie może nawet przenieść muzykę, filmy, kontakty itp. na komputer. Poza tym zobaczysz, jak atrakcyjne jest to oprogramowanie, ponieważ zawiera wspaniałe funkcje, takie jak akcelerator procesu przesyłania, który zapewnia bezstratne, bezpieczne, inteligentne i łatwe w zarządzaniu dane wyjściowe. Oznacza to, że możesz zapewnić dokładną jakość zdjęcia, edytować jego nazwę, album, gatunek i inne parametry, a następnie powielać lub tworzyć kopie zapasowe plików, tworząc dla nich własną playlistę lub albumy. Dlatego oto pełna instrukcja przesyłania plików z iPhone'a na USB bez iTunes na komputerze.
Cechy:
- • Obsługa wszystkich najczęściej używanych urządzeń iOS, takich jak iPhone 14, 13, 12 itp.
- • Kopiuj i przesyłaj pliki z iOS na komputer jednym kliknięciem.
- • Przenieś iOS na iOS za pomocą synchronizacji iTunes.
- • Edytowalne informacje ID3 obejmują nazwę, album, wykonawcę, grafikę, gatunek itp.
- • Bezpieczny, szybki i bezstratny proces przesyłania.
Krok 1Podobnie jak w przypadku wszystkich programów, pierwszą rzeczą do zrobienia jest instalacja oprogramowania na komputerze. Następnie podłącz iPhone'a do komputera za pomocą złącza USB, a oprogramowanie automatycznie wykryje Twojego iPhone'a.
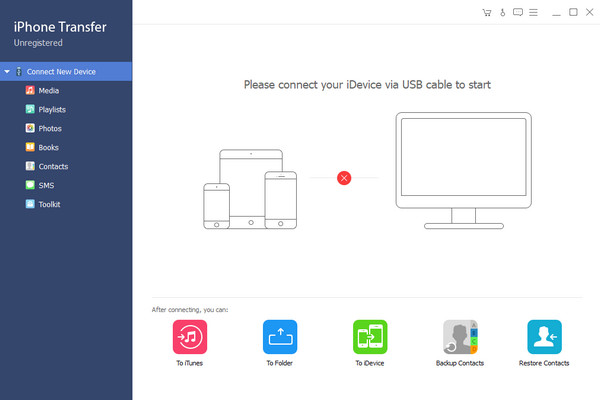
Krok 2Następnie w głównym interfejsie kliknij ZDJĘCIA opcję po lewej stronie. Następnie wybierz zdjęcia, które chcesz przesłać na swój dysk Rolka z aparatu albo Photo Library.
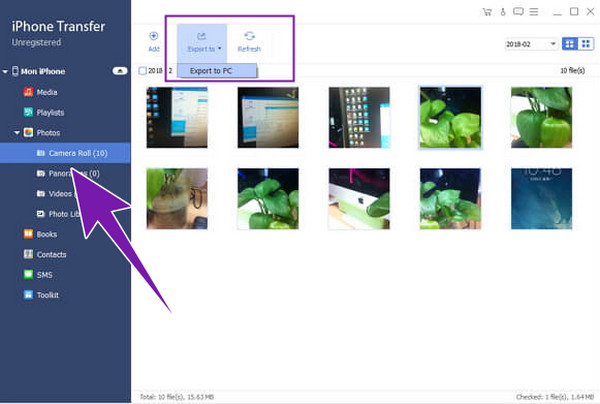
Krok 3Następnie kliknij przycisk Eksportować do i wybierz Eksportuj do komputera opcja tam.
Krok 4Teraz przejdź do folderu docelowego plików i przenieś lub skopiuj zdjęcia na dysk USB podłączony do komputera.
Wskazówka: Oprócz przesyłania zdjęć z iPhone'a, Tipard iPhone Transfer ma również wbudowany konwerter HEIC, który z łatwością konwertuje HEIC do JPG i umożliwia przeglądanie zdjęć na dowolnym urządzeniu.
Część 3. Często zadawane pytania dotyczące iPhone'ów i przesyłania plików
Czy iPhone'y mają porty USB?
Nie. Pierwotnie iPhone'y nie miały wbudowanych tradycyjnych portów USB. Jednak niektóre dzisiejsze iPhone'y mają opcję portu USB-C w ramach innowacyjnej generacji Apple.
Jak wybrać wszystkie zdjęcia na moim iPhonie?
Aby zaznaczyć wszystkie zdjęcia na iPhonie, przejdź do aplikacji Zdjęcia i przejdź do albumu ze zdjęciami. Następnie dotknij przycisku wyboru w górnym rogu ekranu. Następnie dotknij wszystkich zdjęć z biblioteki.
Jak wyeksportować całą bibliotekę zdjęć Apple?
Możesz użyć różnych metod, aby wyeksportować wszystkie zdjęcia z iPhone'a jednocześnie. Dwie popularne metody polegają na wyeksportowaniu ich na komputer, a druga na iCloud (online). Pamiętaj, że jeśli chcesz szybciej i bezstratnie eksportować zdjęcia, najlepiej skorzystać z opcji Tipard iPhone Transfer.
Dlaczego iPhoto zostało wycofane?
iPhoto była aplikacją do fotografii cyfrowej opracowaną przez Apple Inc. i dołączoną w 2002 roku. Jednak aplikacja została wycofana w 2015 roku, ponieważ została zastąpiona aplikacją Zdjęcia, która jest ulepszoną aplikacją do obróbki zdjęć firmy Apple.
Wnioski
Proszę bardzo. Artykuł dotyczy przesyłania zdjęć z iPhone'a na USB z komputerem i bez niego. Masz wybór w zależności od tego, co masz na talerzu. Tak więc, jeśli chcesz przesłać wiele plików zdjęć bez utraty ich jakości podczas szybkiego przesyłania ich za pomocą komputera, zdecydowanie zalecamy wybranie Tipard iPhone Transfer.