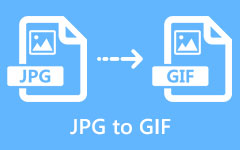Jak zmienić HEIC na JPG: szybki, ale pomocny przewodnik ułatwiający udostępnianie
W tym artykule zamieszczono odpowiedzi na nowy problem społeczności fotograficznych, w którym trudno jest przeglądać zdjęcia HEIC. HEIC do JPG konwersja jest najbardziej przyjemnym, ale użytecznym rozwiązaniem łagodzącym problemy ze zgodnością, jakie występują w przypadku tego typu plików. Po przeczytaniu poniższej treści zdasz sobie sprawę, że przeglądanie zdjęć HEIC z Twojego polecenia nigdy nie będzie już problemem, dlatego nie będzie konieczne aktualizowanie telefonu komórkowego, aby je akceptować i udostępniać. Dzięki temu możesz cieszyć się Androidem i komputerem stacjonarnym, nie rezygnując z pracy nad zdjęciami z iOS w formacie HEIC.
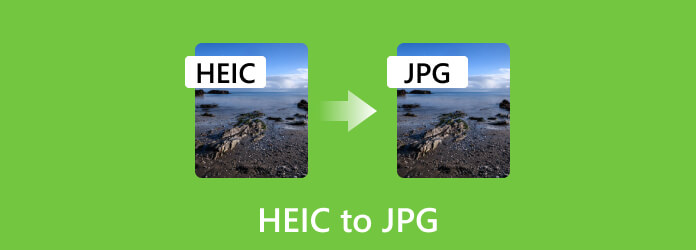
Część 1. HEIC VS. JPG/JPEG
Czym jest HEIC?
HEIC to skrót od formatu obrazu o wysokiej wydajności. Jest to zaawansowany i unowocześniony format pliku zdjęć, charakteryzujący się wydajną kompresją i pozwalający zachować wysoką jakość obrazu podczas jego przechowywania. Co więcej, ten format zdjęć jest jednym z osiągnięć Moving Picture Experts Group, czyli MPEG, który wykorzystuje zaawansowany algorytm kompresji, który znacznie zmniejsza rozmiary obrazu w porównaniu z tradycyjnymi formatami zdjęć. Dzięki temu idealnie nadaje się do przechowywania i udostępniania plików zdjęć w Internecie lub na urządzeniach o ograniczonej pojemności. Ponadto ten typ formatu obsługuje takie funkcje, jak animacja i przezroczystość, co czyni go elastyczną opcją dla różnych treści wizualnych.
Co to jest JPG/JPEG?
Od HEIC po JPEG lub Wspólną Grupę Ekspertów Fotograficznych. JPG to uniwersalny format opracowany w celu wykorzystania technik kompresji stratnej, która zmniejsza rozmiar pliku zdjęć, starając się zachować akceptowalną wierność jakości obrazu. Opracowała go Wspólna Grupa Ekspertów Fotograficznych i szczególnie nadaje się do fotografii, a nawet do złożonych obrazów z dobrymi przejściami kolorów. Jednak format ten podlega kompresji poprzez pominięcie nieistotnych informacji obrazu, co nieznacznie obniża jakość obrazu, szczególnie w przypadku dużej kompresji. Pomimo ograniczeń w utrzymaniu szczegółów jakościowych, format ten pozostaje dobrze znany, ponieważ zapewnia szeroką kompatybilność na różnych urządzeniach i platformach internetowych. W rzeczywistości stał się uniwersalnym wyborem do udostępniania zdjęć w Internecie.
Wykres pokazujący różnice HEIC i JPEG
| Aspekt | HEIC | JPEG |
|---|---|---|
| zgodność | Ma ograniczoną kompatybilność z Windowsem i przeglądarkami internetowymi i bardziej przypomina te z ekosystemu Apple. | Kompatybilny z prawie wszystkimi urządzeniami, takimi jak telefony, komputery, telewizory, przeglądarki internetowe itp. |
| Rozkład |
SD: 640×480, 720×480 i 800×600. HD: 1280×720 i 1920×1080. UHD: 3840×2160 (4K) i 7680×4320 (8K). |
SD: 640×480, 800×600 i 1024×768. HD: 1280×720 i 1920×1080. UHD: 3840×2160 (4K) i 7680×4320 (8K). |
| Rozmiar | Mniejszy rozmiar dzięki doskonałej kompresji. | Większy w porównaniu do HEIC |
| Obsługiwana platforma |
iPhone'y z systemem iOS 11 i nowszym. Komputery Mac z systemem OS 10 i nowszym. |
Windows Mac Linux Android iOS Przeglądarki internetowe. Uniksa. |
Część 2. Najlepsze sposoby konwersji HEIC na JPG w systemie Windows 11/macOS Sonoma (offline i online)
Konwerter wideo Tipard Ultimate (Windows i Mac)
Oto kompleksowy program, który można uzyskać zarówno na komputerach Mac, jak i Windows Tipard Video Converter Ultimate. Jeśli chcesz wsadowo przekonwertować swój HEIC na JPG, ten Tipard Video Converter Ultimate jest zdolny i niezawodny, aby nadal zapewniać dobrą jakość. Posiada zaawansowaną technologię akceleracji graficznej i sprzętowej, która pomaga konwertować pliki masowe 60 razy szybciej niż zwykłe konwertery. Miło jest wiedzieć, że funkcja konwersji plików zdjęć jest widoczna w Przyborniku, gdzie możesz swobodnie wybierać spośród różnych formatów wyjściowych, takich jak JPG, PNG, MPB, TIFF, TIF, WEBP i DDS. Możesz także dostosować powiększenie i jakość zdjęć, po prostu przeciągając panel.
Poza tym zawiera także liczne narzędzia do edycji, które skutecznie działają na innych plikach multimedialnych, takich jak różne formaty plików wideo i audio. To tylko pokazuje, jak elastyczne i korzystne jest nabywanie. Tymczasem oto kroki, jak zbiorczo konwertować pliki HEIC na pliki JPG.
Korzyści
- • Zbiorcza konwersja plików HEIC na JPEG/JPG i inne typy formatów.
- • Ultraszybki proces konwersji z 60-krotnie większą szybkością.
- • Elastyczna obsługa platformy i różne funkcje.
- • Mnóstwo dodatkowych funkcji edycyjnych, z których możesz korzystać.
Jak jednocześnie konwertować pliki HEIC
Krok 1Uruchom konwerter po zainstalowaniu go za pomocą pliku Do pobrania przyciski dostępne powyżej. Pamiętaj, że możesz go zainstalować bezpłatnie. Po pobraniu uruchom go i najedź na niego kursorem Toolbox.
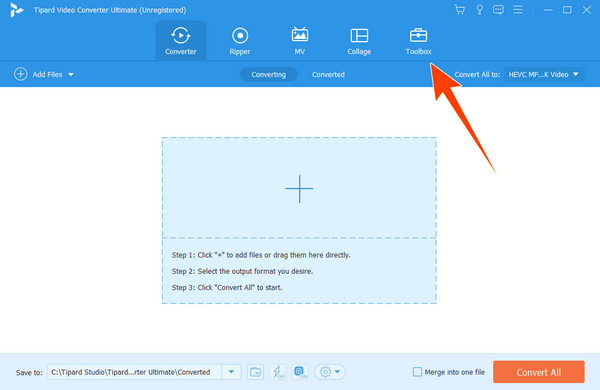
Krok 2Po przejściu do menu Przybornika sprawdź opcję Konwerter obrazu narzędzie i kliknij je. Następnie rozpocznij przesyłanie plików, aby dokonać konwersji HEIC na JPG po naciśnięciu Plus w nowym oknie.
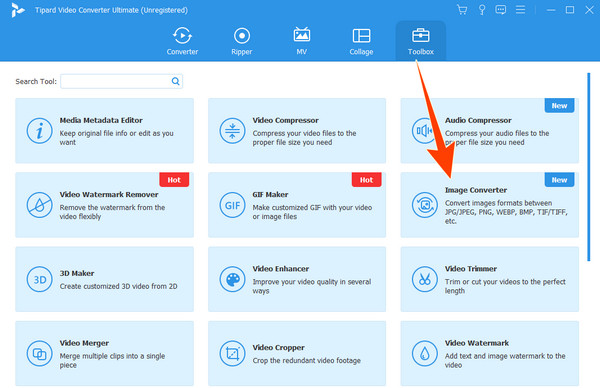
Krok 3Po przesłaniu nadal możesz dodać więcej plików, klikając przycisk Dodaj plik źródłowy w lewej górnej części interfejsu. Gdy wszystkie zdjęcia już się znajdą, przejdź do Skonwertuj wszystko do sekcji i kliknij przycisk rozwijany, aby wybrać JPG / JPEG opcja formatowania.
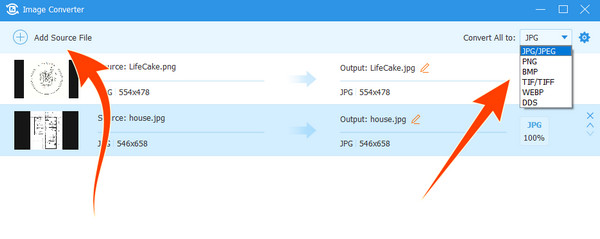
Krok 4Następnie kliknij przycisk Export w prawym dolnym rogu interfejsu i poczekaj, aż zakończy proces konwersji.
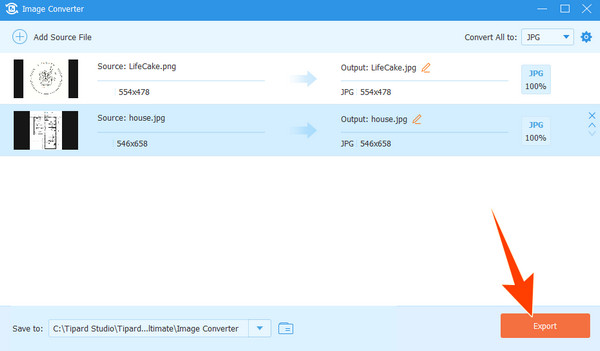
Podgląd (Mac)
Użytkownicy komputerów Mac są bardzo zaznajomieni z wbudowanym oprogramowaniem - Preview. Jest to wielofunkcyjne oprogramowanie, które obsługuje różne zadania, takie jak przeglądanie, konwertowanie i ulepszanie obrazów. Tak, możesz użyć tej aplikacji Preview do bezpłatnej konwersji HEIC na JPG, ponieważ jedną z jej najbardziej przydatnych funkcji jest możliwość konwersji plików. Ta funkcja jest bardzo przydatna podczas udostępniania plików multimedialnych, w tym HEIC, osobie bez urządzenia pomocniczego. Tymczasem oto kilka prostych kroków, które należy wykonać, korzystając z programu Podgląd.
Podstawowe dane
- • Przeglądarka dokumentów.
- • Adnotacja w formacie PDF.
- • Drukowanie i udostępnianie.
- • Edycja obrazka.
Jak przekonwertować HEIC na JPG na komputerze Mac
Krok 1Na komputerze Mac kliknij dwukrotnie plik HEIC, aby otworzyć go w podglądzie. Po otwarciu kliknij filet na pasku menu i kliknij przycisk Export przycisk.
Krok 2Na Eksportuj jako wybierz plik JPEG jako plik wyjściowy. Następnie wybierz żądaną jakość i rozdzielczość, jaką ma przyjąć plik JPEG.
Krok 3Następnie wybierz miejsce docelowe pliku, w którym chcesz zapisać przekonwertowany plik JPG. Po zakończeniu kliknij Zapisz przycisk, plik HEIC zostanie teraz przekonwertowany i zapisany w określonej lokalizacji.
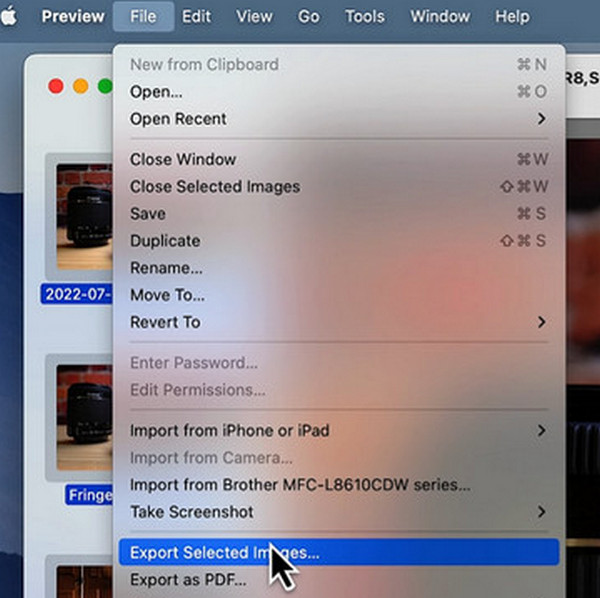
HEIC do JPEG przez JPEGmini (online)
JPEGmini jest tym, czego musisz użyć, jeśli chcesz dowiedzieć się, jak zamienić HEIC na JPG online. Tak, jest to program online, który umożliwia masową konwersję plików. Jest to najlepszy wybór do konwersji plików zdjęć, nawet na smartfonach, ponieważ charakteryzuje się krótkim czasem ładowania i prostym procesem konwersji. Jednak konwersja HEIC na preferowany format JPG nie ma żadnych zaawansowanych funkcji, ponieważ ma jedynie dedykowaną funkcję konwersji HEIC tylko na JPEG. Z drugiej strony można z niego korzystać codziennie bez ograniczeń użytkowania, ale tylko maksymalnie pięć zdjęć do jednoczesnego importu.
Korzyści
- • Elastyczny w użyciu na różnych urządzeniach.
- • Prosta nawigacja w interfejsie.
- • Maksymalnie 30 zdjęć dla zarejestrowanych użytkowników.
- • Optymalizacja wyjściowych obrazów JPEG.
Jak przekonwertować pliki HEIC na pliki JPG w systemie Windows Online
Krok 1Po wejściu na stronę internetową, w lewym rogu znajdziesz narzędzie do konwersji.
Krok 2Kliknij Plus przycisk, aby rozpocząć import plików HEIC.
Krok 3Teraz poczekaj, aż proces konwersji zakończy się, jak widać w wyskakującym oknie. Po zakończeniu pobierz przekonwertowane zdjęcia.
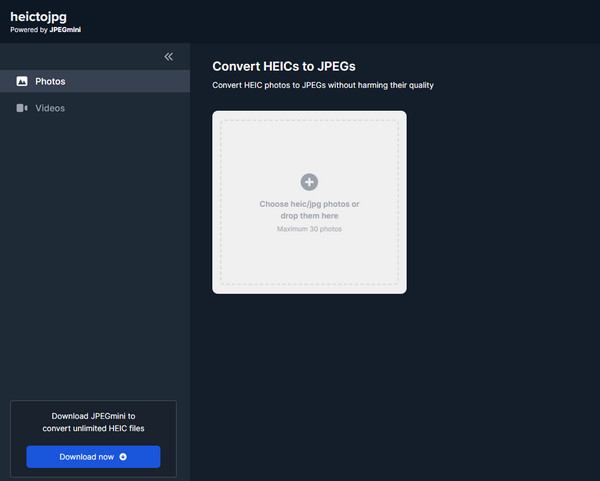
CloudConvert (online)
Jest to kolejny sposób online, który bezpłatnie konwertuje HEIC na JPG bez żadnej skomplikowanej procedury CloudConvert. Jest to jeden z najbardziej znanych konwerterów online, który współpracuje ze zdjęciami i innymi typami multimediów, w tym wideo, audio, dokumentami, e-bookami, prezentacjami, wektorami i innymi. Co więcej, CloudConvert ma potężny interfejs API, który umożliwia niestandardowe integracje z mnóstwem zaawansowanych funkcji oznaczonych wraz z nim. Jednak ten interfejs API nie jest zawarty w bezpłatnych narzędziach, a jedynie poprosi Cię o zapłatę za rzeczywiste wykorzystanie.
Podstawowe dane
- • Ponad 200 obsługiwanych formatów.
- • Konwersja wsadowa.
- • Opcje dostosowywania.
- • Biblioteka w chmurze.
Jak konwertować pliki HEIC
Krok 1Przejdź do strony głównej konwertera plików. Najedź kursorem na konwertować część i ustaw wejście na HEIC, a wyjście na JPG.
Krok 2Uderz w Wybierz Plik i zaimportuj plik HEIC.
Krok 3Następnie naciśnij konwertować przycisk, a następnie pobierz przekonwertowany plik.
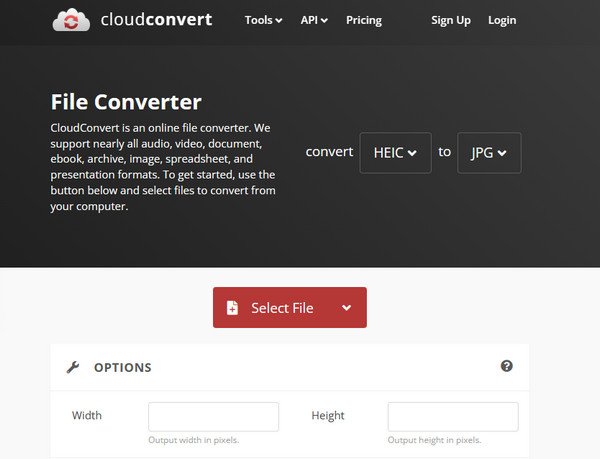
Część 3. Jak zmienić HEIC na JPG na iOS i Androidzie
Korzystanie ze skrótów (iOS)
Skróty to potężne narzędzie dla użytkowników iOS. Możesz wykonywać różne zadania jednym dotknięciem, wyświetlając odpowiedni monit skrótu. Po prawidłowym zastosowaniu możesz nawet się obrócić JPEG do GIF na swoim iPhonie. Zanim skoczysz tak daleko, zapoznaj się z instrukcjami tutaj, aby użyć aplikacji Skróty do stworzenia sposobu na konwersję HEIC do JPG na iPhonie.
Krok 1Uruchom aplikację i dotknij Dodaj przycisk. Następnie dotknij paska wyszukiwania i wyszukaj Wybierz zdjęcia. Następnie włącz opcję Wybierz wiele wybór.
Krok 2Na pasku wyszukiwania wyszukaj Konwertuj obrazy i przełącz Zachowaj metadane NA. Teraz czas poszukać Zapisz w albumie zdjęć i dotknij Następna przycisk. Nazwij utworzony skrót i dotknij Gotowe po.
Krok 3Twoje zdjęcia zostaną teraz zapisane w formacie JPG.
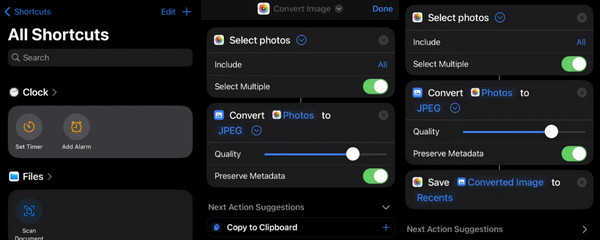
Korzystanie ze zdjęć (iOS)
Aplikacja Zdjęcia to kolejny szybki sposób na zmianę HEIC na JPG na iPhonie. Oto kroki, które należy wykonać.
Krok 1Wyszukaj zdjęcia HEIC w aplikacji Zdjęcia, wybierz je i dotknij Share przycisk.
Krok 2Następnie dotknij Kopiuj zdjęcie opcja. Teraz przejdź do aplikacji Pliki i dotknij Na moim iPhone opcja. Następnie wklej tam skopiowany plik HEIC, który zostanie automatycznie opublikowany jako JPG.
Krok 3Następnie dotknij opublikowanego obrazu JPG i zapisz go w swoich zdjęciach. I tak zapisz HEIC jako JPG na swoim iPhonie.
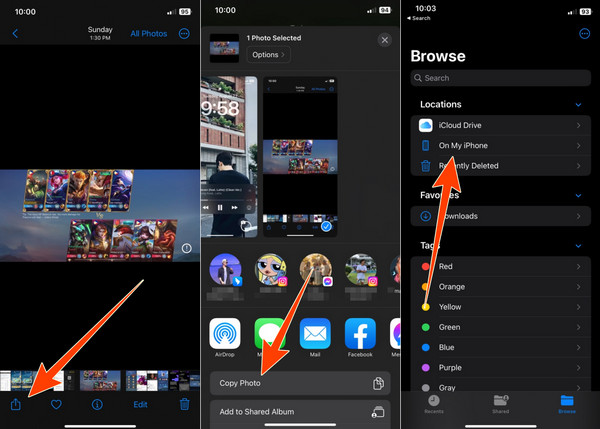
Korzystanie z Lumy: konwerter HEIC na JPG (Android)
Przechodzimy do niezawodnej aplikacji na Androida, konwertera HEIC na JPG Lumy. Umożliwia jednoczesną zmianę różnych plików.
Krok 1Zainstaluj aplikację na swoim telefonie z Androidem i uruchom ją.
Krok 2Stuknij w Plus i wybierz, czy chcesz otworzyć pojedynczy plik, czy folder.
Krok 3Po przesłaniu plików HEIC rozpocznie się konwersja.
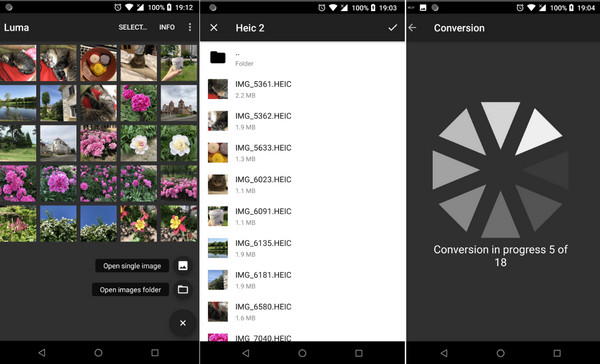
Część 4. Często zadawane pytania dotyczące konwersji HEIC na JPG
Jaki jest najszybszy sposób konwersji HEIC na JPG na iPhonie?
Najszybszym sposobem konwersji jest użycie aplikacji Zdjęcia. Wystarczy skopiować zdjęcia HEIC i wkleić je do swoich plików w formacie JPG.
Czy Android może domyślnie otwierać zdjęcia HEIC?
Nie. Telefony z Androidem domyślnie nie obsługują HEIC. Aby otworzyć taki format, będziesz potrzebować aplikacji innej firmy.
Co jest lepsze: HEIC, JPG czy PNG?
Jeśli chodzi o jakość, kompresję i kompatybilność, JPG ma przewagę.
Czy konwersja HEIC na JPEG pogorszy jakość obrazu?
Konwersja ma tendencję do pogarszania się jakości, ponieważ JPG ma kompresję stratną.
Czy JPEG i JPG to to samo?
Tak. JPG i JPEG to te same formaty obrazów. JPG jest używany tylko jako skrót JPEG.
Wnioski
Na dłuższą metę masz teraz klucze do udanej konwersji HEIC na JPG. Nie ma znaczenia, jakiego rodzaju urządzenia używasz, pod warunkiem, że korzystasz z odpowiednich narzędzi do konwersji. The Tipard Video Converter Ultimate Image Converter to świetna, ale łatwa opcja dla systemów Windows i Mac.