Najlepsze metody 4 do drukowania z iPhone'a

Jak drukować z iPhone'a? W rzeczywistości iPhone ma już wiele wygody w naszym życiu. W tym artykule omówimy różne sposoby drukowania plików z iPhone'a. Możesz po prostu wyjąć iPhone'a i drukować zdjęcia, pliki PDF, dokumenty i inne dokumenty bezpośrednio z iPhone'a. Sprawdź najlepsze rozwiązanie do drukowania z iPhone'a ze szczegółowym procesem z artykułu.
Rozwiązanie 1: Jak drukować z iPhone'a za pomocą drukarki AirPrint
Jeśli kupiłeś kilka drukarek iPhone'a od Amazon lub eBay, możesz drukować z iPhone'a za pomocą funkcji AirPrint na iPhonie. Jest to protokół Apple, który jest wbudowany w system iOS, a także wiele drukarek dostępnych na rynku. Dowiedz się więcej o drukowaniu z iPhone'a za pomocą drukarki AirPrint.
Udostępnij pliki do wydruku z iPhone'a
Znajdź zdjęcie, dokument, e-mail lub inne rzeczy, które chcesz wydrukować z iPhone'a. Musisz jednak upewnić się, że aplikacja na iPhone obsługuje AirPrint. Kliknij przycisk "Udostępnij" (kwadrat ze strzałką w górę w prawym górnym rogu ekranu, jeśli trzymasz iPhone'a w trybie portretu, przycisk udostępniania znajduje się w lewym dolnym rogu).
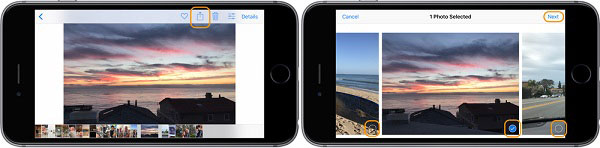
Wybierz zdjęcia do drukowania
Na następnym ekranie zauważysz znacznik wyboru na wybranych zdjęciach. Możesz przesunąć palcem w lewo lub w prawo, aby wybrać więcej lub wydrukować tylko pierwszy wybrany. Po zakończeniu kliknij "Dalej" w prawym górnym rogu.
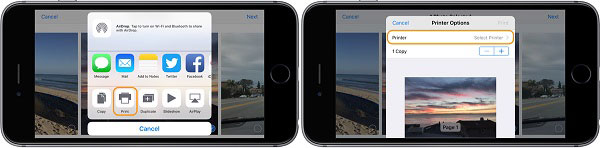
Wybierz przycisk Drukuj
Teraz dotknij "Drukuj", który znajduje się w dolnym wierszu opcji w wyskakującym menu przycisku "Udostępnij". (Jeśli nie widzisz przesunięcia drukowania w dolnym wierszu opcji, aby zobaczyć więcej.Jeśli nadal nie ma przycisku Drukuj, aplikacja, z której korzystasz, nie obsługuje drukowania.)
Drukowanie plików z iPhone'a
Jeśli twoja drukarka jest wyposażona w funkcję AirPrint i jest podłączona do tej samej sieci Wi-Fi, co iPhone lub iPad, drukarka zostanie automatycznie wyświetlona. Dotknij go, a zobaczysz opcję zwiększenia liczby kopii lub przełączania do trybu czarno-białego. Następnie możesz drukować, co chcesz z iPhone'a.
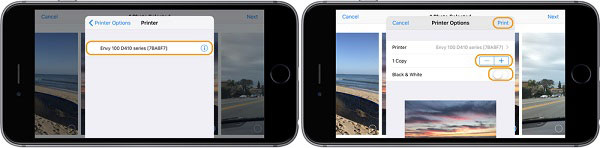
Rozwiązanie 2: Jak drukować z iPhone'a za pomocą aplikacji do drukowania na telefonie iPhone
Co należy zrobić, jeśli drukarka nie obsługuje funkcji AirPrint? Jeśli korzystasz ze starej drukarki, wybierz aplikację do drukowania iPhone'a od producenta i punkt dostępu bezprzewodowego, który drukarka tworzy, aby odpowiednio drukować z iPhone'a.
Zainstaluj aplikację do drukowania na telefonie iPhone
Po prostu wyszukaj kompatybilną aplikację ze sklepu Apple Store, a następnie zainstaluj aplikację do drukowania ze sklepu z aplikacjami. Otwórz App Store, wyszukaj żądaną aplikację drukującą, a następnie wybierz "GET", a następnie dotknij "INSTALACJA", aby wpisać swoje hasło do identyfikatora Apple.
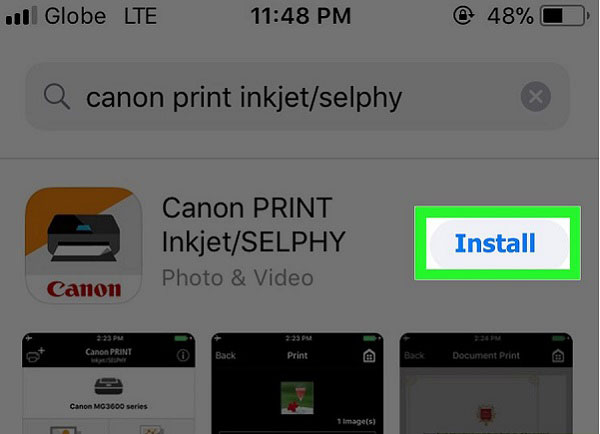
Udostępnij pliki z iPhone'a
Otwórz aplikację drukarki i postępuj zgodnie z instrukcjami konfiguracji. Następnie możesz wykonać ten sam proces udostępniania plików z iPhone'a. Znajdź element, który chcesz wydrukować z iPhone'a, a następnie naciśnij przycisk "Udostępnij".
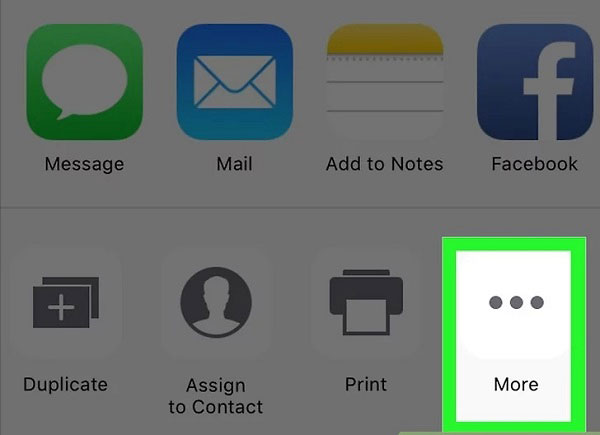
Wybierz pliki do drukowania
Przesuń palcem w lewo nad dolnym rzędem opcji. Następnie naciśnij przycisk "..." znajdujący się po prawej stronie dolnego rzędu opcji. Stuknij przycisk "Wybierz", a następnie wybierz nazwę aplikacji. Wtedy otworzy się twoja aplikacja.
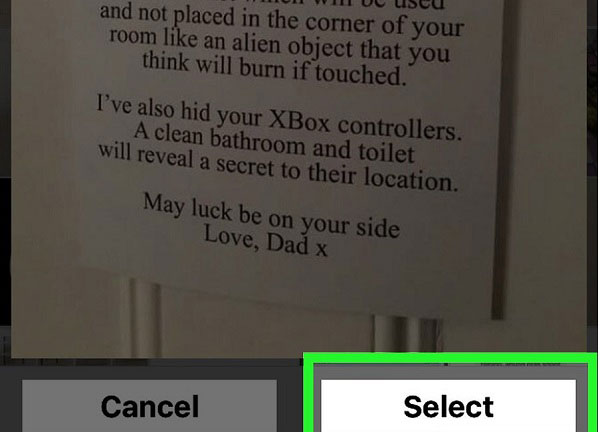
Drukowanie plików z iPhone'a
Postępuj zgodnie z instrukcjami wyświetlanymi na ekranie. Następnie naciśnij przycisk "Drukuj". Twój przedmiot zacznie drukować z Twojego urządzenia. Następnie możesz pobrać pliki iPhone'a z drukarki w ciągu kilku minut.
Rozwiązanie 3: Jak drukować z iPhone'a z innych kompatybilnych urządzeń AirPrint
Kiedy korzystasz z technologii Apple AirPrint, jest to łatwy proces. Za pomocą usługi AirPrint można drukować pliki z iPhone'a, poczty, Safari i iBooks, a także z wielu innych aplikacji w sklepie App Store obsługującym tę funkcję. Poza tym, jeśli nie masz drukarki kompatybilnej z AirPrint, możesz użyć komputera, aby odpowiednio ustawić urządzenie.
Podłącz drukarkę do tej samej sieci
Twój iPhone i drukarka muszą być najpierw podłączone do tej samej sieci. Otwórz aplikację, którą chcesz wydrukować, a następnie możesz robić zdjęcia do drukowania z albumu fotograficznego.
Udostępnij plik aplikacji
Po otwarciu albumu na iPhonie wybierz zdjęcie, które chcesz wydrukować. A następnie dotknij przycisku Udostępnij w lewym dolnym rogu ekranu.
Drukowanie plików z iPhone'a za pomocą AirPrint
A następnie możesz kliknąć opcję Drukuj, przejdziesz do innej strony i możesz wybrać drukarkę z funkcją AirPrint. Dotknij opcji Drukuj, aby wydrukować element z iPhone'a
Wskazówki: Sprawdź, czy twoja drukarka jest zgodna z AirPrint
Jak sprawdzić, czy twoja drukarka jest zgodna z AirPrint? Możesz sprawdzić listę Apple na support.apple.com/en-us/HT201311 dla swojego konkretnego modelu.
Rozwiązanie 4: Jak drukować z iPhone'a, przesyłając pliki do komputera
Co powinieneś zrobić, jeśli wszystkie powyższe rozwiązania nie działają? Jeśli chodzi o sprawę, przesyłanie plików do komputera i drukowanie z komputera powinno być najlepszym alternatywnym rozwiązaniem, jak w przypadku drukowania z iPhone'a. Jeśli masz drukarkę podłączoną do komputera, ta metoda może być najlepszym wyborem. Co więcej, potrzebujesz również transferu iPhone'a, aby pomóc Ci przejść. Tipard iPhone Transfer Ultimate to wysoce polecany program. Jest to najlepszy transfer plików iOS i menedżer dla iDevices. Pozwala przesyłać muzykę, zdjęcia, wideo i inne pliki na komputer.
Pobierz i zainstaluj program
Pobierz i zainstaluj Tipard iPhone Transfer Ultimate na swoim komputerze. Podłącz iPhone'a do komputera i skonfiguruj program.
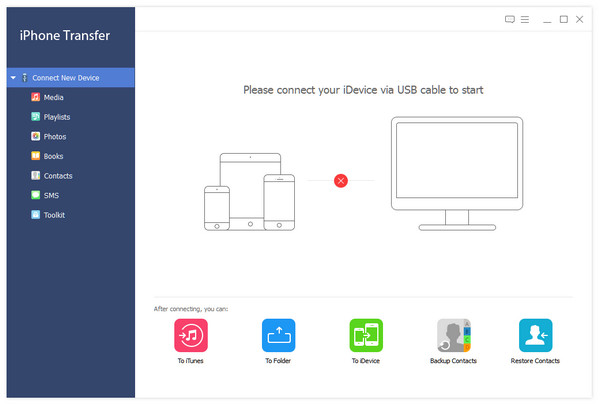
Wybierz pliki z iPhone'a do przeniesienia
Jeśli chcesz np. Przesłać zdjęcia z iPhone'a, możesz kliknąć opcję "Zdjęcia" po lewej stronie. A następnie wybierz zdjęcia, które chcesz.
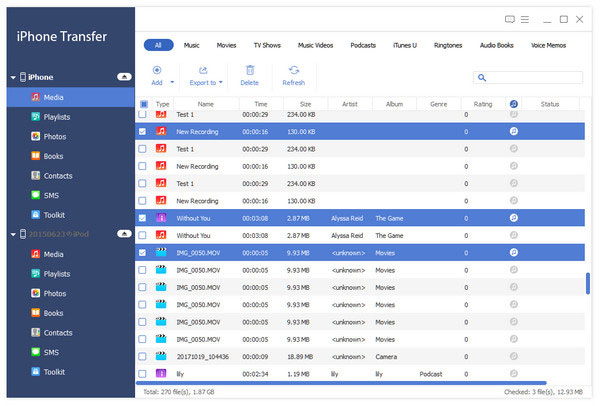
Rozpocznij przesyłanie plików na komputer
Naciśnij przycisk "Eksportuj" u góry. Następnie wybierz "Eksportuj na PC" i ustaw docelowy folder, w którym będą eksportowane pliki.
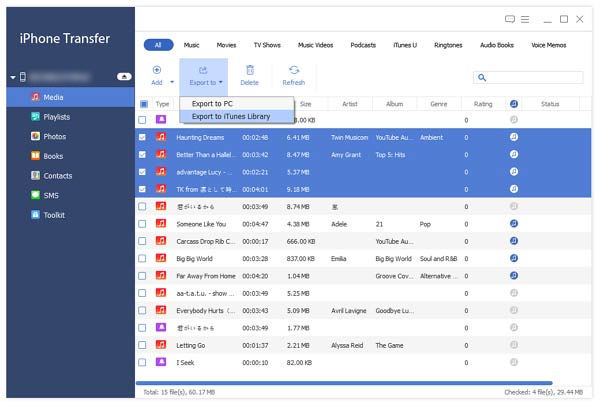
Wydrukuj zdjęcia z komputera
Otwórz wyeksportowane pliki i kliknij prawym przyciskiem myszy. Możesz dotknąć opcji "Drukuj", a ona zmieni się na inną stronę. Możesz zmienić ustawienia zdjęć przed kliknięciem przycisku "Drukuj".
Wnioski
W tym artykule omówiono dwa różne sposoby drukowania z telefonu iPhone. Jeśli masz problem z drukowaniem z iPhone'a, ten artykuł może ci doradzić.







