Z łatwością zgraj DVD na ISO - Utwórz ISO z DVD jako kopię zapasową
W dzisiejszych czasach DVD nie będzie trwać wiecznie. Dzieje się tak dlatego, że w dzisiejszych czasach lepiej jest oglądać online i offline niż korzystać z płyty. Istnieją również możliwości, gdy dyski DVD zostaną z jakiegoś powodu uszkodzone. Dlatego najlepiej jest stworzyć możliwe rozwiązanie. W takim przypadku przedstawimy Ci najlepsze rozwiązanie, jakie możemy Ci zaoferować. Post nauczy Cię, jak to zrobić utwórz ISO z DVD na Macu i Windowsie. W ten sposób zdobędziesz kolejną wiedzę na temat wspomnianej dyskusji.

Część 1. Najlepszy sposób na utworzenie ISO z DVD
Jeśli szukasz wyjątkowego programu, który pomoże Ci stworzyć ISO z DVD, użyj Tipard DVD Cloner. Jest to program offline dostępny dla komputerów Mac i Windows, umożliwiający łatwe zgrywanie DVD do formatu ISO. Jedną z głównych funkcji narzędzia jest utworzenie pliku ISO z DVD. Po otwarciu interfejsu możesz przystąpić do procesu kopiowania. Ponieważ interfejs jest prosty, każdy użytkownik może obsługiwać narzędzie. Wszystko, czego potrzebujesz, to załadować plik, ustawić cel i gotowe. Program oferuje także trzy tryby kopiowania. Są to: Pełna kopia, Główny film i Dostosuj. W funkcji Full Copy program skopiuje i pobierze całą zawartość DVD. Zawiera tytuły, napisy i ścieżki audio. Funkcja Main Movie umożliwia kopiowanie głównego filmu z DVD. Funkcja Dostosuj umożliwia skopiowanie potrzebnych części z płyty DVD. Aby utworzyć obraz ISO z dysku DVD, zapoznaj się z poniższymi instrukcjami.
Krok 1Kliknij przycisk Pobierz poniżej, aby pobrać Tipard DVD Cloner na waszych komputerach. Uruchom go po zakończeniu procesu instalacji.
Krok 2W głównym interfejsie kliknij filet przycisk w lewym górnym rogu. Następnie załaduj płytę DVD z folderu na komputerze. Upewnij się, że płyta DVD jest włożona do komputera/napędu dysku twardego.
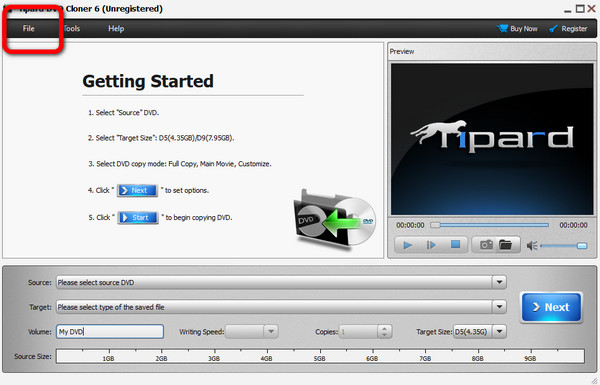
Krok 3Następnie przejdź do cel i wybierz Zapisz jako ISO przycisk. Następnie naciśnij Dalej > Rozpocznij przycisk w prawej części interfejsu. W ten sposób rozpocznie się proces konwersji. Następnie możesz już mieć swój plik ISO po kilku sekundach.
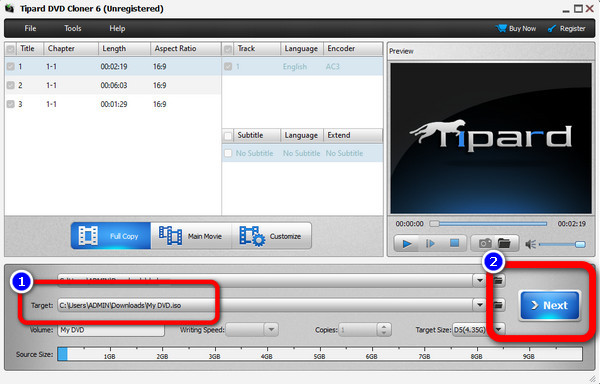
Część 2. Jak utworzyć ISO z DVD w systemie Windows
Metoda 1. Utwórz plik obrazu ISO za pomocą BurnAware Free
Jeśli jesteś użytkownikiem systemu Windows i chcesz przekonwertować DVD na ISO w systemie Windows 11/10 i innych wersjach, użyj BurnAware Wolny, To Palnik ISO może pomóc w tworzeniu plików ISO z płyt DVD. Także to darmowy ripper DVD można łatwo i szybko pobrać, dzięki czemu jest odpowiedni dla wszystkich użytkowników. Również interfejs programu offline jest intuicyjny. W ten sposób wszyscy użytkownicy mogą zrozumieć kompletne układy bez profesjonalnej pomocy. Ponadto proces konwersji lub nagrywania jest również szybki. Dzięki tego rodzaju procesowi konwersji użytkownicy nie będą zużywać więcej czasu. Poza tym BurnAware Free może zaoferować więcej funkcji, z których możesz się cieszyć. Narzędzie może także tworzyć płyty audio CD, pliki MP3, filmy DVD, wyodrębniać ścieżki audio i nie tylko. Jeśli więc chcesz stworzyć to wszystko, być może jest to odpowiednie narzędzie dla Ciebie.
Istnieją jednak pewne wady, które można napotkać podczas korzystania z programu. Program nie dotyczy Ciebie, jeśli jesteś użytkownikiem komputera Mac i potrzebujesz Alternatywa BurnAware na Macu. Dzieje się tak dlatego, że BurnAware Free jest dostępny tylko w systemach operacyjnych Windows. Ponadto nie może zapewnić wszystkich swoich zaawansowanych funkcji. Aby więc uzyskać wszystkie funkcje programu, musisz zaopatrzyć się w wersję Premium i Professional. Wykonaj poniższe kroki, aby nauczyć się tworzyć ISO z DVD za pomocą BurnAware Free.
Krok 1Do pobrania BurnAware Wolny na komputerze z systemem Windows. Następnie, po procesie instalacji, uruchom program, aby wyświetlić główny interfejs.
Krok 2Następnie przejdź do lewego interfejsu i kliknij Obrazy ISO menu. Następnie wybierz Skopiuj do ISO przycisk w środkowym interfejsie.
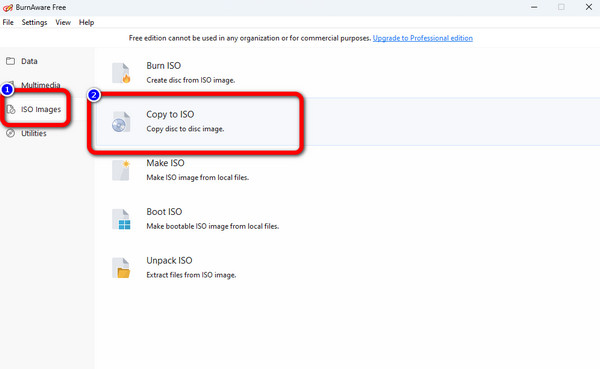
Krok 3Wybierz Skopiuj przycisk, aby załadować płytę DVD w górnej części interfejsu. Następnie kliknij Przeglądaj na środkowym interfejsie, aby ustawić folder, w którym chcesz zapisać przekonwertowany plik.
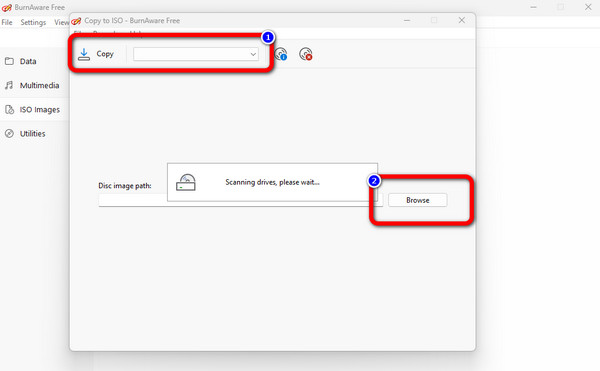
Krok 4Następnie kliknij przycisk Skopiuj przycisk, aby rozpocząć tworzenie pliku ISO z dysku DVD. Po zakończeniu procedury konwersji pojawi się wyskakujący komunikat. Następnie możesz pobrać plik ISO do przypisanego folderu. Możesz także użyć oprogramowania do nagrywania, np Nagrywarka DVD Cisdem, aby dodać ISO do innej płyty DVD.
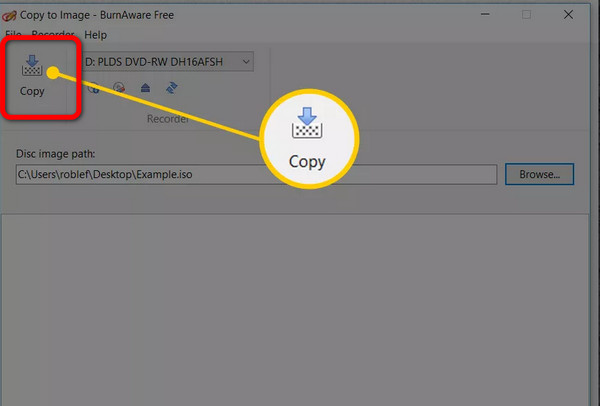
Metoda 2. Sklonuj dysk DVD do pliku ISO za pomocą Freemake Video Converter
Jak widać, Freemake Video Converter jest bardzo odpowiedni dla komputerów z systemem Windows, więc jeśli chcesz utworzyć obraz ISO z płyty DVD w systemie Windows, Freemake Video Converter może zaoferować bezpłatną, ale potężną pomoc, a najważniejsze jest to, że bezpłatny.
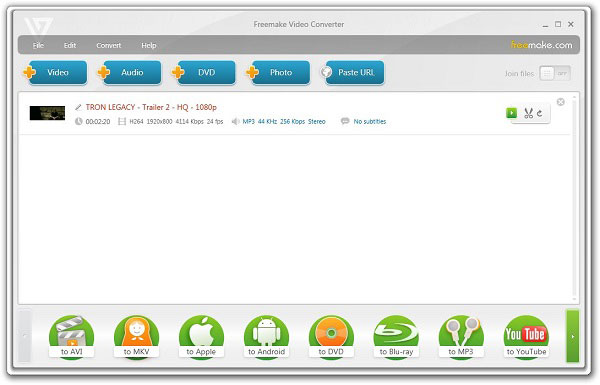
Krok 1Załaduj i zgraj DVD
Otwórz Freemake i kliknij płyta DVD w górnej części, aby załadować płytę DVD. Następnie, aby utworzyć ISO z DVD, należy kliknąć przycisk na DVD przycisk na dole.
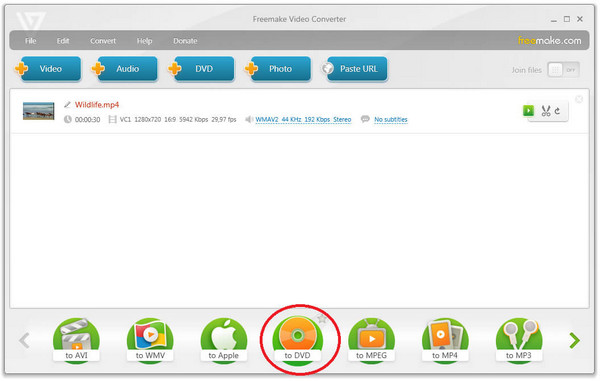
Krok 2Po skonfigurowaniu wszystkich ustawień zgranej płyty DVD należy wybrać folder na dysku twardym, a następnie kliknąć przycisk Spalić przycisk, aby zgrać DVD do ISO za pomocą Freemake.
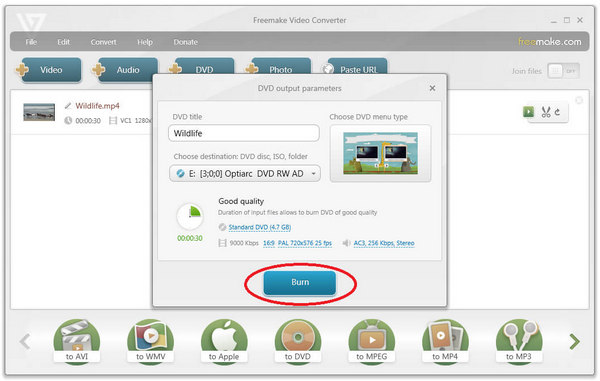
Metoda 3. Utwórz plik obrazu ISO z DVD za pomocą ISODisk
Jeśli nie chcesz, aby było to bardzo proste i szybkie, możesz bez wahania wybrać ISODisk. Można go uznać za najłatwiejsze narzędzie do tworzenia obrazów ISO z płyt DVD. Jest tak łatwy w użyciu, że nawet każdy może zrozumieć, jak go używać.
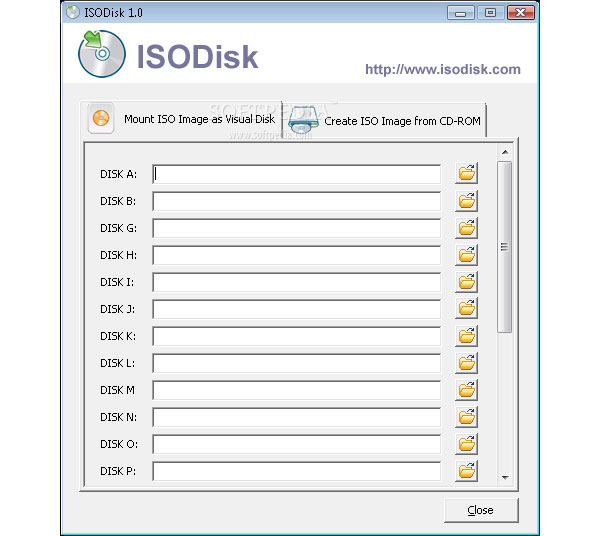
Krok 1Pobierz ISODisk na komputer
Podobnie jak inni, musisz najpierw pobrać ISODisk, App Store, jego oficjalną stronę internetową. A następnie zainstaluj i uruchom program na swoim komputerze.
Krok 2Włóż płytę DVD i skonfiguruj
Włóż płytę DVD do komputera i wybierz napęd, w którym znajduje się płyta DVD, ISODisk automatycznie utworzy z niej pliki obrazów ISO. Następnie możesz znaleźć utworzony ISO z DVD. za to bezpośrednio zgrywa DVD na komputer.
Część 3. Łatwo zgraj ISO na DVD na komputerze Mac
W tej części nauczymy Cię, jak zrobić ISO z DVD za pomocą Maca. Możesz obsługiwać Funkcja Narzędzia dyskowego aby przekonwertować DVD na ISO. Jeśli chcesz zdobyć większą wiedzę na temat programu, skorzystaj z okazji i przeczytaj ten post. Funkcja Narzędzie dyskowe to domyślny sposób tworzenia pliku ISO z dysku DVD. Dzięki temu nie musisz pobierać ani pobierać żadnego programu, aby osiągnąć swój cel. Ponadto proces kopiowania lub konwersji jest prosty. W ciągu kilku chwil możesz utworzyć ISO z DVD. Jeśli jednak dopiero zaczynasz korzystać z komputera Mac, proces tworzenia ISO będzie trudny. Dzieje się tak dlatego, że metoda na komputerze Mac jest inna na innych urządzeniach. Jeśli więc chcesz uzyskać obraz ISO z DVD na komputerze Mac, musisz poprosić o pomoc profesjonalistów. Możesz także sprawdzić i wykonać poniższe czynności rip DVD do ISO.
Krok 1Otwórz komputer Mac i przejdź do Narzędzie dyskowe. Następnie interfejs pojawi się na ekranie. Idź do Plik > Nowy obraz opcję i wybierz Obraz z (nazwa DVD).
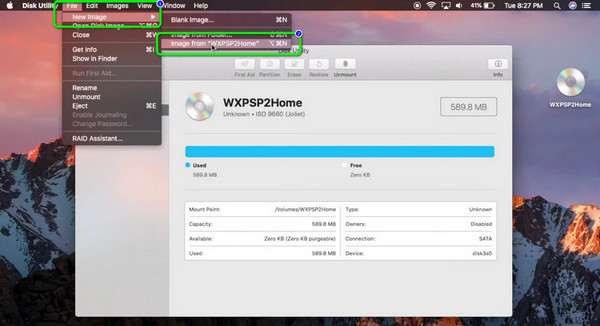
Krok 2Następnie na ekranie pojawi się mini interfejs. Iść do Zapisz jako i wpisz nazwę swojego pliku. Następnie wybierz utworzony opcję i wybierz Mistrz DVD / CD. Aby zapisać plik w formacie ISO, kliknij przycisk Zapisz przycisk i poczekaj na proces tworzenia.
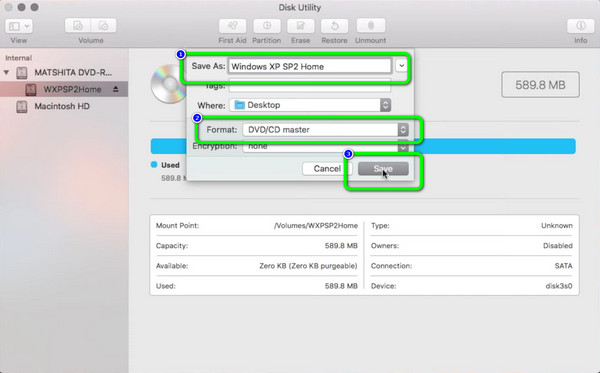
Część 4. Często zadawane pytania dotyczące tworzenia ISO z DVD
1. Czy hamulec ręczny może tworzyć ISO?
Niestety Handbrake nie jest w stanie tworzyć plików ISO. Program obsługuje tylko formaty MKV, MP4 i WebM. Tak więc, jeśli chcesz stworzyć ISO, istnieją lepsze narzędzia niż hamulec ręczny.
2. Co to jest obraz ISO płyty DVD?
Obraz ISO to obraz całej płyty DVD. Jest to cała zawartość DVD, która może być zawarta w jednym pliku ISO.
3. Czy obraz dysku jest taki sam jak ISO?
Tak, plik ISO jest traktowany jako obraz dysku. Aby uzyskać dodatkowe informacje, obraz dysku jest dokładną kopią całego dysku fizycznego. Zawiera foldery, właściwości, pliki i nie tylko.
Wnioski
W tym artykule możesz poznać 4 sposoby utwórz ISO z DVD skutecznie na systemach Windows i Mac. Za pomocą tych programów bardzo łatwo jest zgrać DVD na ISO. Jeśli jednak chcesz mieć szeroki wybór formatów wideo, Tipard DVD Cloner to twój najlepszy ośrodek. Możesz łatwo zgrać DVD i wybrać ulubione formaty wideo i audio, a następnie szybko utworzyć ISO z DVD.







