Jak łatwo zgrać DVD na komputer w systemie Windows 10/11 i Mac
Obecnie niektórzy nadal wypożyczają DVD, a niektórzy nadal mają bogatą kolekcję. Korzystanie z płyt DVD do oglądania filmów lub filmów jest kłopotliwe. Musisz zrobić wiele rzeczy, na przykład włożyć dysk DVD do komputera. Możesz jednak wypróbować wiele alternatywnych sposobów, aby zmniejszyć kłopoty z oglądaniem filmów. W tym poradniku jest to temat, który zamierzamy omówić. Odkryjesz różne sposoby zgrywania płyt DVD na komputer. Możesz przenieść swoje filmy na komputer i oglądać je bez kłopotów. Jeśli chcesz poznać najlepsze sposoby zgrać DVD na swój komputer, Przeczytaj artykuł.
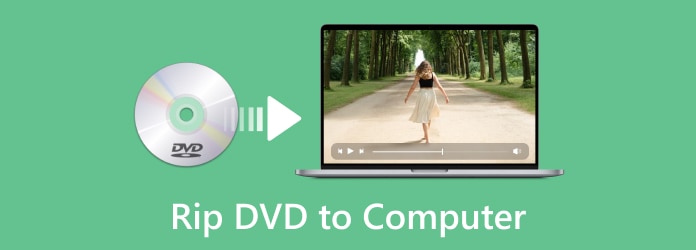
- Część 1. Najlepszy sposób na zgranie DVD na komputery Mac i Windows
- Część 2. Zgraj DVD na komputer za pomocą Windows Media Player
- Część 3. Jak zgrać DVD na komputer na hamulcu ręcznym
- Część 4. Konwertuj DVD na komputer za pomocą VLC Media Player
- Część 5. Często zadawane pytania dotyczące zgrywania DVD na Computerayers
Część 1. Najlepszy sposób na zgranie DVD na komputery Mac i Windows
Jeśli chcesz zgrać DVD na swój komputer bez utraty jakości, użyj Tipard DVD Ripper. Program oferuje najprostsze metody zgrywania płyt DVD na komputer. Zachowa także całą zawartość, taką jak filmy, dźwięk, napisy itp. Ponadto może zgrywać płyty DVD na Windows 10/11 i Mac z większą prędkością niż inne ripery DVD. Wykonaj poniższe czynności, aby dowiedzieć się, jak profesjonalnie zgrać dyski DVD na komputer.
Główne cechy:
Szybko załaduj dysk DVD na komputer, aby zgrać dyski DVD na komputery Mac i Windows.
Konwertuj zawartość DVD na różne formaty wideo i audio za pomocą jednego kliknięcia.
Oferuj praktyczne funkcje edycji, aby wypolerować zgrane filmy na komputerze.
Zgrywaj dyski DVD na dowolne inne formaty lub konwertuj je na foldery DVD i obrazy ISO.
Krok 1Do pobrania Tipard DVD Ripper i uruchom go. Powinieneś włożyć płytę DVD do napędu DVD, a następnie podłączyć napęd do komputera PC lub Mac.
Krok 2Po uruchomieniu Tipard DVD Ripper, zobaczysz przyjazny dla użytkownika interfejs programu. Przejdź do panelu Ripper, aby kontynuować proces zgrywania DVD. Włóż dysk DVD do komputera i załaduj dysk DVD, klikając przycisk Załaduj DVD przycisk w lewym górnym rogu interfejsu. Następnie wybierz opcję załadowania dysku DVD, pliku ISO DVD lub folderu DVD.
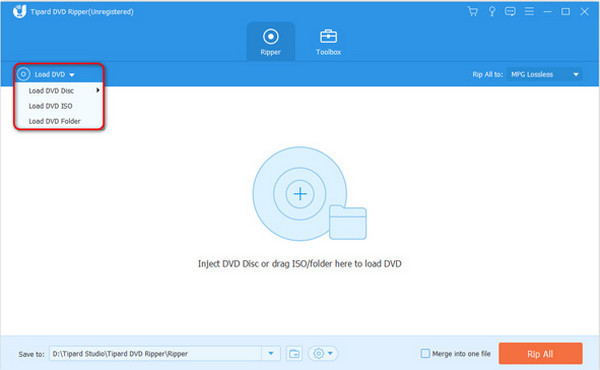
Krok 3Kliknij Zgrywaj wszystko do i wybierz żądany format. Po wybraniu formatu możesz wybrać jakość płyty DVD, którą chcesz zgrać. Możesz także zachować oryginalną jakość.
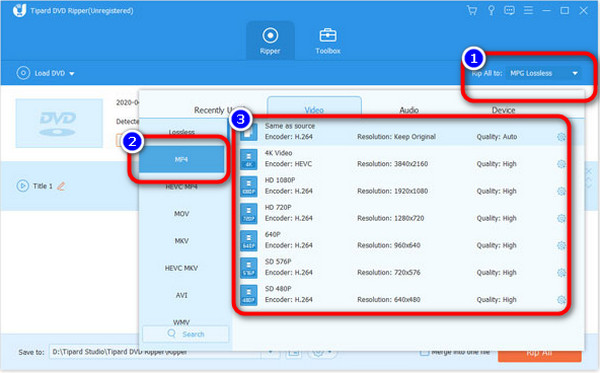
Krok 4Ustaw urządzenie, do którego chcesz przenieść DVD. Następnie wybierz żądany folder docelowy. Następnie możesz przejść do ostatniego kroku, klikając przycisk Zgrać wszystko przycisk. W ten sposób możesz przesyłać dyski DVD do komputera z wysokiej jakości filmami.
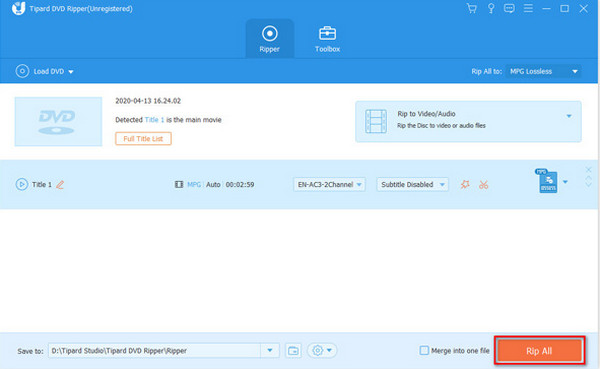
Część 2. Zgraj DVD na komputer za pomocą Windows Media Player
Windows Media Player to niezawodny odtwarzacz wideo i audio w systemie Windows. Ale czy nie wiesz, że możesz zgrywać płyty DVD? Program Windows Media Player może skutecznie zgrywać dyski DVD w systemie Windows 10/11. Ma jednak pewne wady. Funkcje zgrywania DVD i przesyłania strumieniowego do Internetu są ukryte na liście menu. Ponadto konwersja płyt DVD na format cyfrowy jest powolna. Zgrywanie DVD za pomocą tego programu zajmuje więcej czasu. Jeśli chcesz tworzyć płyty DVD, potrzebujesz innych rozwiązań, takich jak pobierz DVD Flick. Skorzystaj z poniższych instrukcji, aby dowiedzieć się, jak zgrać dyski DVD na komputer za pomocą programu Windows Media Player.
Krok 1Uruchom Windows Media Player w Twoim komputerze. Następnie przejdź do Dysk. Wszystkie pliki możesz zobaczyć tutaj.
Krok 2Po wyświetleniu plików kliknij plik, który chcesz zgrać.
Krok 3W ostatnim kroku przejdź do górnej części interfejsu i kliknij przycisk Zgraj CD przycisk. W ten sposób rozpocznie się proces zgrywania. Po kilku minutach, gdy proces się zakończy, możesz już otworzyć zgrany plik.
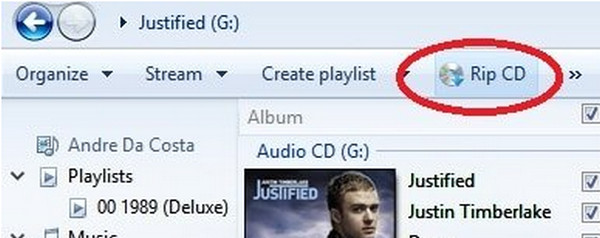
Część 3. Jak zgrać DVD na komputer na hamulcu ręcznym
Innym programem, za pomocą którego można zgrać płytę DVD na komputer, jest Handbrake. Może nie tylko konwertować filmy, ale także zgrywać dyski DVD i przesyłać je na komputer. Ponadto hamulec ręczny jest dostępny zarówno na komputerach Mac, jak i Windows, co ułatwia konwersję dysków DVD na format cyfrowy. Jednak ustawienia tego programu offline nie są łatwe w obsłudze. Nie obsługuje również wszystkich formatów wideo. Program wymaga także szerszej kompatybilności ze względu na szeroką gamę różnorodnych urządzeń. Proces zgrywania płyt DVD jest zbyt wolny, więc zgrywanie płyt DVD na komputer zabierze zbyt dużo czasu przy użyciu hamulca ręcznego. Nawiasem mówiąc, jeśli twoje DVD jest zabezpieczone, powinieneś uruchomić Hamulec ręczny z libdvdcss.
Krok 1Przejdź do strony głównej serwisu Hamulec ręczny i pobierz instalator. Następnie uruchom aplikację na swoim komputerze po procesie instalacji. Możesz pobrać program zarówno na komputery z systemem Windows, jak i Mac.
Krok 2Podłącz dysk do napędu optycznego komputera. Następnie poczekaj, aż Handbrake odczyta DVD i zeskanuje tytuły.
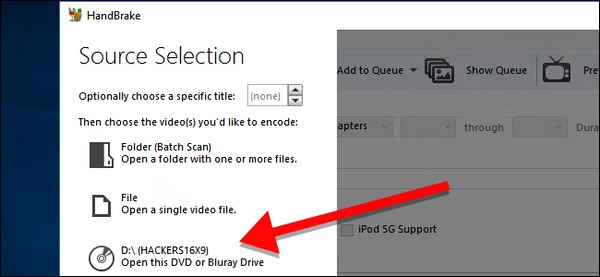
Krok 3Z Tytuł wybierz tytuł DVD do skopiowania i Dodaj do kolejka.
Krok 4Wybierz ustawienie wstępne z listy. Jeśli nie masz pewności, który wybrać, radzimy wybrać MP4 (H264), który ma silną kompatybilność, oraz 480p, który jest wystarczający do wyjściowej jakości wideo DVD.
Krok 5Aby rozpocząć zgrywanie dysku DVD, kliknij przycisk Rozpocznij kodowanie przycisk i pozwól, aby hamulec ręczny wykonał ten proces. W ten sposób możesz zgrywać dyski DVD na komputer za pomocą tego programu.
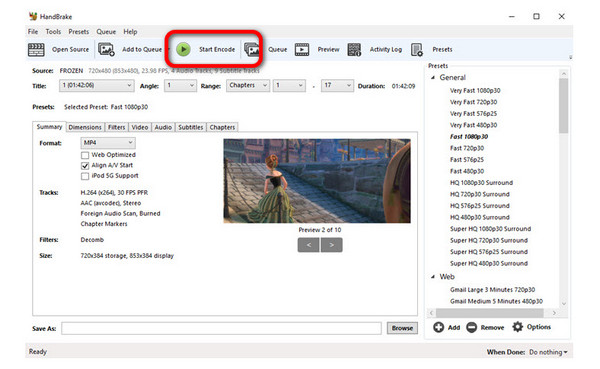
Część 4. Konwertuj DVD na komputer za pomocą VLC Media Player
VLC Media Player to kolejny przydatny program do zgrywania płyt DVD na komputer. Ma łatwą procedurę i zrozumiały interfejs. W ten sposób wykwalifikowani i nieprofesjonalni użytkownicy mogą z łatwością korzystać z tego programu. Ty też możesz przycinaj filmy w VLC. Jednak pobieranie VLC Media Player na komputer zajmuje zbyt dużo czasu. Proces zgrywania jest również zbyt wolny, więc musisz uzbroić się w cierpliwość podczas korzystania z tego programu offline.
Krok 1Pobierz i zainstaluj VLC Media Player w Twoim komputerze. Następnie otwórz go po instalacji.
Krok 2Przejdź do menu Media i kliknij Konwersja / Save przycisk.
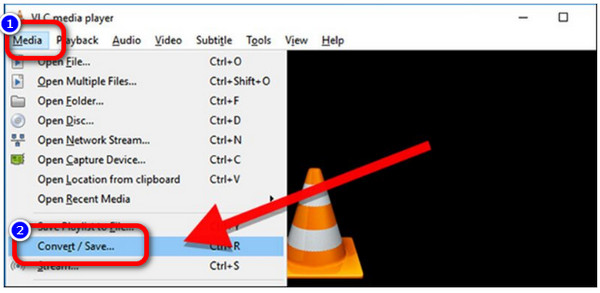
Krok 3Kiedy pojawi się nowy interfejs, kliknij przycisk Dysk. Następnie upewnij się, że pole Urządzenie dyskowe wskazuje napęd DVD po wybraniu dysku DVD. Aby kontynuować, kliknij Konwersja / Save przycisk na dole.
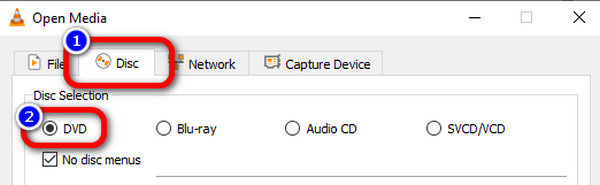
Krok 4Następnym krokiem jest wybranie preferowanego kodeka do zgrywania Profil. Na koniec wybierz lokalizację i nazwę pliku zgranego pliku, klikając przycisk Przeglądaj i kliknij Zapisz. Na koniec kliknij Start aby rozpocząć proces zgrywania DVD.
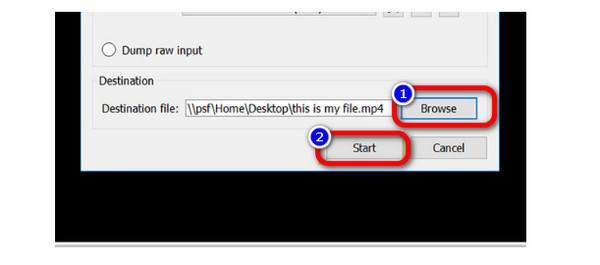
Część 5. Często zadawane pytania dotyczące zgrywania DVD na komputer
1. Jak odtwarzać DVD za pomocą VLC Media Player?
Musisz uruchomić VLC Media Player na swoim pulpicie. Następnie otwórz Media > Otwórz dysk, aby otworzyć stronę wprowadzania multimediów. Na koniec określ dysk do odtworzenia. To najlepszy sposób na odtwarzanie DVD podczas korzystania z VLC Media Player.
2. Czy mogę przekonwertować DVD na MP4?
Tak, możesz. Podczas procesu zgrywania możesz przejść do opcji formatu i wybrać format MP4 jako format wyjściowy. Dzięki tej metodzie możesz zapisać plik w formacie MP4. Ale musisz także sprawdzić, czy Region DVD pasuje do Twojego napędu DVD.
3. Jaki jest najlepszy darmowy DVD Ripper?
Jednym z najlepszych ripperów DVD, których możesz używać za darmo, jest Tipard DVD Ripper. Umożliwia zgrywanie płyt DVD na komputer bez wydawania ani grosza. Ponadto oferuje prosty interfejs z prostymi procedurami, który jest idealny dla wszystkich użytkowników.
Wnioski
Powyżej przedstawiono różne metody, na których możesz się uczyć jak zgrać DVD na komputer. Możesz łatwo zgrać DVD na swój komputer. Ale jeśli kiedykolwiek ustawiłeś ochronę na swoim dysku DVD, możesz użyć Tipard DVD Ripper aby odblokować ochronę i szybko przekonwertować DVD na format cyfrowy z dużą liczbą formatów wideo i audio. Nie zapominaj, że możesz także zgrywać dyski DVD i konwertować zawartość do plików ISO jako wymienną kopię zapasową.







