Najlepsze techniki pomyślnej konwersji ISO na Blu-ray
Trafiłeś we właściwy post, jeśli chcesz się szybko nauczyć nagraj ISO na Blu-ray. Niektórzy ludzie chcą kopii zapasowej swoich plików, aby dane nie zniknęły tak łatwo. Aby uzyskać dodatkowe informacje, nie można przechowywać określonego pliku tylko na dyskach flash, dyskach twardych i nie tylko. Możesz także użyć dysków Blu-ray. Rynek jest zalewany oprogramowaniem do nagrywania Blu-ray ISO. Ale niektóre rzadkie umożliwiają konwersję płyt ISO na Blu-ray. Jeśli chcesz odkryć wiele metod szybkiego nagrywania pliku ISO na Blu-ray, poświęć czas na ten artykuł. Oferujemy różne sposoby nagrywania plików za pomocą programów do nagrywania w systemach Windows i Mac. Więc nie trać czasu i zacznij angażować się w ten post.
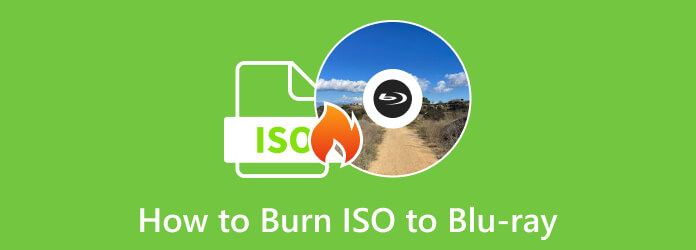
Część 1. Rzeczy do zrobienia przed nagraniem ISO na Blu-ray
Oto rzeczy, które musisz zrobić i przygotować przed nagraniem ISO na Blu-ray.
1. Plik ISO
Upewnij się, że plik ISO znajduje się już na komputerze. Ponadto jego folder jest czysty i nie zawiera zbędnych plików.
2. Nagrywanie oprogramowania
Jeśli Twoim celem jest nagrywanie plików, konieczne jest oprogramowanie do nagrywania. Istnieje wiele programów do pobrania, z których można korzystać. Istnieje również wbudowany program, jeśli nie chcesz go pobierać. Wypalanie oprogramowania jest istotnym czynnikiem w uzyskaniu pożądanego rezultatu.
3. Dysk Blu-ray
Musisz przygotować czystą płytę Blu-ray. Jest to jeden z najważniejszych materiałów potrzebnych do odniesienia sukcesu. Ponadto musisz upewnić się, że dysk jest w dobrym stanie. Nie może mieć rys, zabrudzeń ani uszkodzeń, w przeciwnym razie komputer nie odczyta dysku. Ponadto upewnij się, że płyta Blu-ray jest już zainstalowana.
4. Dysk zewnętrzny
Dysk zewnętrzny jest również niezbędny podczas nagrywania pliku ISO na Blu-ray. Jest to ważne zwłaszcza dla użytkowników, którzy nie mają wbudowanego dysku w swoich komputerach czy laptopach. Możesz umieścić dysk w napędzie w celu wypalenia.
Część 2. Rozwiązania do nagrywania ISO na Blu-ray w systemie Windows
Nagraj ISO na Blu-ray za pomocą Tipard Blu-ray Copy
Jak zauważyliśmy, rzadko spotyka się doskonałe metody nagrywania plików ISO na Blu-ray w Internecie. Sprawia, że użytkownicy są rozczarowani i nieszczęśliwi. Ale w tej sekcji podamy wszystko, czego nie można znaleźć w innych źródłach. Aby pomyślnie nagrać ISO na Blu-ray, będziesz potrzebować pomocy Tipard Blu-ray Copy. Może zaoferować łatwą do zrozumienia procedurę nagrywania. Co więcej, istnieje więcej funkcji, z których możesz korzystać w programie. Za pomocą Whole Disc możesz wykonać kopię zapasową dowolnego dysku Blu-ray, folderu Blu-ray lub pliku ISO Blu-ray w całości, bez możliwości wybierania rozdziału lub głównego filmu. Skopiowanie głównej fabuły, tytułu lub rozdziału filmu jest znacznie prostsze niż głównego filmu. Możesz także wybrać ścieżkę dźwiękową i napisy, które chcesz zduplikować, pomijając inne w celu optymalizacji Pojemność Blu-ray. Użyj trybu zapisu danych, aby skopiować folder Blu-ray. Kopie zapasowe zawartości Blu-ray będą odtwarzane w dokładnie takiej rozdzielczości jak oryginał. Zobacz dodatkowe kluczowe funkcje poniżej, aby dowiedzieć się więcej o Tipard Blu-ray Copy. Następnie możesz sprawdzić procedurę nagrywania ISO na Blu-ray.
Kluczowe cechy:
- • Dostępne są 4 opcje kopiowania dla folderów Blu-ray/plików ISO: Cały dysk, Film główny, Klonowanie i Zapis danych.
- • Skopiuj Blu-ray 3D 50/25 na dysk 2D 50/25, aby utworzyć kopię zapasową zawartości Blu-ray 3D.
- • Oferuje procedurę szybkiego spalania.
- • Nazwij dysk, nazywając etykietę woluminu.
Krok 1Kliknij Do pobrania przycisk poniżej, aby uzyskać dostęp Tipard Blu-ray Copy natychmiast. Następnie przejdź do procesu instalacji. Po zakończeniu instalacji uruchom program na swoim komputerze.
Krok 2Następnie z głównego interfejsu wybierz plik Pełny dysk menu. Następnie przejdź do Źródło możliwość przeglądania pliku ISO. Następnie przejdź do opcji Cel i wybierz Zapisz jako folder BD. Ponadto możesz oznaczyć dysk, przechodząc do Etykieta woluminu menu. Wybierz również żądany Rozmiar docelowy.
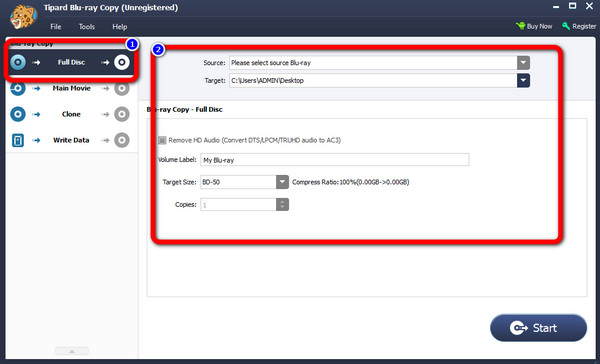
Krok 3Następnie kliknij przycisk Start opcja w lewym dolnym rogu interfejsu. W ten sposób rozpocznie się proces spalania. Następnie, po zakończeniu procesu, kliknij OK.
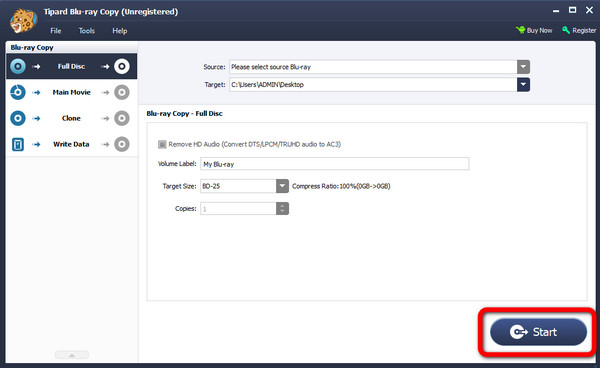
Nagraj ISO na Blu-ray za pomocą programu Windows Disc Image Burner
Jeśli nie chcesz pobierać oprogramowania innych firm do nagrywania ISO na Blu-ray, użyj Okna Disc Burner Obraz, To Nagrywarka Blu-ray jest dostępny w systemach Windows 10 i 11. Umożliwia skuteczne i natychmiastowe nagrywanie ISO na Blu-ray. Kolejną zaletą oprogramowania jest to, że jest proste w obsłudze. Jest idealny dla początkujących, którzy nie mają dość pomysłów na nagrywanie różnych plików. Ponadto proces jego spalania jest szybki. Zakończenie procesu zajmie tylko kilka minut. Ale ten wbudowany program ma wady. Program Windows Disc Image Burner jest dostępny tylko dla systemu Windows. Tak więc, jeśli jesteś użytkownikiem komputera Mac, zaleca się użycie innej nagrywarki ISO na Blu-ray.
Krok 1Otwórz folder plików i przejdź do pliku ISO. Następnie kliknij Zobacz więcej opcja lub trzy kropki. Następnie wybierz plik Spalić opcja.
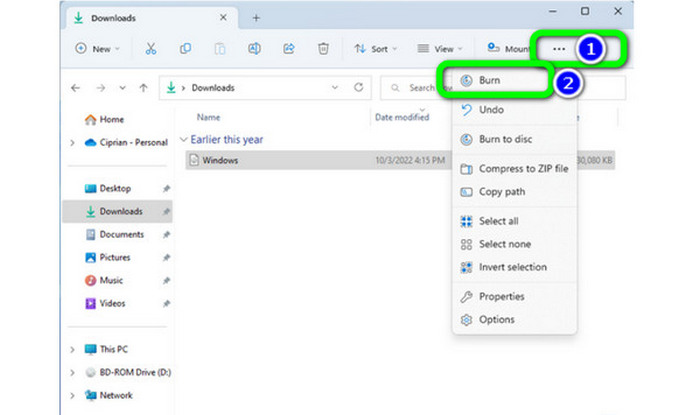
Krok 2Po kliknięciu pojawi się kolejne okno Spalić opcja. Następnie rozpocznie się proces spalania. Po kilku minutach tzw Rynek poinformuje Cię, czy proces nagrywania przebiegł pomyślnie.
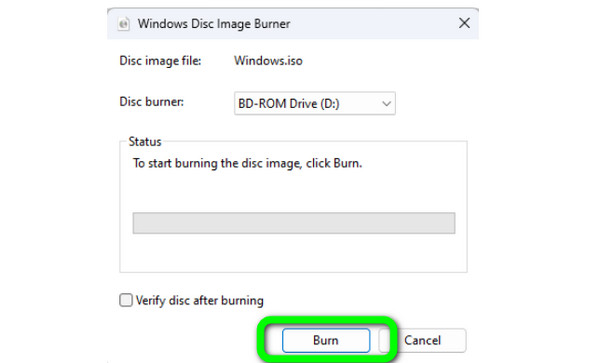
Część 3. Jak przekonwertować ISO na Blu-ray na komputerze Mac
Możesz użyć Findera jako domyślnego sposobu nagrywania Plik ISO na Blu-ray na komputerze Mac. Dzięki tej metodzie nie będziesz musiał instalować oprogramowania innych firm. Również nagrywanie ISO na Blu-ray jest tutaj proste. Wystarczy jedno kliknięcie, aby zakończyć procedurę nagrywania. Tak więc nawet początkujący może nagrywać pliki łatwiej i szybciej. Aby nagrać ISO na Blu-ray, wykonaj poniższe czynności.
Krok 1Uruchom Finder na komputerze Mac. Następnie nawiguj i przeglądaj plik obrazu ISO.
Krok 2Następnie kliknij prawym przyciskiem myszy plik ISO. Gdy pojawią się opcje, wybierz Nagraj obraz dysku „nazwa pliku” na dysk przycisk. Upewnij się, że do napędu optycznego został już włożony pusty dysk Blu-ray. Następnie kliknij opcję Nagraj, aby rozpocząć proces nagrywania.
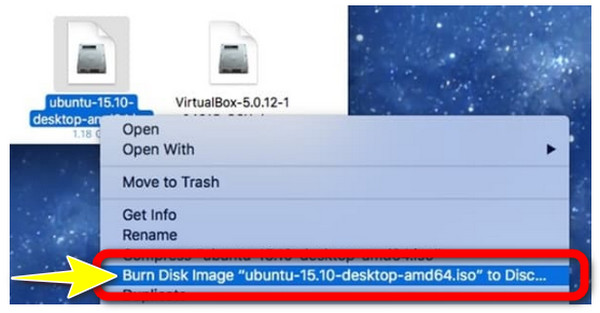
Krok 3Poczekaj, aż zakończy się proces spalania. Po zakończeniu procesu nagrywania pojawi się powiadomienie.
Część 4. Często zadawane pytania dotyczące nagrywania ISO na Blu-ray
Czy nagrywarka płyt z systemem Windows 11/10 nagrywa ISO na DVD?
Tak. Pozwala nagrywać ISO i tworzyć DVD z ISO. Nie możesz jednak używać wbudowanego nagrywarki, jeśli nadal używasz przestarzałej wersji systemu Windows, takiej jak Windows 7.
Jaka jest najlepsza nagrywarka ISO dla systemu Windows lub Mac?
W przypadku systemu Windows zaleca się użycie Tipard Blu-ray Copy. Może pomóc w bezproblemowym nagrywaniu plików ISO na Blu-ray. Na komputerze Mac możesz kliknąć plik ISO prawym przyciskiem myszy i wybrać Nagraj obraz dysku „nazwa pliku” na dysku.
Ile płyt potrzebujesz do wypalenia?
Jeśli planujesz nagrać dużą liczbę plików, będziesz potrzebować więcej niż jednej płyty. To zależy od tego, jak duże masz dane lub rozmiary.
Wnioski
Po przeczytaniu artykułu będzie to łatwe nagraj ISO na Blu-ray efektywnie. Możesz użyć powyższego pomocnego oprogramowania do nagrywania, aby natychmiast nagrać ISO na Blu-ray. Ponadto, jeśli nie masz wystarczającego doświadczenia w nagrywaniu plików ISO, użyj Tipard Blu-ray Copy. Jest łatwy w użyciu i ma proces spalania.







