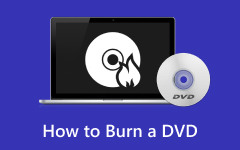Najbardziej wydajna metoda nagrywania płyt DVD z VLC z najlepszą alternatywą
Czy chcesz nagrać MP4 na DVD za pomocą VLC do celów tworzenia kopii zapasowych? Wtedy przydałoby się przeczytać artykuł. Post zawiera wszystkie niezbędne informacje dotyczące nagrywania płyt DVD za pomocą VLC. Ponadto wprowadzimy inny program offline do użycia. Daje więcej możliwości podczas tworzenia kopii zapasowych plików na płytach DVD. Więc jeśli chcesz nagrać DVD za pomocą VLC, przeczytaj post tutaj.
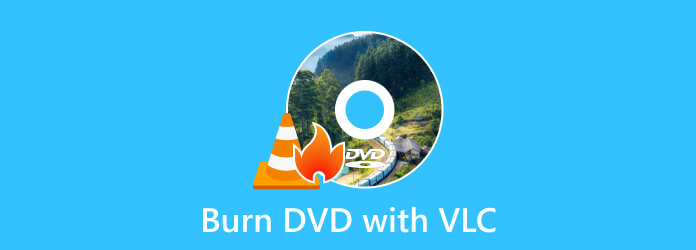
Część 1. Jak nagrywać dyski DVD za pomocą VLC
Inni użytkownicy pytają: „Czy mogę nagrać DVD za pomocą VLC?” Jeśli należysz do tych użytkowników, chętnie odpowiemy na Twoje pytanie. Jeśli nie jesteś tego świadomy, VLC Media Player może nagrywać dyski DVD. Program jest otwartym i darmowym oprogramowaniem zdolnym do odtwarzania różnych plików multimedialnych. Obejmuje różne protokoły przesyłania strumieniowego, takie jak płyty Audio CD, VCD i DVD. Obsługuje również formaty takie jak MP4, MOV, WMV i AVI. Wracając do tematu, możliwe jest wypalenie DVD w VLC. Możesz uzyskać pożądany rezultat, jeśli znasz proces narzędzia. Ponadto program umożliwia dostosowanie niektórych ustawień wideo.
Ale jeśli chodzi o nagrywanie płyt DVD, byłoby to trudne dla użytkowników nieprofesjonalnych. Interfejs VLC DVD Maker ma wiele funkcji i opcji, których potrzebujesz. Nie będzie to łatwe dla początkujących, jeśli nie wiedzą wystarczająco dużo o tym procesie. Jeśli chcesz korzystać z VLC, sugerujemy poprosić o pomoc wykwalifikowanych użytkowników podczas nagrywania płyt DVD. Poza tym przed przystąpieniem do procesu nagrywania należy wziąć pod uwagę format wyjściowy wideo. Musisz spełnić wymagania, aby nagrywać dyski DVD. Film musi być odpowiednio sformatowany do wypalania DVD. Najpierw musisz zakodować wideo do MPEG-2, a dźwięk musi być AC-3. Po spełnieniu wszystkich wymagań możesz przejść do głównej procedury. Nie martw się więcej. Pomożemy Ci uzyskać pożądany efekt. Zobaczmy szczegółowe samouczki poniżej, aby nagrywać dyski DVD za pomocą VLC.
Krok 1Do pobrania VLC Media Player w Twoim komputerze. Następnie przejdź do procedury instalacji, aby uzyskać dostęp do programu. Po zakończeniu uruchom go na swoim urządzeniu. Następnie udaj się do Media menu i wybierz Strumień opcja.
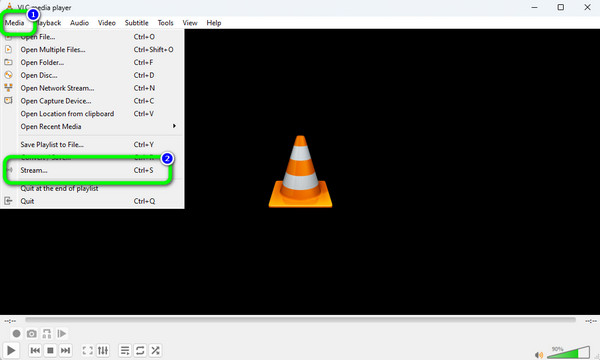
Note: Upewnij się, że w urządzeniu znajduje się już pusta płyta.
Krok 2Następnie na ekranie pojawi się wyskakujące okienko. Idź do Dysk menu i wybierz płyta DVD opcja. Następnie kliknij Przeglądaj aby załadować wideo z komputera. Przejdź do następnego kroku, klikając przycisk Strumień > Dalej przycisk. Następnie kliknij Dodaj opcję ustawienia pliku docelowego.
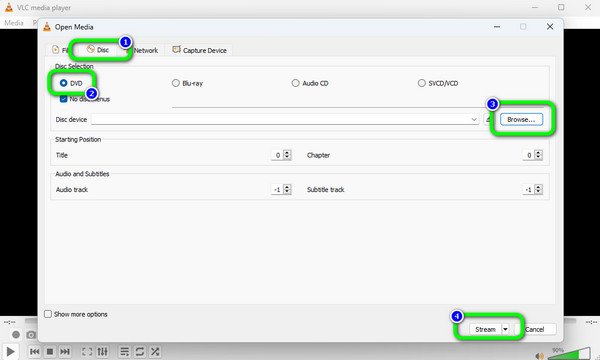
Krok 3Następnie na ekranie pojawi się kolejny mini interfejs. Kliknij Następna możliwość wyświetlenia innego interfejsu. Następnie wybierz Narzędzie opcja.
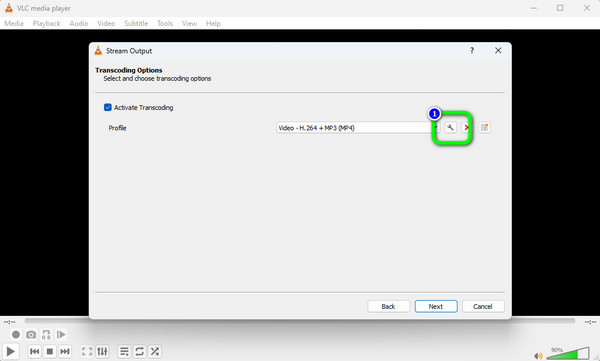
Krok 4Teraz musimy zmienić kodek wideo i audio. Najpierw idź do Kodek wideo menu. Kliknij Codec sekcja, aby wybrać MPEG-2 opcję i kliknij Zapisz. Następnie przejdź do Kodeki dźwięku menu. Kliknij Codec sekcja, aby wybrać A52 / AC-3 opcja. Następnie kliknij Zapisz przycisk.
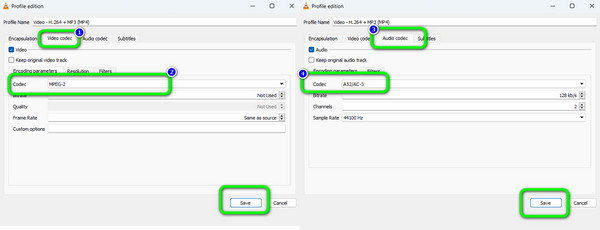
Krok 5Po zapisaniu kodera-dekodera wideo i audio kliknij przycisk Następna w oknie Wyjście strumienia. Aby zakończyć proces, naciśnij przycisk Strumień opcję z dolnego interfejsu, aby rozpocząć proces nagrywania DVD. z tym bezpłatne oprogramowanie do nagrywania DVD.
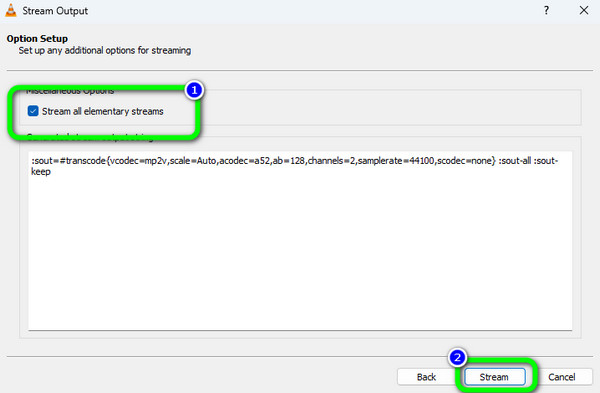
Część 2. Plusy i minusy używania VLC do tworzenia DVD
W tej części przedstawimy zalety i wady VLC kiedy wypalanie DVD. W ten sposób będziesz miał pojęcie o możliwościach programu.
Plusy:
- • Program jest jednym z najskuteczniejszych programów do nagrywania w trybie offline.
- • Proces spalania jest szybki.
- • Pozwala dodać napisy do filmu.
Wady:
- • Interfejs programu jest trudny do zrozumienia, zwłaszcza dla nowicjuszy.
- • Niektóre funkcje są trudne do zlokalizowania.
- • Film musi być tylko w formacie MPEG-2.
- • Nie ma funkcji edycji.
Część 3. Najlepsza alternatywa dla VLC do tworzenia DVD
Jeśli chcesz ułatwić proces nagrywania dysków DVD na komputerze, użyj Tipard DVD Creator. W porównaniu z VLC interfejs Tiparda jest znacznie łatwiejszy do zrozumienia, dzięki czemu jest odpowiedni dla początkujących. Ponadto proces nagrywania zajmuje tylko kilka kliknięć, co jest wygodniejsze dla wszystkich użytkowników. Ponadto nagrywarka DVD może obsługiwać różne formaty. Obejmuje MOV, AVI, MTS, M2TS, VOB, WMV, MP4 i inne. Poza tym kolejną funkcją, której możesz doświadczyć, jest proces wielokrotnego nagrywania. Jeśli chcesz, możesz nagrać wiele plików. W ten sposób możesz uzyskać więcej pożądanych plików podczas obsługi odtwarzacza DVD. Oprócz nagrywania filmów możesz także korzystać z niektórych funkcji edycji. Możesz dodawać efekty do wideo, przycinać, znaki wodne i napisy.
Ponadto możesz dostosować jasność, nasycenie, odcień i kontrast wideo. Dodatkowo możesz także skorzystać z funkcji Menu. Ta funkcja umożliwia wstawianie większej liczby projektów do wideo za pomocą niestandardowych przycisków. Jeśli chcesz, możesz wybrać różne szablony menu z tej funkcji. W ten sposób możesz poprawić swój film przed przystąpieniem do procesu nagrywania. Jeśli chcesz dowiedzieć się, jak nagrywać dyski DVD za pomocą Tipard DVD Creator, skorzystaj z poniższych instrukcji.
Krok 1Kliknij Do pobrania przycisk poniżej, aby uzyskać dostęp Tipard DVD Creator. Następnie, po zakończeniu instalacji oprogramowania, uruchom je.
Uwaga: Upewnij się, że pusty dysk jest już włożony do urządzenia.
Krok 2Z interfejsu wybierz Płyta DVD opcja. Następnie pojawi się główny interfejs programu.
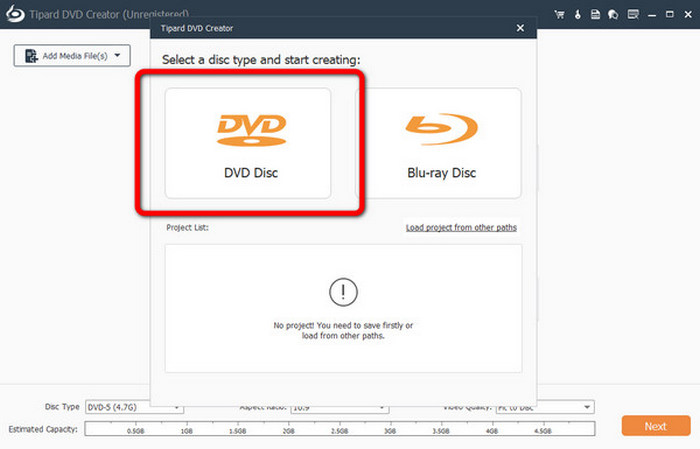
Krok 3Przejdź do środkowego interfejsu i kliknij Dodaj pliki multimedialne przycisk. Następnie na ekranie pojawi się folder komputera. Następnie przejrzyj wideo, które chcesz nagrać.
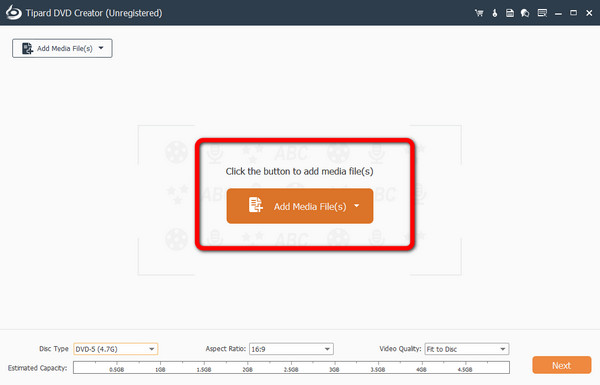
Krok 4Jeśli chcesz najpierw edytować wideo, kliknij przycisk Elektronarzędzia opcja. Następnie możesz kliknąć Edycja wideo opcja. Następnie możesz dodać znaki wodne, efekty, przyciąć i dostosować kolor swojego filmu.
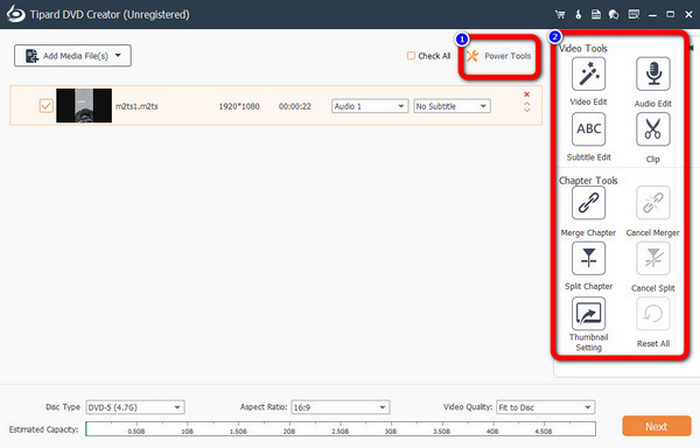
Krok 5Po edycji wideo kliknij przycisk Następna aby przejść do innego interfejsu procesu nagrywania.
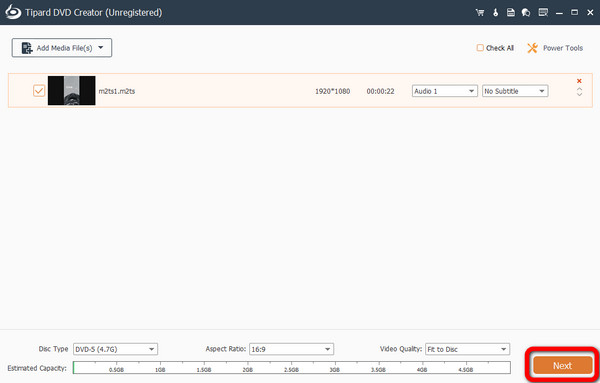
Krok 6Możesz dodaj menu do swojego filmu Jeśli chcesz. Program oferuje różne szablony menu, które można wybrać z interfejsu. Aby kontynuować proces nagrywania, naciśnij przycisk Nagraj.
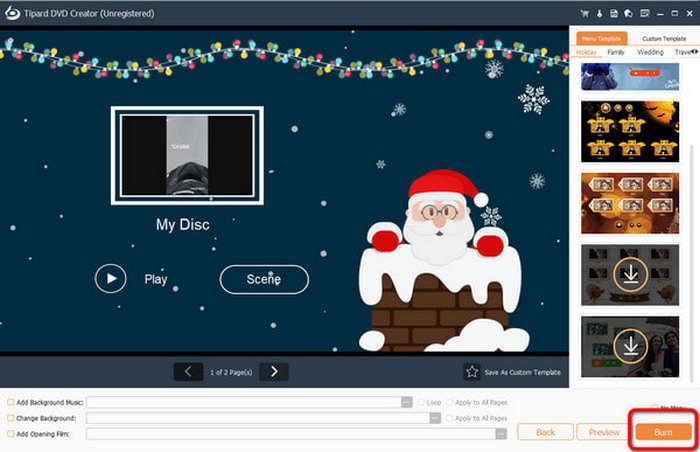
Część 4. Często zadawane pytania dotyczące nagrywania DVD za pomocą VLC
1. Jak zapisać DVD na moim komputerze za pomocą VLC?
Najpierw włóż dysk DVD do napędu DVD w komputerze. Następnie uruchom VLC Media Player. Przejdź do opcji Media > Konwertuj / Zapisz. Następnie przejdź do opinii o dysku i wybierz DVD. Następnym krokiem jest kliknięcie opcji Przeglądaj, aby załadować dysk DVD. Następnie kliknij przycisk Konwertuj / Zapisz. Aby zakończyć proces, wybierz plik docelowy dla dysku DVD i kliknij przycisk Start. W ten sposób możesz zapisywać dyski DVD z komputera.
2. Dlaczego VLC nie odtwarza płyt DVD?
Jednym z typowych problemów może być problem z oprogramowaniem. Jeśli VLC jest zbyt stare i przestarzałe, będzie brakować niezbędnej obsługi oprogramowania. Dzięki temu odtwarzanie DVD jest niemożliwe. Musisz więc uzyskać najnowszą wersję VLC, aby odtwarzać dyski DVD.
3. Jak skopiować DVD na mój komputer jako MP4?
Możesz skopiować DVD na swój komputer jako MP4 za pomocą Tipard DVD Ripper. Po uruchomieniu programu kliknij opcję Załaduj dysk, aby przesłać dysk DVD z pliku komputera. Następnie przejdź do opcji Zgraj wszystko do, aby wybrać MP4 jako format wyjściowy. Na koniec naciśnij przycisk Zgraj wszystko, aby przekonwertować i skopiować dysk DVD na komputer.
Wnioski
Używanie VLC jako producenta DVD jest pomocne dla wszystkich użytkowników. Mogą korzystać z programu, ponieważ można go bezpłatnie pobrać. Jednak możemy to zobaczyć nagrywanie płyt DVD za pomocą VLC jest zbyt skomplikowany dla początkujących. W takim razie polecamy Tipard Total Media Converter jako alternatywa dla VLC. Program jest łatwiejszy w obsłudze niż VLC. Ponadto ma funkcję edycji, która pozwala poprawić wideo przed nagraniem.