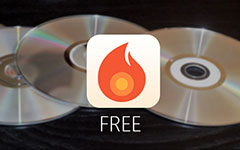Jak nagrać DVD na Mac OS X

Tak jak wiesz, najnowsza wersja Maca nie ma teraz napędu DVD. Jak nagrać DVD na komputerze Mac jak w przypadku? Właściwie Zewnętrzny napęd DVD może nie wystarczyć do wypalenia płyty DVD na komputerze Mac, potrzebujesz również zapisywalnego dysku DVD, zasobu wideo i co najważniejsze nagrywarki DVD. Co więcej, można nagrać obraz ISO, folder DVD zamiast DVD z nagrywarką DVD bez zewnętrznego napędu DVD. W artykule objaśniono najlepsze metody nagrywania dysków DVD na komputerach Mac, bez względu na to, czy korzystasz z iMaca / iMaca Pro, czy MacBook / MacBook Air / MacBook Pro, możesz dowiedzieć się więcej szczegółów na temat rozwiązania i wybrać odpowiednio najlepsze rozwiązanie.
Część 1: Jak nagrać DVD na Macu z Tipard DVD Creator
Tipard DVD Creator powinien być wszechstronnym twórcą DVD, który jednym kliknięciem tworzy płyty DVD, foldery DVD i pliki ISO z MP4, AVI, MKV i innych formatów wideo. Podczas nagrywania DVD na Macu możesz także dostosować menu DVD, ramkę, tekst, tło, muzykę i nie tylko. Co więcej, możesz również pobrać pliki MP4 na płytę DVD. Jest w pełni kompatybilny z najnowszymi systemami macOS Monterey oraz iMac, iMac Pro, MacBook, MacBook Air i MacBook Pro. Sprawdź więcej szczegółów na temat procesu nagrywania DVD na Macu za pomocą programu.
Dodaj pliki do programu
Po pobraniu programu z oficjalnej strony internetowej można zainstalować i uruchomić program na komputerze Mac. Kliknij przycisk "Dodaj pliki", aby załadować pliki multimedialne do programu.
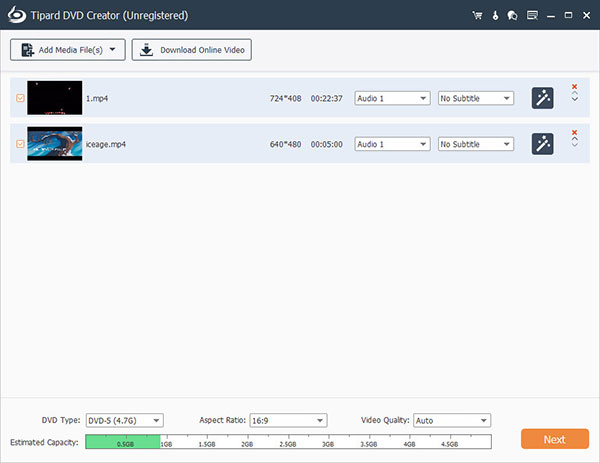
Edytuj pliki wideo
Następnie możesz edytować wideo z różnych zasobów. Możesz dostosować jasność, nasycenie, głośność i inne parametry, aby uzyskać optymalny rezultat. Istnieją inne funkcje edycji, takie jak przycinanie, klip lub inne.
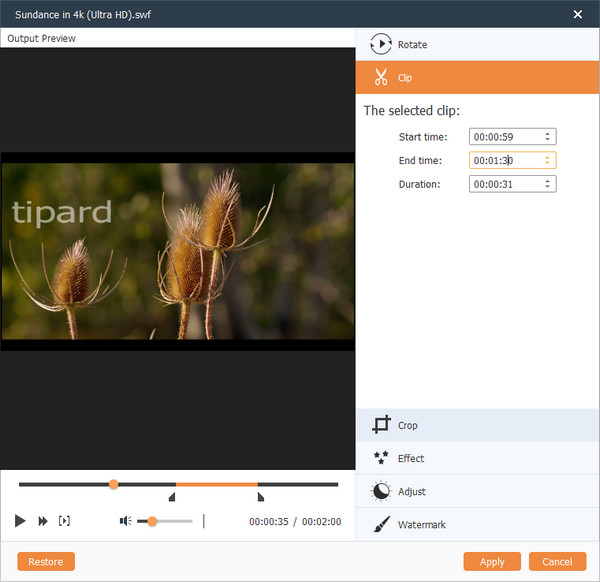
Dostosuj DVD
Możesz dodać ścieżkę dźwiękową i napisy do pliku DVD, a nawet dostosować szablon menu z ustawień wstępnych przed nagrywaniem płyty DVD na komputerze Mac. Możesz także edytować w menu, takie jak styl menu, ramka, przycisk, muzyka w tle / obraz itd.
Wybierz miejsce docelowe
Teraz możesz włożyć pusty dysk do komputera Mac. Następnie możesz wybrać folder docelowy, który możesz zapisać jako obraz ISO lub folder DVD, jeśli nie masz zewnętrznego napędu DVD.
Nagraj DVD na Macu
Po potwierdzeniu każdego szczegółu możesz kliknąć przycisk Nagraj, aby rozpocząć nagrywanie DVD na komputerze Mac. Cały proces potrwa kilka minut, aby uzyskać żądaną płytę. Teraz możesz cieszyć się nagraną płytą z odtwarzaczem DVD w telewizorze.
Część 2: Jak nagrać DVD na Macu z Burn for Mac
Aby wypalić DVD na Mac OS X, możesz użyć Open Source Burn for Mac, aby utworzyć DVD z plików wideo. Powinna to być jedna z najlepszych metod nagrywania płyt DVD za darmo. Jeśli pojawi się komunikat informujący, że program jest zablokowany, musisz przejść do "Preferencji systemu", kliknąć "Bezpieczeństwo i prywatność" i kliknąć "Otwórz mimo to".
Zainstaluj nagrywanie na Maca
Przejdź do sourceforge, aby pobrać najnowszą wersję Burn for Mac, a następnie zainstaluj program na swoim Mac OS X odpowiednio. A następnie możesz uruchomić program, aby wypalić DVD na komputerze Mac.
Dodaj pliki wideo
Następnie możesz przeciągnąć do programu pliki, takie jak filmy lub filmy z serwisu YouTube, wideo z iPhone'a lub wideo przechwycone. Możesz również przeciągać i upuszczać pliki audio do programu, aby utworzyć płytę DVD.
Zamień wideo na MPG
Najpierw zamień wideo na MPG, kliknij "Konwertuj", aby utworzyć folder, którego nie mylisz z innymi plikami. Potrwa kilka minut, aby zamienić wszystkie filmy na MPG na płytę DVD.
Nagraj DVD na Macu
Następnie możesz kliknąć Wideo wybierz opcję DVD Video i dodaj plik Tytuł DVD. W końcu możesz kliknąć przycisk Nagraj, aby nagrać płytę DVD na komputerze Mac za pomocą bezpłatne oprogramowanie do nagrywania DVD jeśli włożyłeś już czystą płytę DVD do komputera Mac z dyskiem zewnętrznym.
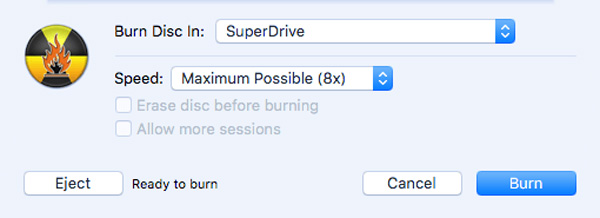
Część 3: Jak nagrać płytę DVD ISO na komputerze Mac za pomocą Narzędzia dyskowego
Jeśli nie chcesz nagrywać dysków DVD na komputerach Mac z dodatkowym oprogramowaniem do nagrywania dysków DVD, Narzędzie dyskowe powinno być jednym z najlepszych rozwiązań dla OS X 10.10 lub wersji niższych. Po prostu sprawdź więcej szczegółów na temat metody wypalania DVD na Macu z tej sekcji.
Otwórz narzędzie dyskowe na komputerze Mac
Po prostu włóż pusty dysk DVD do komputera. Następnie Mac automatycznie uruchomi odtwarzacz DVD i automatycznie odtworzy dysk DVD. Wprowadź "Narzędzie dyskowe" z LaunchPada, na którym możesz nagrać płytę DVD na swoim Macu.
Wybierz Otwórz obraz dysku
Następnie możesz pobrać menu "Plik", a następnie wybrać opcję "Otwórz obraz dysku", aby nagrać pliki DVD ISO na komputerze Mac. Przejdź do plików obrazów ISO, które chcesz nagrać, i kliknij przycisk "OK".
Rozpocznij nagrywanie DVD na komputerze Mac
Następnie możesz włożyć zapisywalną płytę lub płytę CD, upewnij się, że odpowiedni rozmiar płyty DVD decyduje o użyciu DVD 5 lub DVD 9. Kliknij przycisk "Nagraj", aby odpowiednio wypalić płytę DVD na komputerze Mac.
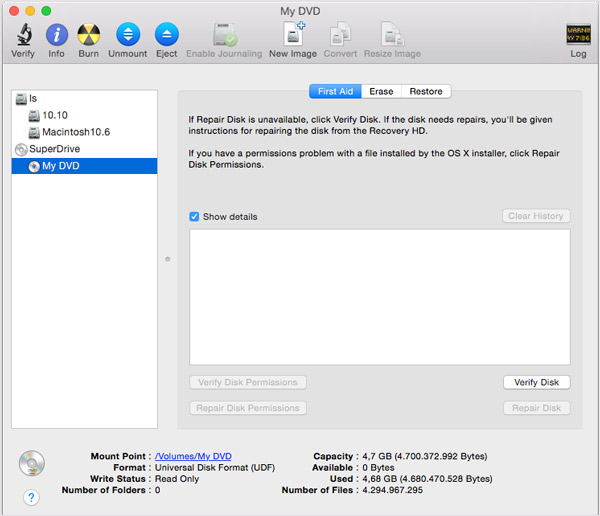
Wnioski
W rzeczywistości jest tylko kilka opcji nagrywania dysków DVD na komputerach Mac, ponieważ Mac nie ma oficjalnego programu Apple do nagrywania dysków DVD. Jeśli nadal używasz starej wersji Maca, możesz uzyskać dostęp do autora iDVD, aby zamienić DVD na komputer Mac. Burn for Mac powinien być najpopularniejszym rozwiązaniem, które należy wziąć pod uwagę. DVD Creator for Mac to zaawansowane rozwiązanie do nagrywania dysków DVD na komputerach Mac ze wszystkimi wymaganiami. Jeśli masz inne pytania dotyczące nagrywania dysków DVD na komputerze Mac, możesz udostępnić dodatkowe informacje na temat swoich informacji w komentarzach.