Uzyskaj łatwe metody przycinania pliku audio
Przycinanie pliku audio oznacza usunięcie części audio z początkowej, środkowej lub końcowej części pliku. Przycinanie dźwięku jest jedną z najważniejszych i niezbędnych części procesu montażu, zwłaszcza podczas tworzenia teledysku, filmu lub filmu krótkometrażowego. Usuwanie sekcji z pliku audio może być bardzo przydatne z niezliczonych powodów. Jednym z głównych powodów przycinania pliku audio jest wycięcie zbędnych części dźwięku, aby było jasne i dobrze się go słuchało. Mało tego, niektóre usługi transkrypcji pobierają opłatę za minutę dźwięku, co może cię dużo kosztować, gdy plik audio jest długi. Dlatego przycinanie pliku audio obniży koszty. A jeśli chcesz poznać proces przycinania dźwięku, mamy dla Ciebie rozwiązanie. Przeczytaj ten post dalej, aby dowiedzieć się, jak to zrobić przyciąć dźwięk plik przy użyciu najlepszych trymerów audio.
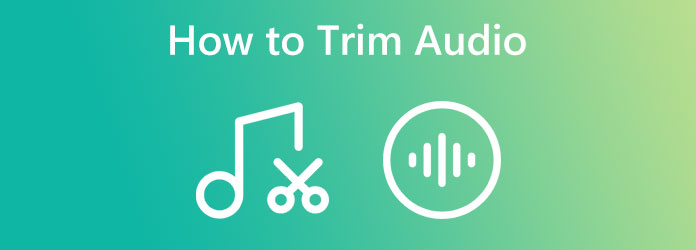
Część 1. 6 metod przycinania dźwięku w systemach Windows 11/10 i Mac
Wyszukiwanie najlepszego oprogramowania do przycinania dźwięku za pomocą komputera jest dość trudne, zwłaszcza gdy istnieje wiele opcji do wyboru. Jednak nie wszystkie programy, które można pobrać, są warte swojej ceny i oferują najbardziej wyjątkowe funkcje. Dlatego w tej części pokażemy najlepsze trymery audio do wycinania lub dzielenia pliku audio.
Metoda 1. Użyj Tipard Video Converter Ultimate
Tipard Video Converter Ultimate to najlepsze oprogramowanie do edycji wideo i audio, które pomoże Ci przyciąć plik audio. Za pomocą tego trymera audio możesz wyciąć niektóre części z pliku audio w zaledwie kilku krokach. Ma również funkcję szybkiego podziału, która automatycznie dzieli części filmu równo. Dodatkowo możesz użyć funkcji przycinania dźwięku, aby dodać segmenty przy użyciu oryginalnego pliku audio. Wyjątkowe w Tipard Video Converter Ultimate jest to, że może przycinać plik audio bez utraty jakości.
Ponadto obsługuje prawie wszystkie formaty plików audio, takie jak MP3, AAC, OGG, AIFF, WMA, AC3 i wiele innych. Jest również wyposażony w wiele funkcji edycji wideo i audio, w tym synchronizację audio, kompresor audio, wzmacniacz głośności, edytor metadanych wideo itp. Ponadto Tipard Video Converter Ultimate jest łatwy w użyciu i można go pobrać na wszystkie systemy operacyjne, takie jak Windows i macOS .
Jak przyciąć plik audio za pomocą Tipard Video Converter Ultimate:
Krok 1Aby rozpocząć, pobierz Tipard Video Converter Ultimate klikając przycisk Do pobrania przycisk poniżej dla systemu Windows lub Mac. Następnie postępuj zgodnie z procedurą instalacji i otwórz aplikację na swoim urządzeniu.
Krok 2A następnie w głównym interfejsie użytkownika przejdź do Przetwornik płyta. Kliknij znak plusa (+) ikona lub kliknij Dodaj pliki przycisk, aby przesłać plik audio, który chcesz przyciąć.
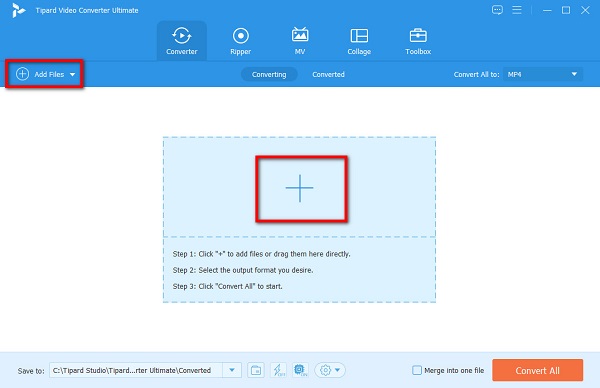
Krok 3Po przesłaniu pliku audio kliknij przycisk Ikona wycięcia aby rozpocząć przycinanie pliku audio.
Krok 4W poniższym interfejsie użytkownika możesz zobaczyć oś czasu i podgląd pliku audio. Na osi czasu przeciągnij suwak i kliknij przycisk Ustaw Start i Ustaw koniec przycisk, aby wyciąć części pliku audio.
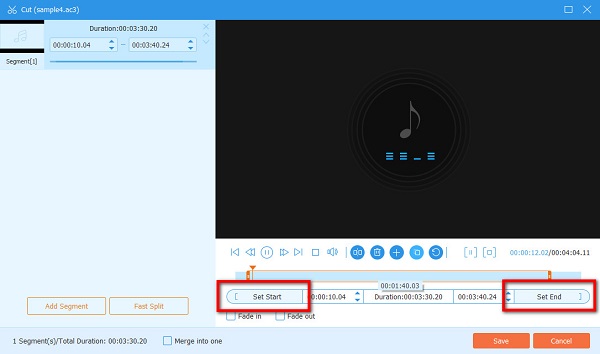
Opcjonalnie. Jeśli chcesz podzielić plik audio na równe części, kliknij przycisk Szybki podział następnie możesz wybrać, na ile części chcesz podzielić dźwięk.
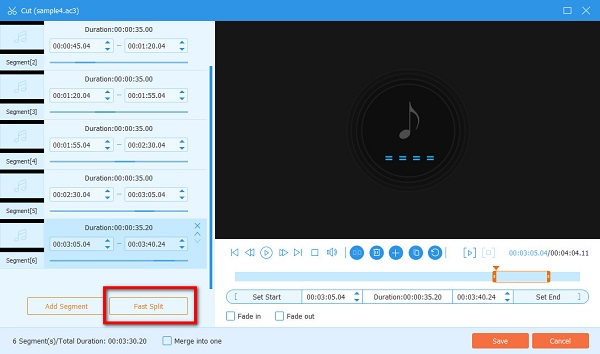
Krok 5Jeśli skończyłeś przycinanie pliku audio, kliknij przycisk Zapisz przycisk w prawym dolnym rogu interfejsu. Kliknij Skonwertuj wszystko przycisk, aby przetworzyć plik i zostanie on zapisany na Twoim urządzeniu.
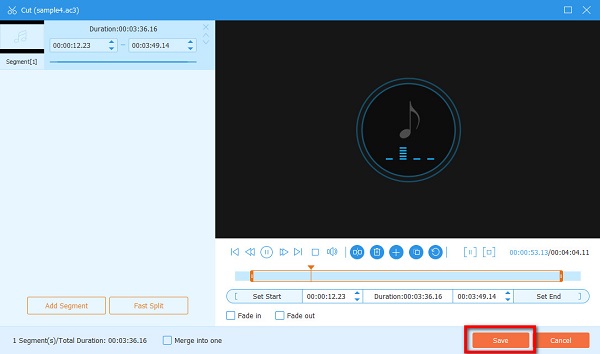
Łatwe, prawda? Dzięki najlepszemu narzędziu do cięcia audio możesz łatwo przycinać, wycinać lub dzielić plik audio zgodnie z własnymi preferencjami.
Metoda 2. Jak przyciąć dźwięk w Premiere Pro
Innym popularnym narzędziem do przycinania plików audio, którego można używać do przycinania plików audio, jest Adobe Premiere Pro. Premiere Pro może pomóc Ci przyciąć lub przyciąć dźwięk, aby Twoje treści wideo były bardziej niesamowite i atrakcyjne dla widzów. Co więcej, Adobe Premiere Pro został opracowany przez firmę Adobe Inc., która zasłynęła z wielu profesjonalnych edytorów na całym świecie. To narzędzie do edycji wideo oparte na osi czasu ma wiele funkcji edycyjnych, których można użyć do ulepszania lub edytowania filmów. Jeszcze bardziej imponujące w przypadku Premiere Pro jest to, że można go również używać do edycji dźwięku wideo. Adobe Premiere Pro obsługuje prawie wszystkie formaty plików wideo i audio i jest bezpieczny w użyciu. Ponadto ma wiele szablonów i efektów, które możesz wykorzystać w swoim projekcie. Jednak to fantastyczne oprogramowanie do edycji nie jest darmowe. Musisz go kupić, zanim będzie można go używać do przycinania plików audio.
Jak przyciąć dźwięk w Premiere Pro:
Krok 1Pierwszą rzeczą, którą zrobimy, jest zaimportowanie klipu audio, który chcesz podzielić lub przyciąć. Utwórz nowy projekt w Premiere Pro, a następnie zaimportuj plik audio. Lub, jeśli już edytujesz projekt, przeciągnij plik do Oś czasu.
Krok 2Po umieszczeniu klipu audio lub wideo w Projekty panelu, utwórz nową sekwencję i dodaj klip do istniejącej. Kliknij prawym przyciskiem myszy klip wideo i wybierz Nowa sekwencja z klipu przycisk. Spowoduje to utworzenie nowej sekwencji i dodanie klipu wideo, który chcesz podzielić.
Krok 3Podczas importowania pliku wideo na osi czasu zobaczysz, że audio i wideo mają różne ścieżki, ale są ze sobą połączone. Dlatego jeśli chcesz wyciąć określoną część dźwięku, musisz odłączyć połączony klip.
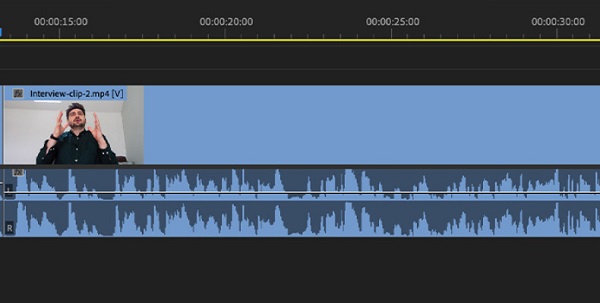
Aby to zrobić, wybierz klip, który chcesz podzielić, kliknij prawym przyciskiem myszy i wybierz Odczepić opcję w wyskakującym menu. Następnie pliki audio i wideo są teraz podzielone. Po podzieleniu audio i wideo plik wideo pozostanie wybrany.
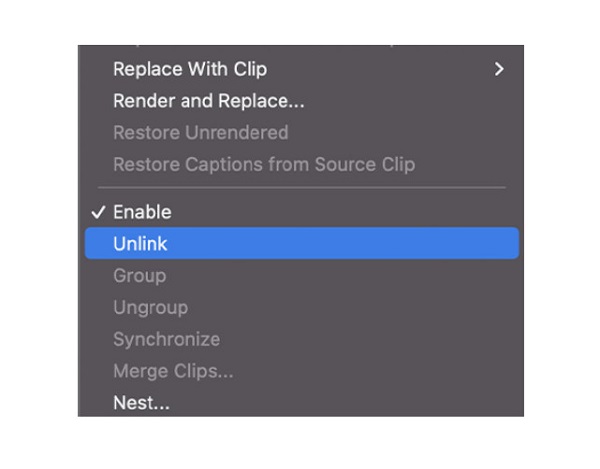
Krok 4Po podzieleniu dźwięku z wideo możesz przejść do dzielenia i wycinania dźwięku. Najpierw podziel dźwięk, a następnie usuń niepotrzebne części. I to wszystko!
Metoda 3. Proces przycinania dźwięku VLC
Jeśli szukasz darmowego oprogramowania do przycinania lub dzielenia plików audio dostępnego na urządzeniach z systemem Windows i Mac, możesz użyć VLC Media Player. Dość zaskoczony? Dzięki VLC Media Player możesz wykonać podstawową edycję plików wideo lub audio. VLC Media Player to standardowy odtwarzacz multimedialny do przeglądania i odtwarzania filmów. Jest to bezpłatna wieloplatformowa platforma typu open source, która obsługuje wiele formatów plików wideo i audio. Ponadto możesz użyć tego narzędzia do edycji do przycinania, scalania i konwertowania plików wideo. Również VLC Media Player jest również dostępny na komputerach lub laptopach; możesz go również używać na Androidzie, iOS i iPadOS. Wielu początkujących również uwielbia używać tego oprogramowania do przycinania dźwięku, ponieważ można je pobrać bezpłatnie i ma prosty interfejs użytkownika. Jeśli więc chcesz dowiedzieć się, jak używać VLC do przycinania dźwięku, postępuj zgodnie z poniższymi instrukcjami. Używanie VLC Media Player do przycinania dźwięku jest rzeczywiście dobre. Brakuje jednak narzędzi do edycji, których można użyć do wycinania lub przycinania plików audio.
Jak przyciąć dźwięk za pomocą VLC Media Player:
Krok 1Jeśli VLC nie zostało jeszcze pobrane na twoje urządzenie, pobierz je teraz i uruchom. Po otwarciu aplikacji przeciągnij i upuść plik audio, który chcesz przyciąć po otwarciu aplikacji. W tym samouczku przytniemy plik MP3. VLC Media Player automatycznie odtworzy plik audio.
Krok 2Przytrzymaj i przeciągnij pasek postępu, aby wybrać punkt początkowy dźwięku. Kliknij czerwona ikona nagrywania i odtwarzać dźwięk.
Krok 3Wstrzymaj odtwarzanie i kliknij Zobacz i wysłuchaj przycisk na pasku menu. Następnie sprawdź Zaawansowane kontrole opcja. A teraz zobaczysz cztery nowe przyciski tuż nad ikoną odtwarzania.
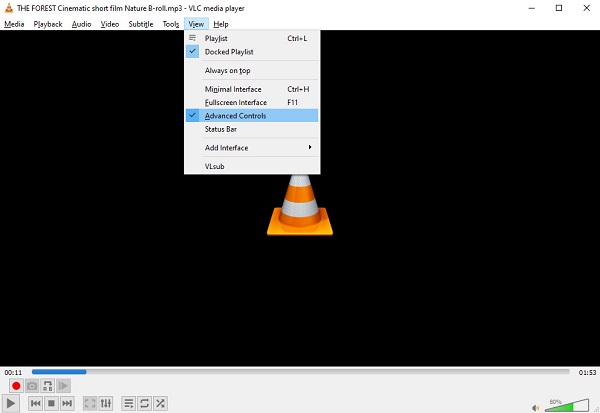
Krok 4I na koniec kliknij czerwony przycisk nagrywania ponownie, gdy osiągnie punkt, w którym chcesz zakończyć plik audio. VLC następnie wytnie i wyeksportuje plik audio na wybranej ścieżce. Możesz także określić folder wyjściowy, w którym chcesz zapisać dane wyjściowe. Nawigować do Tools > Preferencje > Wejście/kodeki uderz Przeglądaj obok katalogu nagrań lub nazwy pliku, aby zmienić ścieżkę wyjściową.
Metoda 4. Jak podzielić / wyciąć dźwięk w Audacity
Dzielenie dźwięku i cięcie pliku audio to co innego. Dzielenie jest zwykle procesem przed wycięciem określonej części edytowanego audio lub wideo. Z drugiej strony cięcie polega na usunięciu określonej części audio lub wideo, gdzie można ją umieścić na innych częściach lub trwale usunąć sekcję. W tej metodzie za pomocą Audacity pokażemy, jak podzielić plik audio i wyciąć go. Wadą używania Audacity do dzielenia dźwięku jest to, że istnieją błędy, które powodują niestabilność programu.
Audacity to wielościeżkowy edytor audio, którego wielu profesjonalnych redaktorów używa do edycji plików audio. Ta aplikacja do pobrania może edytować i nagrywać dźwięk dla urządzeń z systemami Windows, macOS i Linux. Audacity jest popularny wśród użytkowników, ponieważ jest oprogramowaniem typu open source i jest całkowicie darmowy. Co więcej, dzięki Audacity możesz eksportować i importować nagrania w kilku formatach, a nawet eksportować wiele plików jednocześnie. Obsługuje również 16-bitowe, 24-bitowe i 32-bitowe pliki audio. Ponadto częstotliwość próbkowania i formaty są konwertowane za pomocą wysokiej jakości resamplingu i ditheringu. Ponadto możesz korzystać z efektów w czasie rzeczywistym, które mogą poprawić jakość dźwięku. Rzeczywiście, Audacity to potężna aplikacja do przycinania i edycji dźwięku, więc aby użyć tego narzędzia, wykonaj poniższe czynności.
Jak wyciąć dźwięk w Audacity:
Krok 1Pobierz i zainstaluj Audacity na swoim urządzeniu i otwórz je po zainstalowaniu. Następnie w głównym interfejsie użytkownika oprogramowania przejdź do menu Plik i kliknij Otwórz. Znajdź swój plik audio, a następnie prześlij go do Audacity. Możesz także przesyłać pliki audio, przeciągając je i upuszczając w oknie Audacity.

Krok 2Teraz umieścimy znacznik w sekcji, którą chcesz wyciąć w pliku audio. Ten proces podzieli Twój klip audio. Kliknij miejsce na klipie audio w pobliżu miejsca, w którym chcesz podzielić muzykę. Zobaczysz wtedy pionową czarną linię przechodzącą przez klip audio, wskazującą pozycję kursora. Przed przejściem do następnego kroku upewnij się, że kursor (Narzędzie do zaznaczania) znajduje się w miejscu, w którym chcesz podzielić dźwięk.

Krok 3Następnie podziel plik audio, przechodząc do Edycja > Przytnij obwiednie > Podziel. Możesz także podzielić plik audio, naciskając CTRL+I na klawiaturze. Twój plik audio zostanie teraz podzielony.
Krok 4Po podzieleniu dźwięku możesz usunąć część, którą chcesz wyciąć. Masz dwie opcje, co zrobisz na podzielonej części. Usuń go lub przenieś w inne miejsce klipu audio.
Jeśli chcesz go usunąć, wykonaj następujące czynności:
1. Włącz Narzędzie wyboru (F1) i kliknij dwukrotnie środkową część dźwięku. Zobaczysz, że jest podświetlony na biało, co oznacza, że sekcja została usunięta. Po wybraniu sekcji kliknij przycisk Usuń klucz i zostanie usunięty.
2. Jeśli chcesz przenieść podzielony klip, użyj narzędzia Time Shift Tool (F5), a następnie przenieś go do miejsca, w którym chcesz go umieścić.
I to wszystko! Możesz teraz wyeksportować swoje dane wyjściowe i zapisać je na swoim urządzeniu.
Metoda 5. Jak podzielić cięcie / dzielenie dźwięku w iMovie
Jeśli chodzi o korzystanie z urządzeń Mac, jedną z najpopularniejszych aplikacji jest przycinanie dźwięku lub wideo w iMovie. iMovie jest jednym z najpopularniejszych programów do edycji wideo dla urządzeń Apple, takich jak Mac, iPhone i iPad. To oprogramowanie to nie tylko oprogramowanie do edycji wideo. Możesz także przycinać, wycinać lub dzielić plik audio. iMovie ma podstawowy interfejs użytkownika, który ułatwia początkującym montażystom korzystanie z tego narzędzia.
Dodatkowo zawiera wbudowaną bibliotekę szablonów, motywów i przejść, których możesz użyć w swoim projekcie. Ponadto iMovie gwarantuje, że edycja pliku audio nie spowoduje utraty jakości. Jednak większość użytkowników ma trudności z przesyłaniem innych plików audio i wideo, ponieważ nie obsługuje wielu plików audio i wideo. Niemniej jednak nadal jest to praktyczna aplikacja do przycinania, wycinania lub dzielenia klipu audio.
Kroki, jak wyciąć dźwięk w iMovie:
W tym samouczku przedstawimy, jak przycinać i przycinać dźwięk za pomocą aplikacji iMovie.
Jak przyciąć dźwięk w iMovie
Krok 1Przede wszystkim pobierz iMovie, jeśli nie jest jeszcze pobrany na twoje urządzenie. Następnie otwórz aplikację. W pierwszym interfejsie zaimportuj plik audio do interfejsu, a następnie przeciągnij plik do Oś czasu.
Krok 2Gdy klip audio znajdzie się na osi czasu, zaznacz go, klikając go lewym przyciskiem myszy, a następnie przeciągnij lewą krawędź w miejsce, w którym chcesz ustawić Start, a następnie prawą krawędź, aby ustawić Koniec. Kliknij i przeciągnij zaznaczenie na oś czasu, a następnie puść.
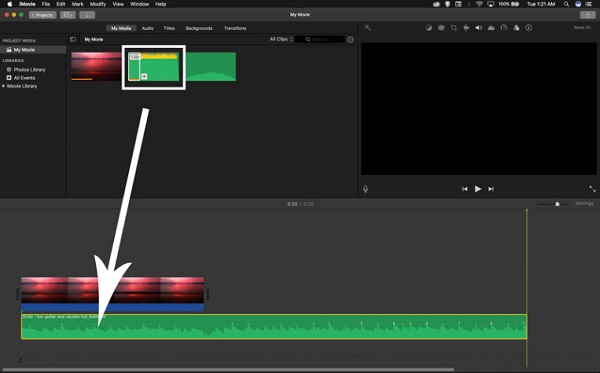
Wskazówka. Klipy można również przycinać z większą precyzją, dopasowując głowicę odtwarzania do dokładnej klatki, a następnie klikając opcję Przytnij do głowicy odtwarzania.
Jak wyciąć dźwięk w iMovie
Przycinanie klipu audio jest podobne do przycinania dźwięku w iMovie.
Krok 1Po przesłaniu klipu audio, który chcesz wyciąć, przeciągnij go do Oś czasu. Następnie przeciągnij Playhead dokładnie do klatki, w której chcesz podzielić klip audio.
Krok 2Kliknij prawym przyciskiem myszy klip audio na Oś czasu I wybierz opcję Podziel klip z menu podręcznego.
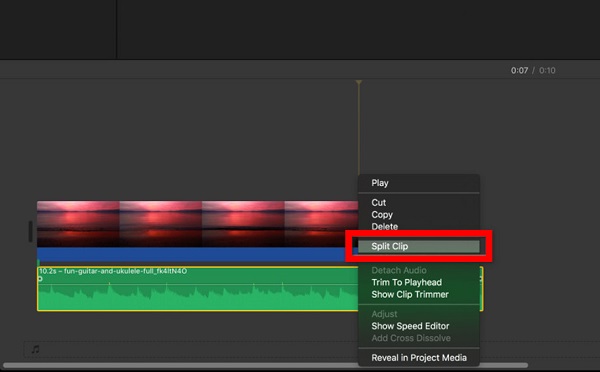
Krok 3Po wybraniu opcji podziału klipu klip audio zostanie przycięty w miejscu głowicy odtwarzania. Teraz masz dwa klipy. Usuń niepotrzebny klip i zapisz wynik na swoim urządzeniu.
I to jest cały proces dzielenia i wycinania dźwięku w iMovie.
Metoda 6. Jak podzielić dźwięk w OBS
Innym oprogramowaniem, którego można użyć do dzielenia plików audio, jest OBS Studio lub Open Broadcaster Software. OBS Studio to darmowe oprogramowanie do nagrywania wideo i transmisji na żywo o otwartym kodzie źródłowym. Ale ponieważ istnieje duże zapotrzebowanie na edycję audio, może teraz dzielić lub wycinać dźwięk. Co więcej, OBS Studio to wysokowydajne narzędzie do edycji wideo i audio w czasie rzeczywistym do przechwytywania i miksowania. Możesz go również użyć do tworzenia scen składających się z wielu źródeł. Jeszcze lepsze w tej aplikacji jest to, że ma mikser audio z filtrami dla poszczególnych źródeł, których można użyć, takimi jak bramka szumów, tłumienie szumów i wzmocnienie. Bez zbędnych ceregieli, oto kroki, jak podzielić dźwięk w studiu OBS. Wadą korzystania z OBS Studio jest to, że ma złożony interfejs użytkownika.
Krok 1Aby rozpocząć, pobierz i zainstaluj OBS Studio na swoim urządzeniu. Następnie zaimportuj i wybierz scenę w OBS. Idź do Ustawienia wyjścia OBSi ustaw tryb wyjścia na zaawansowany.
Krok 2Następnie przejdź do opcji nagrywania i ustaw ścieżki audio, które chcesz nagrać. Możesz teraz zastosować i zamknąć ustawienia.
Krok 3Następnie otwórz Zaawansowane właściwości dźwięku za pomocą miksera audio. Ustaw źródła dźwięku, które chcesz usłyszeć na każdej ścieżce. Kliknij OK przycisk, aby potwierdzić wybór.
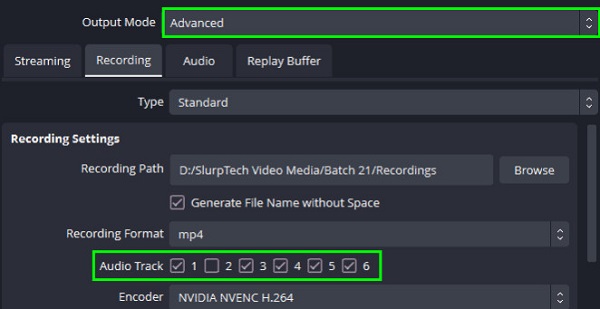
Część 2. Jak przyciąć dźwięk w telefonie komórkowym
Jeśli używasz telefonu komórkowego, możesz pobrać Edytor muzyki do przycinania muzyki lub dźwięku. Music Editor jest łatwy w użyciu i może przycinać, łączyć i konwertować pliki audio. Ponadto ma prosty interfejs użytkownika, co czyni go aplikacją przyjazną dla początkujących. Jednak Music Editor zawiera wiele reklam, które mogą Cię rozpraszać.
Jak przyciąć dźwięk w Androidzie:
Krok 1Zainstaluj Edytor muzyki na swoim urządzeniu z Androidem. W głównym interfejsie aplikacji stuknij Przytnij audio opcja.
Krok 2Wybierz plik audio, który chcesz przyciąć. Następnie w następującym interfejsie ekranowym zobaczysz a Zielony (początek) i A czerwony (końcowy) suwak. Dostosuj suwak, aby wskazać początek i koniec przyciętego klipu audio.
Krok 3Stuknij w Zapisz ikonę w prawym górnym rogu ekranu, aby zapisać wynik.
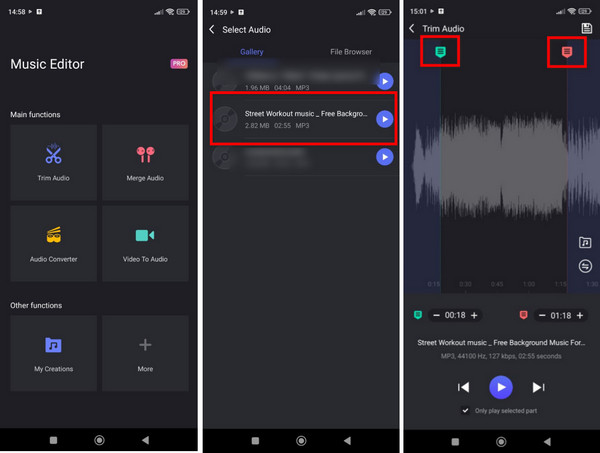
Część 3. Jak przyciąć dźwięk online
Możesz także przyciąć klip audio online za pomocą Clideo — narzędzie do cięcia dźwięku online. Clideo to narzędzie do cięcia dźwięku online dostępne w prawie wszystkich przeglądarkach, takich jak Google i Safari. Ta aplikacja online pozwala przycinać dźwięk, przesuwając przyciski rozpoczynania i odtwarzania. Możesz także rozjaśniać i wyciszać swój plik audio za pomocą Clideo. Problem, z którym wiele osób spotyka się z tym narzędziem, polega na tym, że obsługuje ono tylko formaty audio MP3, co dla wielu jest dość niewygodne.
Jak przyciąć dźwięk online za pomocą Clideo:
Krok 1Wejdź Clideo w Twojej przeglądarce. W pierwszym interfejsie kliknij Wybierz plik i prześlij plik audio, który chcesz przyciąć.
Krok 2Następnie dostosuj granie i rozegrać na suwak aby wybrać część, w której chcesz pozostać.
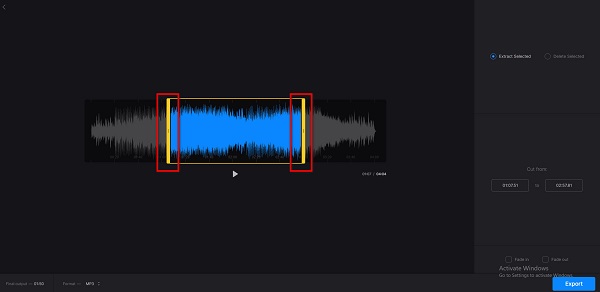
Krok 3Na koniec kliknij przycisk Export przycisk, aby zapisać wynik.
Rozszerzone czytanie
8 fantastycznych aplikacji wzmacniających dźwięk [online i offline]
Jak edytować dźwięk za pomocą najlepszego oprogramowania do edycji dźwięku
Część 4. Często zadawane pytania dotyczące przycinania dźwięku
Jaki jest najlepszy format audio dla filmów promocyjnych?
MP3 to najczęściej używany i najlepszy format plików audio do tworzenia filmów promocyjnych, ponieważ jest to najpopularniejszy plik audio.
Czy mogę wyciąć lub przyciąć plik WAV?
Tak. Możesz przyciąć dowolny plik audio, którego chcesz użyć Tipard Video Converter Ultimate, w tym pliki WAV.
Czy mogę przyciąć plik audio na urządzeniu iPhone?
Oczywiście! Istnieje mnóstwo aplikacji do przycinania dźwięku, które można zainstalować na urządzeniu iPhone.
Wnioski
Przycinanie, wycinanie lub dzielenie pliku audio jest łatwe, gdy masz na urządzeniu pobrane odpowiednie narzędzie do edycji dźwięku. Możesz zastosować dowolną z metod, które przedstawiliśmy powyżej przyciąć dźwięk. Dlatego należy wziąć pod uwagę oferowane przez niego funkcje i dostępność. Dlatego jeśli chcesz korzystać z najbardziej dostępnego oprogramowania do edycji dźwięku, które zawiera mnóstwo zaawansowanych funkcji edycji, użyj Tipard Video Converter Ultimate na urządzeniu.







