Profesjonalne i bezpłatne wycinaki do GIF-ów do przycinania animowanych GIF-ów
Jak przyciąć GIF?
W porównaniu z edycją statycznych obrazów JPG lub PNG edytowanie animowanych plików GIF może być trudne. Wiele powszechnie używanych edytorów graficznych nie pozwala na cięcie lub przycinanie GIF. I utkniesz w tej samej sytuacji, gdy zwrócisz się do edytora wideo.
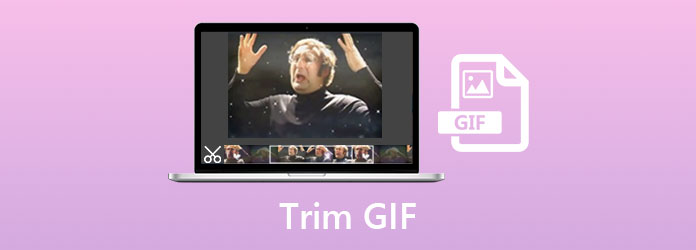
Ten post udostępnia 2 świetne narzędzia do przycinania GIF-ów, które pomogą Ci edytować i skrócić czas trwania animowanych GIF-ów. Możesz uzyskać szczegółowy przewodnik, jak ich używać do przycinania pliku GIF.
Część 1. Najlepszy sposób na edycję i przycinanie GIF-ów bez utraty jakości
Jeśli chcesz przyciąć GIF bez utraty jakości obrazu, możesz polegać na potężnym oprogramowaniu do cięcia GIF, Konwerter wideo Ultimate. To nie tylko trymer GIF, ale także wiele innych przydatnych funkcji edycji GIF, takich jak przycinanie, obracanie, dodawanie znaku wodnego, stosowanie filtrów, dostosowywanie efektów GIF i wiele innych. Wysoce obsługuje ponad 30 formatów graficznych, w tym GIF, PNG, JPG, JPEG, BMP, TIFF, WEBP, HEIC i SVG.
Krok 1Ta wycinarka GIF działa dobrze zarówno na komputerach PC z systemem Windows 11/10/8/7, jak i na komputerach Mac. Powinieneś wybrać odpowiednią wersję w oparciu o swój system i dwukrotnie kliknąć przycisk pobierania powyżej, aby bezpłatnie zainstalować ją na swoim komputerze. Uruchom go i upewnij się, że korzystasz z funkcji Konwerter. Następnie kliknij Dodaj pliki lub duży +, aby zaimportować plik GIF.

Krok 2Kliknij Ciąć ikonę pod dodanym plikiem GIF.

Krok 3Po wejściu do głównego okna wycinania GIF możesz swobodnie przeciągać paski przycinania, aby przyciąć GIF. Został zaprojektowany z wbudowanym odtwarzaczem, który umożliwia oglądanie animowanego GIF-a i szybkie ustawianie czasu trwania. Co więcej, możesz bezpośrednio ustawić czas rozpoczęcia i zakończenia cięcia GIF. Ten trymer GIF oferuje również Szybki podział i Dodaj segment opcje dla Ciebie.
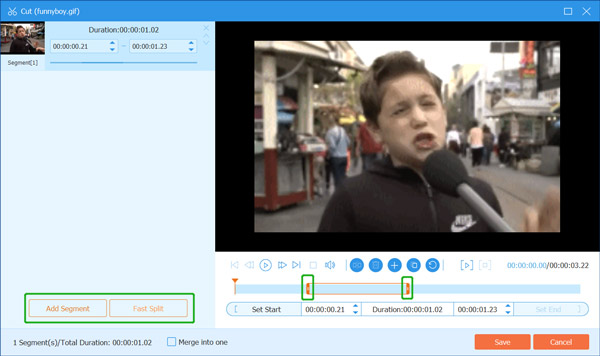
Po wszystkich operacjach możesz kliknąć przycisk Zapisz, aby potwierdzić cięcie GIF i wrócić do okna głównego.
Krok 4Jeśli chcesz przyciąć, obrócić GIF lub dostosować wyjściowe efekty GIF, możesz kliknąć Edytuj pod załadowanym plikiem GIF. Następnie możesz dowolnie edytować ten animowany GIF zgodnie ze swoimi potrzebami.

Krok 5Wybierz GIF jako format wyjściowy z rozwijanej listy Konwertuj wszystko na. Masz do dyspozycji 3 opcje wyjściowe GIF, duży GIF, średni GIF i mały GIF. Co więcej, możesz kliknąć Edytuj profil ikonę, aby wyświetlić więcej ustawień GIF. Na przykład możesz dostosować liczbę klatek na sekundę, rozdzielczość, ustawienia kolorów i włączyć animację w pętli.

Krok 6Wybierz odpowiedni folder docelowy dla edytowanego GIF-a, a następnie kliknij Skonwertuj wszystko przycisk, aby zapisać go na komputerze.
Część 2. Darmowy internetowy przycinacz GIF do przycinania GIF
Aby przyciąć GIF, możesz również polegać na darmowym narzędziu do przycinania GIF online. Jeśli nie wiesz, którego użyć, możesz podać popularny w Internecie Ekspres GIF i redaktor, Ezgif spróbować. Oferuje darmowy i wygodny sposób na skrócenie czasu trwania animowanego GIF-a bezpośrednio w przeglądarce internetowej, takiej jak Chrome, IE, Safari lub Firefox. Teraz możesz skorzystać z poniższego przewodnika, aby przyciąć GIF online za pomocą Ezgif.
Krok 1Otwórz przeglądarkę i przejdź do oficjalnej strony Ezgif. Kliknij Ciąć tab, aby wejść do Skróć czas trwania animowanego GIF-a strona. Następnie kliknij Wybierz Plik przycisk, aby wybrać i dodać animowany plik GIF. Maksymalny rozmiar przesłanego animowanego pliku GIF jest ograniczony do 35 MB.
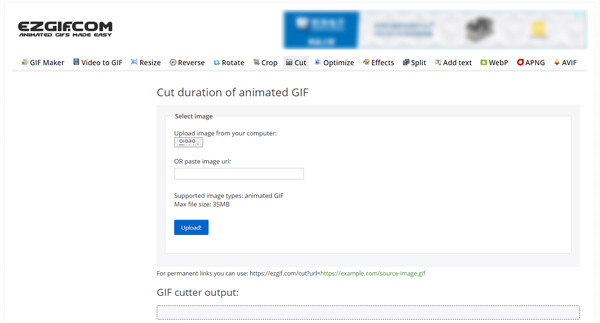
Krok 2Kliknij Prześlij przycisk, aby załadować plik GIF. Teraz możesz wyświetlić GIF, a następnie przyciąć GIF, ustawiając czas rozpoczęcia i zakończenia. Podczas tego kroku możesz także przycinać GIF, zmieniać rozmiar / obracać / optymalizować GIF, niestandardową prędkość odtwarzania GIF i wykonywać inne operacje edycyjne. Następnie kliknij Czas trwania cięcia przycisk.
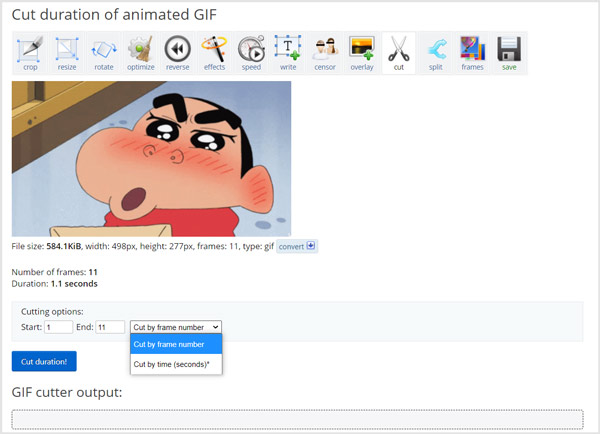
Krok 3Przewiń stronę w dół, aby znaleźć edytowany plik GIF, a następnie kliknij Zapisz przechowywać go na komputerze.
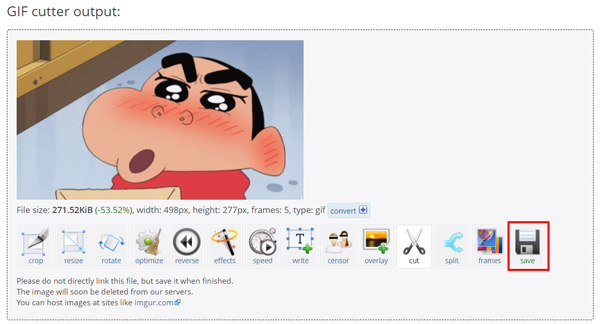
Część 3. Często zadawane pytania dotyczące przycinania i edycji GIF
Pytanie 1. Czy mogę przyciąć GIF na moim iPhonie?
Tak, możesz łatwo edytować i przycinać plik GIF na swoim iPhonie za pomocą aplikacji do edycji GIF innej firmy. Możesz znaleźć odpowiedni w App Store. Jeśli nie wiesz, którego wycinacza GIF powinieneś użyć, możesz wypróbować popularną aplikację do tworzenia i edytowania GIF-ów, GIPHY.
Pytanie 2. Jak zmniejszyć GIF w systemie Windows 10?
Aby skompresować lub zmienić rozmiar pliku GIF na komputerze z systemem Windows 10, możesz bezpośrednio użyć wstępnie zainstalowanej aplikacji Paint. Możesz otworzyć GIF w programie Paint, wybrać opcję Zmień rozmiar, a następnie dowolnie dostosować rozmiar pliku GIF i zmniejszyć go.
Pytanie 3. Jak przyciąć GIF w podglądzie?
Tak, możesz łatwo przycinać GIF w podglądzie. Możesz otworzyć podgląd i dodać do niego plik GIF, a następnie użyć funkcji Przytnij, aby wybrać obszar, który chcesz przyciąć ten GIF.
Wnioski
Jest to dość łatwe przycinanie GIF tak długo, jak masz dobry nóż do GIF-ów lub edytor GIF. W tym poście przedstawiamy 2 narzędzia do edycji GIF, które pomogą Ci łatwo przyciąć plik GIF i wykonać inne operacje edycyjne. Jeśli chcesz bezpośrednio przycinać GIF-y na przenośnym urządzeniu z systemem iOS/Android, powinieneś udać się do App Store lub Google Play, aby znaleźć odpowiednią aplikację do przycinania GIF-ów.



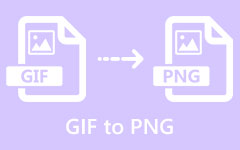


 /
/