Najlepszy sposób na konwersję formatu WMV, MP4, AVI na FLV
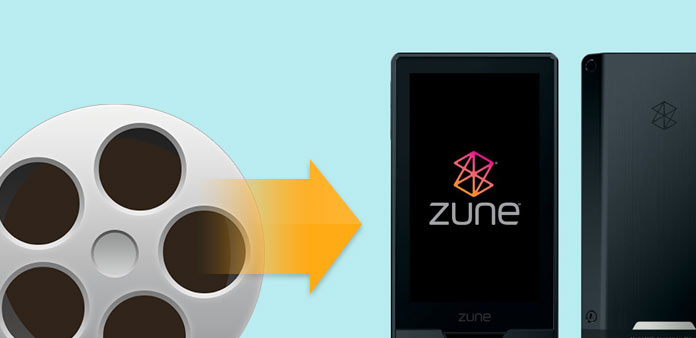
1. Jak zainstalować ten konwerter wideo Zune, aby konwertować.
Krok 1: Pobierz i zainstaluj Tipard Konwerter wideo Ultimate

Krok 2: Kliknij dwukrotnie pobrany plik instalacyjny, aby rozpocząć instalację.
Krok 3: Postępuj zgodnie z instrukcjami, aby zakończyć instalację.
2. Jak importować pliki wideo
Kliknij "Dodaj plik" lub menu Plik, aby załadować pliki wideo i audio i wybierz format pliku. Możesz także przeciągnąć pliki bezpośrednio do interfejsu.
3. Jak ustawić ustawienia wyjściowe
Po wybraniu plików, które chcesz przekonwertować, możesz ustawić ustawienia wyjściowe konwersji w oknie podglądu i listę zawartości wideo.
Profil: wybierz format wyjściowy wideo.
Ustawienia: Kliknij "Ustawienia", aby otworzyć okno Ustawienia.
W Ustawieniach wideo możesz wybrać Koder, Szybkość klatek, Rozdzielczość i Szybkość transmisji wideo, aby przekonwertować swój film.
W ustawieniach audio możesz wybrać koder, kanały, szybkość transmisji i częstotliwość próbkowania, aby przekonwertować film.
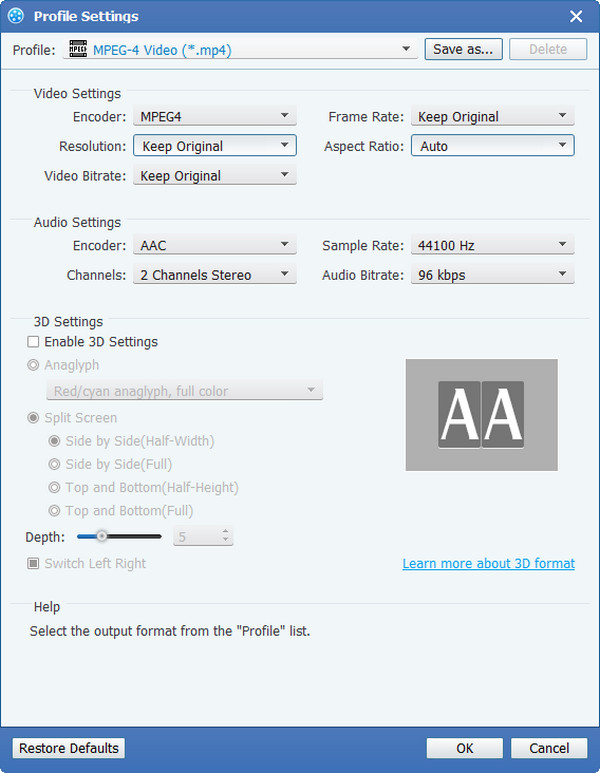
4. Jak uzyskać odcinek długości z plików wideo.
Po wykonaniu wszystkich powyższych kroków kliknij prawy przycisk interfejsu, aby rozpocząć konwertowanie wideo na format FLV.
Oprócz głównej funkcji konwersji wideo na Zune, pozwala także na cięcie filmu, dzięki czemu można uchwycić swoje ulubione klipy z filmu.
Tipard Zune Video Converter oferuje trzy metody przycinania długości wideo.
Metoda 1: Wpisz czas rozpoczęcia w polu Czas rozpoczęcia i kliknij OK, a następnie wprowadź godzinę zakończenia w polu Ustaw godzinę zakończenia i kliknij OK.
Metoda 2: przeciągnij paski nożyczek pod oknem podglądu, gdy chcesz przyciąć, a następnie czas będzie wyświetlany w polu Czas rozpoczęcia i Czas zakończenia dla odniesienia.
Metoda 3: Kliknij przycisk "Clip From", aby rozpocząć przycinanie. Kliknij przycisk "Przypisz do", w którym chcesz zatrzymać przycinanie.
Po ustawieniu czasu klipu długość przechwyconego klipu zostanie pokazana w polu Wybierz długość w celach informacyjnych.

5. Jak przyciąć region gry w film.
Tipard Zune Video Converter umożliwia usuwanie czarnych krawędzi wokół filmu wideo i dostosowywanie rozmiaru regionu odtwarzania wideo.
Dostępne są trzy metody przycinania wideo:
Metoda 1: Kadrowanie poprzez wybór trybu przycinania Wybierz tryb uprawy z listy rozwijanej Tryb kadrowania i kliknij przycisk OK, aby zapisać uprawę. Do wyboru jest sześć wstępnie ustawionych trybów przycinania: Bez przycinania, Odetnij górną i dolną czarną krawędź, Odetnij górną czarną krawędź, Odetnij dolną czarną krawędź, Odetnij lewą i prawą czarną krawędź, Odetnij wszystkie czarne krawędzie.
Metoda 2: Kadrowanie poprzez dostosowanie ramki przycinania Ramka kadrowania to żółta linia wokół filmu wideo. Na ramie kadrowania znajduje się osiem małych pól regulacyjnych. Każde pole regulacji umożliwia przycięcie filmu wideo z innej pozycji. Aby przyciąć film wideo, możesz po prostu przesunąć kursor myszy do pola regulacji i przeciągnąć ramkę przycinania.
Metoda 3: Kadrowanie poprzez ustawienie wartości uprawy W prawej dolnej części okna przycinania znajdują się cztery wartości upraw: Góra, Dół, Lewo i Prawo. Możesz ustawić każdą wartość, aby przyciąć film wideo, a ramka przycinania odpowiednio się przesunie. Możesz także ustawić wyjściowy współczynnik kształtu z trybu Zoom zgodnie z potrzebami. Dostępne są cztery opcje: Zachowaj oryginał, Pełny ekran, 16: 9 i 4: 3.
Zachowaj oryginał: Zachowaj proporcje rozmiaru rośliny.
Pełny ekran: Rozciągnij przycięte wideo, aby dopasować je do proporcji ustawienia rozdzielczości.
16: 9: Rozciągnij przycięte wideo, aby dopasować je do proporcji 16: 9.
4: 3: Rozciągnij przycięte wideo, aby dopasować je do proporcji 4: 3.
Uwaga: Po przycięciu wideo i ustawieniu trybu powiększenia wynik można wyświetlić w oknie podglądu głównego interfejsu programu.

6. Jak scalić wybrane treści w jeden plik
Jeśli chcesz dołączyć do wybranych rozdziałów lub tytułów do jednego pliku, możesz zaznaczyć opcję "Scal w jeden plik". Domyślnie scalony plik nosi nazwę po pierwszym wybranym pliku (tytuł lub rozdział).
7. Jak przechwytywać ulubione zdjęcia podczas podglądu
Kliknij przycisk „Migawka”, a bieżące zdjęcie w oknie podglądu zostanie przechwycone i zapisane. Kliknij przycisk „Folder”, aby otworzyć folder, w którym zapisane są przechwycone obrazy. Domyślnie przechwycony obraz zostanie zapisany w folderze Moje dokumenty użytkownika \ Tipard Studio \ Snapshot. Kliknij menu „Preferencje”, możesz zresetować folder migawek i typ przechwyconego obrazu: formaty JPEG, GIF lub BMP.
8. Jak rozpocząć konwersję
Przed rozpoczęciem konwersji kliknij menu "Preferencje", aby dostosować ustawienia związane z konwersją.
Po konwersji Koniec: możesz wybrać "Zamknij" swój komputer lub "Brak działania" po konwersji.
Wykorzystanie procesora: Możesz wybrać maksymalne użycie procesora dla swojego komputera: 50%, 60%, 70%, 80%, 90%, 100%.
Po zakończeniu ustawień wstępnych możesz po prostu kliknąć przycisk „Start”, aby rozpocząć konwersję wideo do odtwarzacza Zune. Odtwórz wideo, obejrzyj wideo, uporządkuj wideo lub zsynchronizuj wideo z odtwarzaczem Zune, aby oglądać je w podróży lub udostępniać na urządzeniach w całym domu — wszystko z jednego miejsca.







