Jak przekonwertować MOV na MP4 na Mac Free & Lossless

"Chcę przekonwertować MOV na MP4 na Macu! Próbowałem zapisać MOV na iMovie, ale nadal jest w formacie MOV! Używam MacBooka i chcę udostępnić wideo QuickTime do mojego telefonu, ale wydaje się, że pliki MOV nie są obsługiwane. Jak mogę przekonwertować MOV Video na MP4? "
Niektórzy mogą się zastanawiać, dlaczego konieczne jest przekonwertować MOV na MP4 na Macu ponieważ MOV jest wysoce kompatybilny z komputerami Mac. Prawda jest taka, że niektóre pliki MOV nie mogą być odtwarzane w QuickTime. Aby bezpośrednio cieszyć się plikami MOV na bardziej przenośnych urządzeniach i naprawić wspomniany problem ze zgodnością, możesz z łatwością przekonwertować MOV na MP4 na komputerze Mac.
Część 1: Najlepsza metoda konwersji QuickTime MOV na MP4 na Macu
Jeśli chcesz przekonwertować QuickTime MOV na MP4 w wysokiej jakości, lub nawet dalej edytować pliki wideo, Tipard Konwerter wideo Ultimate będzie wyborem oszczędzającym czas. Możesz uzyskać więcej funkcji dotyczących konwersji i edycji wideo za pomocą aplikacji Video Converter Ultimate na komputerze Mac. Co więcej, pozwala użytkownikom zwiększyć efekt wideo, aby przekonwertować MOV na MP4 wideo bez utraty jakości lub nawet w najwyższej jakości automatycznie. Brzmi niesamowicie, prawda? Przeczytaj poniższe opisy, aby poznać więcej funkcji programu Video Converter Ultimate.
Najważniejsze cechy wydajnego konwertera QuickTime MOV na MP4
- • Obsługa szerokich formatów wideo
Konwertuj MOV na MP4 i inne 200 więcej formatów z bezbłędną jakością wideo - • Wysoka kompatybilność
Przekonwertowane pliki MOV do MP4 są wysoce kompatybilne z iPhone 13/12/11/XS/XR/X/8 i innymi - • Zaawansowane ustawienia wyjściowe
Dostosuj wideo, popraw wideo, obróć wideo i określ ustawienia 3D filmów MOV - • Zgrać DVD z prędkością błyskawicy i bez ograniczeń
Konwertuj wideo DVD na 2D lub 3D i wyprowadzaj je na dowolne urządzenie przenośne.
Jak przekonwertować MOV na MP4 i HD MP4 bez utraty jakości
Dodaj pliki MOV do Video Converter Ultimate
Bezpłatnie pobrać i otworzyć konwerter QuickTime MOV na MP4 na komputerze Mac. Wybierz "Dodaj plik", aby dodać filmy MOV na komputerze Mac.

Dostosuj filmy QuickTime na komputerze Mac
Kliknij Edytuj aby obracać, przycinać, ulepszać efekty wideo, dodawać znak wodny i wykonywać inne zadania związane z edycją wideo za pomocą okna podglądu. Można również zauważyć, że ten program może działać jako plik Konwerter MP3 na M4A.

Konwertuj MOV na MP4 bezstratnie na Macu
Wybierz „MP4”, otwierając listę rozwijaną po „Konwertuj wszystko na”. Możesz ustawić folder wyjściowy do zapisywania przekonwertowanych plików MP4, klikając ikonę rozwijaną obok „Zapisz w” i wybierając „Przeglądaj i wybierz folder”. Naciśnij „Konwertuj wszystko”, aby przekonwertować QuickTime MOV na MP4 z bezstratną jakością na komputerze Mac.

Część 2: Jak przekonwertować QuickTime MOV na MP4 za darmo
Istnieje freeware MOV do MP4, który pozwala konwertować filmy QuickTime MOV na MP4 za darmo. Możesz nie mieć tak wielu funkcji edycji wideo, jak robią to profesjonalni producenci wideo. Ale to pozwala na darmową konwersję MOV do MP4 na Mac.
Metoda 1. Jak przekonwertować MOV na MP4 za pomocą darmowego konwertera MP4?
Darmowy konwerter MP4 umożliwia użytkownikom bezpłatną konwersję dowolnych filmów do formatu MP4. Następnie możesz bezpośrednio odtwarzać przekonwertowane filmy MP4 do odtwarzania na iPhone 12/11/XS/XR/X/8/7/6, iPad i inne urządzenia z systemem iOS. Darmowy konwerter MP4 oferuje również funkcje edycji wideo. Możesz więc dostosować wideo MOV do spersonalizowania przed konwersją MP4.
Krok 1: Załaduj filmy MOV do Free MP4 Converter na Macu
Darmowe pobieranie Darmowy konwerter MP4 z iTunes. Uruchom program i naciśnij "Dodaj plik", aby przeglądać pliki MOV. Dotknij "Edytuj", aby wejść do interfejsu edycji wideo, aby w razie potrzeby dostosować efekty wideo MOV.
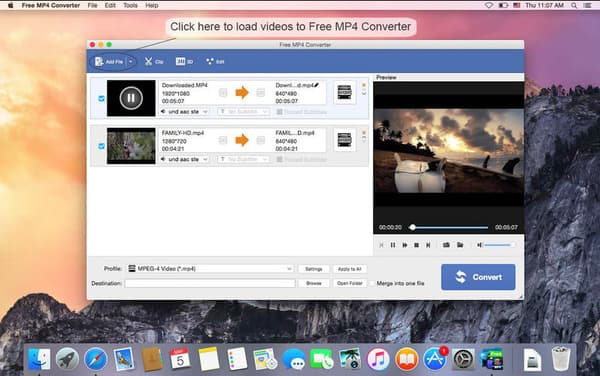
Krok 2: Konwertuj MOV na MP4 na Macu za darmo
Wybierz "MP4" jako format wyjściowy z rozwijanego menu "Profil". Kliknij przycisk "Przeglądaj" poniżej, aby ustawić folder docelowy. Naciśnij "Konwertuj", aby przekonwertować plik MOV na MP4 na komputerze Mac z bezpłatnym konwerterem MP4.
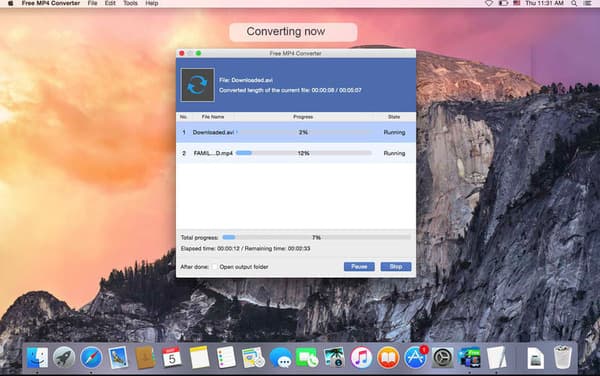
Metoda 2. Jak przekonwertować MOV na MP4 za pomocą QuickTime 7 Pro
Jeśli już zainstalowałeś odtwarzacz QuickTime, to będzie łatwiej QuickTime 7 Pro. QuickTime 7 Pro to starsza wersja, którą należy pobrać ponownie. Następnie możesz użyć klucza rejestracyjnego wersji Pro, aby ją aktywować. Zatem konwersja MOV na MP4 za pomocą QuickTime 7 Pro to kolejna bezpłatna metoda. Możesz nawet łączyć i konwertować wiele plików GIF do filmu MOV filmiku.
Krok 1: Otwórz plik MOV za pomocą QuickTime 7 Pro
Po zainstalowaniu QuickTime 7 Pro na komputerze Mac wybierz "Otwórz plik" z menu "Plik". Jeśli plik MOV jest otwierany w nowej wersji QuickTime, możesz kliknąć plik MOV prawym przyciskiem myszy, wybrać "Otwórz za pomocą", a następnie użyć QuickTime 7 Pro, aby otworzyć MOV Video.
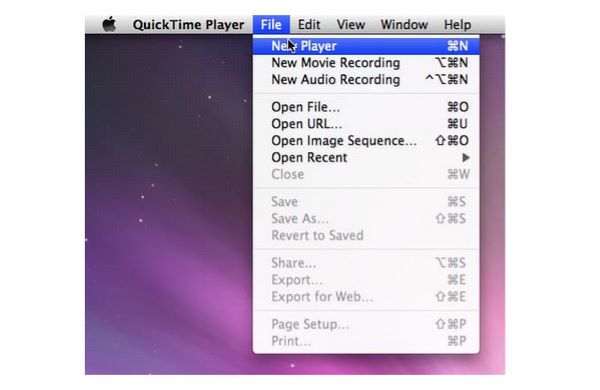
Krok 2: Konwertuj MOV na MP4 na Mac z QuickTime 7 Pro
Wybierz "Eksportuj" z listy "Plik". Aby uzyskać dostęp do tej funkcji, musisz się zarejestrować. Wybierz "Movie to MPEG-4", aby zapisać wideo QuickTime MOV w formacie MP4. Dotknij "Zapisz", aby rozpocząć konwertowanie MOV na MP4 na komputerze Mac za darmo.
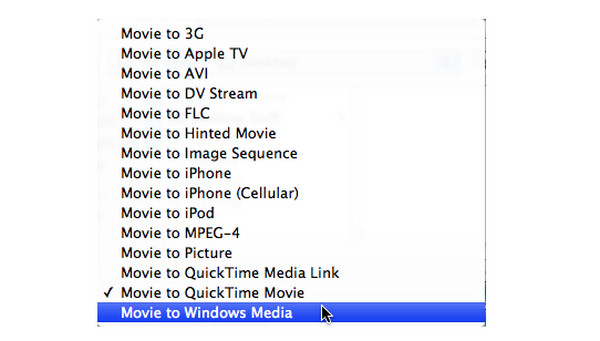
Metoda 3. Jak przekonwertować MOV na MP4 za pomocą iMovie
iMovie to nie tylko darmowy odtwarzacz wideo i edytor, ale możesz także przekonwertować MOV na MP4 za darmo przy dużej prędkości. Wystarczy otworzyć App Store, aby pobrać iMovie do konwersji filmów MOV na MP4.
Krok 1: Importuj MOV do iMovie na Macu
Stuknij ikonę "Pobierz", aby zaimportować pliki MOV z pulpitu. Wybierz ikonę "Wyjście", aby kliknąć przycisk "Plik". Zmień nazwę pliku wideo QuickTime MOV w polu "Zapisz jako".
Krok 2: Pobierz przekonwertowany plik MOV na MP4 za pomocą iMovie
Naciśnij przycisk "Zapisz", a zobaczysz ikonę postępu pokazującą stopień eksportu pliku MOV. Przejdź do pliku MP4 i sprawdź, czy jego rozszerzenie pliku to .mp4, czy nie.
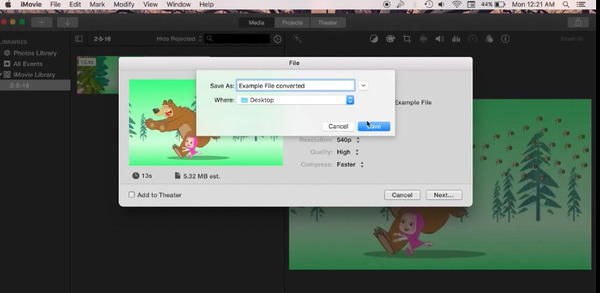
Część 3: Metoda online do konwersji QuickTime MOV na MP4
Aby natychmiast przekonwertować MOV na MP4, możesz użyć darmowego konwertera MOV na MP4. I OnlineConvert obsługuje konwersję pomiędzy więcej niż 200 różnych formatów, w tym konwersji MOV do MP4 online. Pomimo konwersji MOV na MP4 online, możesz łatwo dostosować wyjściowy format wideo, rozdzielczość wideo i inne ustawienia.
Krok 1: Przesyłaj pliki QuickTime MOV z Dropbox, Google Drive i innych.
Krok 2: Zarządzaj "Wybierz opcje", aby wysłać przekonwertowane pliki MP4 lub wysłać je do pamięci masowej w chmurze.
Krok 3: Kliknij „Rozpocznij konwersję”, aby bezpłatnie przekonwertować MOV na MP4 online. Możesz również konwertuj MOV i MP3 z obrazem lub treścią wideo.
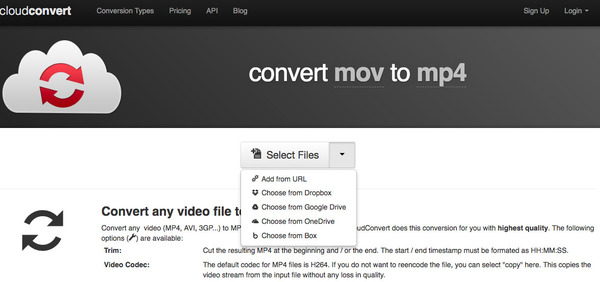
Część 4: Często zadawane pytania dotyczące konwersji MOV na MP4 na komputerze Mac
Czy istnieje darmowy sposób na konwersję MOV do MP4?
Tak. Możesz pobrać i zainstalować Tipard Video Converter Ultimate zmienić MOV na MP4 na komputerach Mac za darmo. Kliknij przycisk Dodaj pliki, aby zaimportować plik MOV, wybierz format MP4 i kliknij przycisk Konwertuj wszystko, aby zakończyć konwersję.
Jak przekonwertować MOV na MP4 na iPhonie?
Na iPhonie jest wiele konwerterów wideo, których można użyć do łatwego przekształcenia MOV na MP4. Weźmy jako przykład aplikację Media Converter: zainstaluj tę aplikację na swoim iPhonie, wybierz przycisk Importuj pliki i Importuj z biblioteki zdjęć, aby dodać plik MOV, a następnie dotknij Dodaj plik MOV i wybierz Format, aby wybrać MP4, później może wybrać Konwertuj, aby rozpocząć konwersję.
Czy MOV to to samo co MP4?
Nie, MOV i MP4 to dwa różne formaty. MP4 ma niższą jakość i mniejszy rozmiar niż MOV. A MP4 jest używany szerzej niż MOV.
Wnioski
W sumie możesz przekonwertować MOV na MP4 na Macu wsadowo lub oddzielnie bez utraty jakości przez wszystkie wymienione powyżej konwertery wideo. Jeśli nadal masz coś trudnego do zrozumienia na temat konwersji QuickTime MOV na MP4, możesz zostawić wiadomość poniżej lub skontaktować się z nami.







