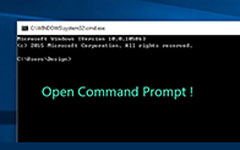Jak zmienić nazwę konta w systemie Windows 10 - 5 Proste metody, które powinieneś znać
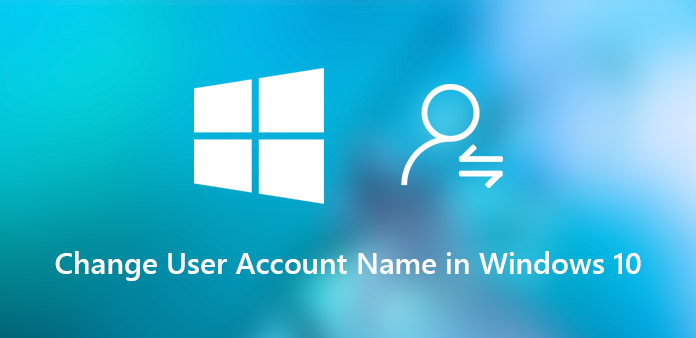
„Prowadzę studio językowe. Muszę często zmieniać nazwy kont dla nowych członków. Właśnie straciłem cenne notatki dotyczące kont administratorów, jak teraz zmienić nazwy użytkowników w systemie Windows 10?”
Zmiana nazwy konta użytkownika w systemie Windows 10 powinna być łatwa, jeśli masz uprawnienia administratora, w tym nazwę konta administratora. Ale jeśli straciłeś hasło administratora, nie możesz uzyskać dostępu do systemu Windows 10, nie wspominając o zmianie nazw kont w systemie Windows 10. W artykule opisano proste metody, które powinieneś znać, aby z łatwością pozbyć się problemów.
- Część 1: Jak zmienić nazwę użytkownika w systemie Windows 10 bez logowania
- Część 2: Jak zmienić nazwę użytkownika w systemie Windows 10 za pomocą Panelu sterowania
- Część 3: Jak zmienić konto użytkownika Microsoft dla Windows 10
- Część 4: Jak zmienić nazwę użytkownika Windows 10 na lokalnych użytkownikach i grupach
- Część 5: Jak zmienić nazwę użytkownika Windows 10 za pośrednictwem Netplwiz
Część 1: Jak zmienić nazwę użytkownika w systemie Windows 10 bez logowania
Jaka powinna być metoda zmiany nazwy użytkownika w systemie Windows 10 w przypadku zgubienia hasła? Tipard Windows Password Reset Ultimate to profesjonalna metoda resetowania i zmiany nazwy konta w systemie Windows 10 bez logowania. Ponadto możesz również zresetować i zmienić hasło do konta administratora, aby uzyskać dostęp do komputera.
- 1. Zmień i zresetuj konto administratora i użytkownika w systemie Windows 10/8 / 8.1 / 7.
- 2. Dodaj nowe konta użytkowników Windows bez uzyskiwania dostępu do komputera.
- 3. Dostosuj lokalnych użytkowników i administratorów za pomocą rozruchowego napędu DVD lub USB.
- 4. Obsługuje wszystkie stacje robocze Windows i różne typy dysków twardych.
Jak zmienić nazwę konta w systemie Windows 10
Pobierz i zainstaluj Tipard Windows Password Reset Ultimate na innym dostępnym komputerze. Następnie uruchom program i włóż pusty dysk CD, DVD lub USB do komputera.

Po włożeniu dysku CD/DVD lub pamięci USB możesz wybrać opcję „Nagraj CD/DVD” lub opcję „Nagraj USB”, aby utworzyć urządzenie rozruchowe resetowania hasła na zablokowanym systemie Windows 10.

Włóż urządzenie startowe do zablokowanego komputera. Po wejściu do „Środowiska preinstalacji systemu Windows” wybierz „Napęd CD-ROM” dla CD/DVD lub „Urządzenie wymienne” dla pamięci USB.

Następnie możesz kliknąć przycisk „Uruchom ponownie”, aby ponownie uruchomić komputer. Zwykle poprosi Cię o wcześniejsze wysunięcie dysku resetowania hasła z komputera. Teraz możesz łatwo zalogować się do systemu Windows za pomocą nowego hasła.

Wystarczy wprowadzić nową nazwę i hasło do konta. Po pomyślnym zresetowaniu nazwy użytkownika możesz kliknąć przycisk „Uruchom ponownie”, aby wysunąć urządzenie i ponownie uruchomić komputer.

Co więcej, możesz także kliknąć przycisk „Dodaj użytkownika”, aby dodać więcej użytkowników do systemu Windows 10 za pomocą procesu wsadowego. Jeśli chodzi o przypadek, nie musisz usuwać ani zastępować oryginalnych kont użytkowników.
Część 2: Jak zmienić nazwę użytkownika w systemie Windows 10 za pomocą Panelu sterowania
Co powiesz na zmianę kont użytkowników w systemie Windows 10, jeśli masz dostęp do konta administratora? Panel sterowania to domyślna metoda zmiany nazwy użytkownika profilu wyświetlanego na koncie w systemie Windows 10. Znajdź szczegółowy proces, jak poniżej.
Krok 1: Kliknij wyszukiwanie Cortana na pasku narzędzi Windows 10, możesz wpisać „Panel sterowania” w polu wyszukiwania i znaleźć wynik Panelu sterowania u góry menu.
Krok 2: Przejdź do „Wszystkie elementy Panelu sterowania” > „Konta użytkowników”. Wybierz lokalne konto użytkownika, które chcesz zmodyfikować, a następnie kliknij opcję „Zmień nazwę konta”.
Krok 3: Zaktualizuj nazwę konta zgodnie z potrzebami i kliknij przycisk „Zmień nazwę”, aby potwierdzić zmiany. Po zmianie nazwy konta w systemie Windows 10 znajdziesz to na ekranie logowania.
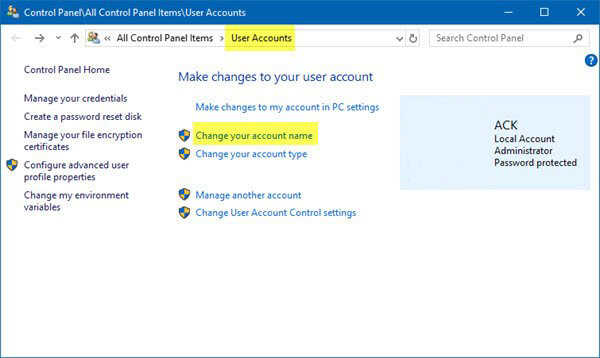
Część 3: Jak zmienić konto użytkownika Microsoft dla Windows 10
Jeśli korzystasz z konta Microsoft dla Windows 10, możesz również zmienić konto Microsoft, aby zmienić nazwę użytkownika Windows 10. Pamiętaj, że aktualizuje także imię i nazwisko, które pojawiają się na Twoim koncie e-mail i innych usługach Microsoft.
Krok 1: Otwórz menu „Start” i przejdź do „Konta” > „Twoje informacje” > „Zarządzaj moim kontem Microsoft”. Następnie możesz odpowiednio zaktualizować ustawienia konta.
Krok 2: Kliknij menu „Więcej działań” i wybierz opcję „Edytuj profil”. Następnie kliknij „Edytuj nazwę” pod obecną nazwą konta. Ponadto możesz także edytować inne informacje.
Krok 3: Wpisz swoje imię i nazwisko, wprowadź znaki z obrazka i kliknij przycisk „Zapisz”. Następnie uruchom ponownie komputer, aby sprawdzić, czy nazwa użytkownika systemu Windows 10 została zmieniona.
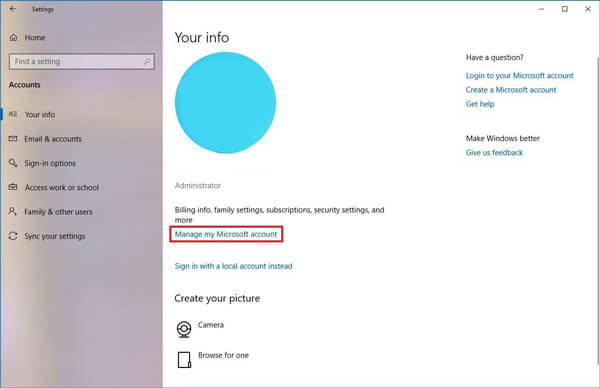
Część 4: Jak zmienić nazwę użytkownika Windows 10 na lokalnych użytkownikach i grupach
Funkcja Lokalni użytkownicy i grupy służy do zarządzania kontami lokalnymi w systemie Windows 10, w tym do zmiany nazwy konta. Ale funkcja zarządzania nazwą konta Windows 10 nie jest dostępna dla konta użytkownika ani Windows 10 Home.
Krok 1: Naciśnij kombinacje klawiszy Windows + R w tym samym czasie na klawiaturze, a następnie możesz znaleźć Wyszukiwanie Cortana na pasku narzędzi Windows 10, aby uruchomić wiersze poleceń.
Krok 2: Kopiowanie i wklejanie lusrmgr.msc w polu i naciśnij klawisz „Enter”, aby otworzyć okno dialogowe „Lokalni użytkownicy i grupy”. Kliknij encję Użytkownicy z lewej strony, a zostaną wyświetlone wszystkie konta lokalne.
Krok 3: Kliknij dwukrotnie nazwę użytkownika systemu Windows 10, który chcesz zmienić. Następnie możesz wpisać nową nazwę w polu „Pełna nazwa” i kliknąć przycisk „Zastosuj” i zatwierdzić przyciskiem „OK”.
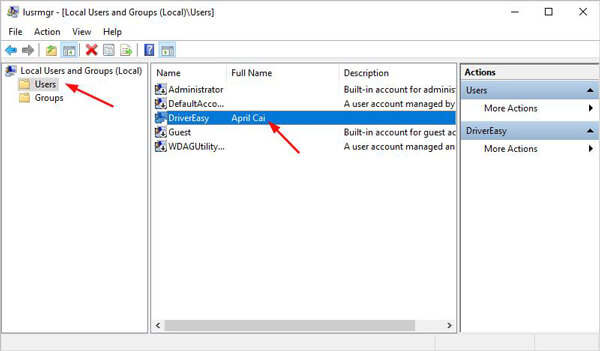
Część 5: Jak zmienić nazwę użytkownika Windows 10 za pośrednictwem Netplwiz
Netplwiz ułatwia Administratorowi dodawanie, usuwanie użytkowników i grup oraz daje wspaniałą alternatywę dla lokalnych użytkowników i grup MMC, w tym zmianę nazwy użytkownika w Windows 10. Dowiedz się więcej o szczegółowym procesie, jak poniżej.
Krok 1: Otwórz menu „Start” w systemie Windows 10, wyszukaj netplwiz i kliknij najwyższy wynik, aby otworzyć narzędzie. Możesz także użyć wiersza poleceń, aby uruchomić program.
Krok 2: Przejdź do zakładki „Użytkownicy” i upewnij się, że opcja „Aby korzystać z tego komputera, użytkownicy muszą wprowadzić nazwę użytkownika i hasło” jest zaznaczona, aby zaktualizować informacje.
Krok 3: Wybierz nazwę użytkownika i kliknij przycisk „Właściwości”. Zaktualizuj „Nazwę użytkownika”, „Pełną nazwę” i „Opis”, aby zmienić nazwę użytkownika w systemie Windows 10.
Krok 4: Kliknij przycisk OK, a następnie naciśnij przycisk Zastosuj, a następnie przycisk OK, aby potwierdzić. Teraz uruchom ponownie komputer i musisz zalogować się do systemu Windows 10 ze zmienioną nazwą użytkownika.
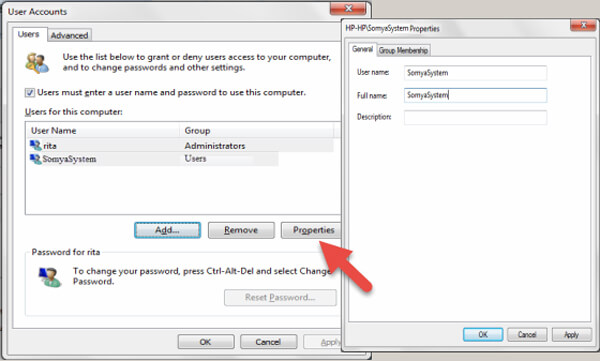
Wnioski
Artykuł udostępnia metody 5 do zmiany nazwy użytkownika w systemie Windows 10. Panel sterowania, lokalni użytkownicy i grupy oraz netplwiz pozwalają dostosować nazwę użytkownika konta po uzyskaniu dostępu do komputera. Nie wymaga dodatkowego oprogramowania. Jeśli chcesz zmienić nazwę konta Microsoft, musisz podłączyć komputer do sieci Wi-Fi. Nawet jeśli zapomniałeś hasła, Tipard Windows Password Reset Ultimate pozwala z łatwością zmieniać nazwy użytkowników w Windows 10.