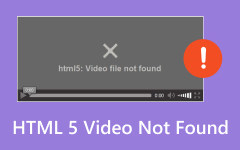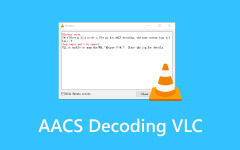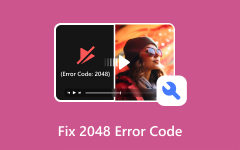Najczęstsze powody, dla których VLC nie odtwarza wideo i jak to naprawić
Darmowy odtwarzacz multimedialny typu open source, VLC Media Player, może wykonywać różne operacje. Może odtwarzać większość znanych formatów audio i wideo. Niektóre z nich to FLAC, MP4, MKV, AVI, MOV, WMV i inne. Ponadto VLC Media Player może także konwertować i naprawiać uszkodzone pliki wideo.
Niezależnie od tego, jak wygodny i elastyczny jest VLC, problemy z oprogramowaniem są nieuniknione. Czy doświadczyłeś, kiedy VLC Media Player nie odtwarza wideo? W rzeczywistości jest to jeden z najczęstszych problemów, jakie możesz napotkać we wspomnianym programie. Jeśli napotkasz wspomniany problem, w tym poście wyjaśnione zostaną najczęstsze przyczyny i rozwiązania, aby go rozwiązać. Odkryjmy je poniżej!
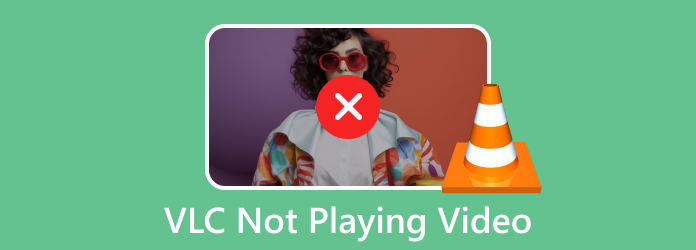
Część 1. Lista typowych błędów odtwarzania wideo VLC
Podczas korzystania z VLC zdarzają się przypadki, w których występują nietypowe operacje. Jeśli tak, ta sekcja jest dla Ciebie! Warto wiedzieć, czy operacja, której doświadczyłeś podczas korzystania z programu, jest już poważnym problemem. Poniżej znajdują się typowe błędy odtwarzania wideo VLC.
Opóźnienie wideo
Kiedy wideo opóźnia się, dzieje się tak, ponieważ nie ładuje się z odpowiednią prędkością, której potrzebuje. Powolny internet i połączenie Wi-Fi to jeden z głównych problemów. Rezultatem może być brak odtwarzania wideo 4K w VLC. Dzieje się tak dlatego, że filmy są wysokiej jakości i wymagają szybkiego połączenia z Internetem.
Uszkodzone filmy
Nawet wysokiej jakości wideo nie jest odtwarzane w VLC, ponieważ są uszkodzone. Ten problem występuje, gdy wideo jest nieczytelne w używanym programie. Uszkodzone filmy mogą być również wyświetlane jako czarny ekran, migotanie, uszkodzenie kolorów i nie tylko.
Szum ramki
Oprócz wyglądu filmu mogą wystąpić również problemy z dźwiękiem. Jednym z nich jest szum ramki. Dzieje się tak, gdy słyszysz wideo zawierające nadmiar dźwięku w tle. Dźwięki nie są uwzględniane podczas pobierania lub przechwytywania wideo.
Część 2. Dlaczego VLC nie odtwarza wideo
Dlaczego obsługiwane formaty, takie jak filmy AVI, nie są odtwarzane w VLC? Odtwarzacz multimedialny musi być pierwszą rzeczą, którą sprawdzasz. Czasami VLC ma przestarzałą i zawierającą błędy wersję, która utrudnia płynne odtwarzanie filmów. Jeśli tak, zawsze upewnij się, że wersja odtwarzacza multimedialnego jest aktualna.
Ponadto format pliku wideo może nie być obsługiwany przez program. Jeśli jednak podczas odtwarzania filmów widzisz VLC na czarnym ekranie, przyczyną problemu są przestarzałe sterowniki karty graficznej. Na koniec upewnij się, że program jest dostępny w Twoim kraju.
Część 3. Jak naprawić VLC, który nie odtwarza wideo
Twoje niefortunne doświadczenie z VLC Media Player nie może zająć dużo czasu. Dlatego poniżej opisano metody, które mogą Ci pomóc. Wybierz te najbardziej odpowiednie dla Ciebie.
Opcja 1. Pobierz zaktualizowaną wersję VLC Media Player
Jak wspomniano w tym poście, przestarzały odtwarzacz VLC Media Player może prowadzić do wielu poważnych problemów z plikami wideo. Co gorsza, program może powodować opóźnienia w komputerze i uszkodzić pliki wideo. Nie pozwól, aby problem jeszcze bardziej zniszczył Twoje urządzenie lub pliki. Zaktualizuj VLC Media Player, wykonując szczegółowe kroki poniżej.
Krok 1Otwórz plik VLC Media Player w Twoim komputerze. Na górnym pasku menu wybierz opcję Pomoc patka. Opcje zostaną wyświetlone na ekranie. Proszę kliknąć Sprawdź aktualizacje przycisk.
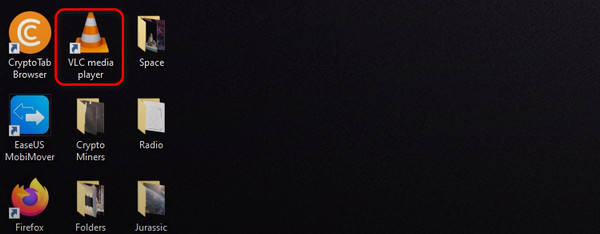
Krok 2Twój komputer sprawdzi dostępność aktualizacji dla VLC. Jeśli taki istnieje, oprogramowanie zapyta Cię, czy chcesz go zainstalować. Zainstaluj go później. Ale jeśli Twój VLC Media Player jest w najnowszej wersji, kliknięcie Sprawdź ponownie wersję przycisk zakończy proces.
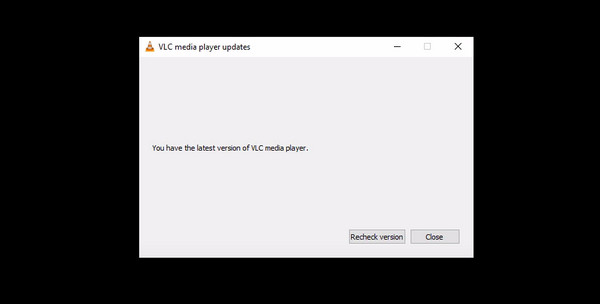
Opcja 2. Użyj Tipard FixMP4
Jeśli przeczucie podpowiada Ci, że problemem jest plik wideo, użyj tego Tipard FixMP4. Oprogramowanie jest przeznaczone do naprawy nietypowych problemów z plikami wideo. Obsługiwane formaty plików narzędzia to 3GP, MP4, MOV i AVI. Natychmiast analizuje i naprawia uszkodzone filmy po ich przesłaniu. Ponadto obsługiwane problemy z wideo w oprogramowaniu obejmują uszkodzone, niemożliwe do odtworzenia, błędy pobierania i inne.
Co więcej, narzędzie ma wysoki wskaźnik zaufania online! Jedną z cech wyróżniających go na tle innych programów jest opcja podglądu. Odkryjmy poniżej, jak działa Tipard FixMP4.
Krok 1Pobierz, skonfiguruj i uruchom Tipard FixMP4 w Twoim komputerze. Następnie nadszedł czas, aby dodać uszkodzony film do pliku Plus przycisk po lewej stronie. Później dodaj przykładowy film do pliku Plus Przycisk po prawej stronie.
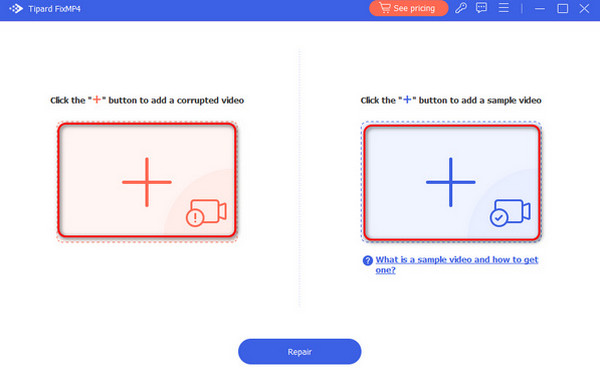
Krok 2Oprogramowanie wyświetli u góry format pliku wideo. Proszę kliknąć Naprawa przycisk, aby rozpocząć proces.
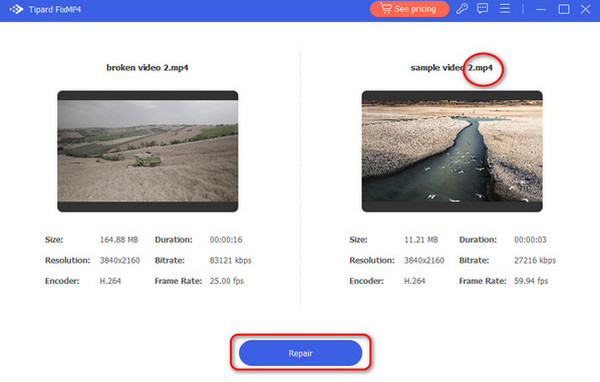
Krok 3Wyniki zostaną wyświetlone w następnym interfejsie. Wybierz Podgląd przycisk, aby zobaczyć podgląd wyników. Kliknij Zapisz przycisk, aby zachować filmy na komputerze.
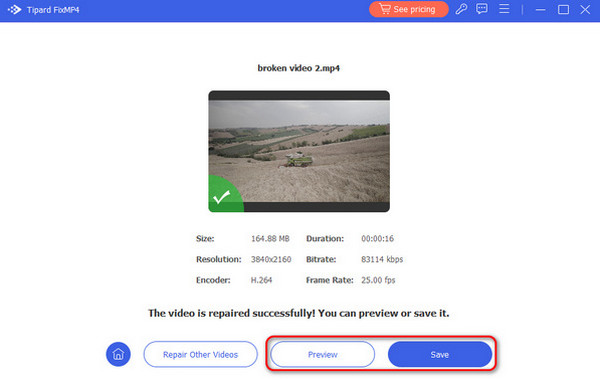
Opcja 3. Konwerter wideo Tipard Ultimate
Na koniec, jeśli uważasz, że kompatybilność jest głównym powodem, dla którego Twój VLC nie może odtwarzać Twoich filmów, użyj Tipard Video Converter Ultimate. Może konwertować pliki 60 razy szybciej! Niektóre z obsługiwanych formatów narzędzia to AVI, MKV, AVI, MOV, MP3, MP4 i inne. Po konwersji możesz także edytować swoje filmy. Twoje filmy można obracać, przycinać, dodawać znak wodny i wykonywać inne czynności.
Oszczędźmy Twój cenny czas i zobaczmy jak działa narzędzie poniżej. Proszę przewinąć w dół.
Krok 1Do pobrania Tipard Video Converter Ultimate. Skonfiguruj go i uruchom później. Otworzyć Przetwornik zakładka u góry. Znajdź plik wideo, który chcesz przekonwertować. Upuść go na oprogramowaniu, aby go zaimportować.
Krok 2W lewym dolnym rogu przejdź do Format wyjściowy Sekcja. Wybierz preferowany format pliku. Na Zapisz do sekcji wybierz folder, w którym chcesz zapisać produkt.
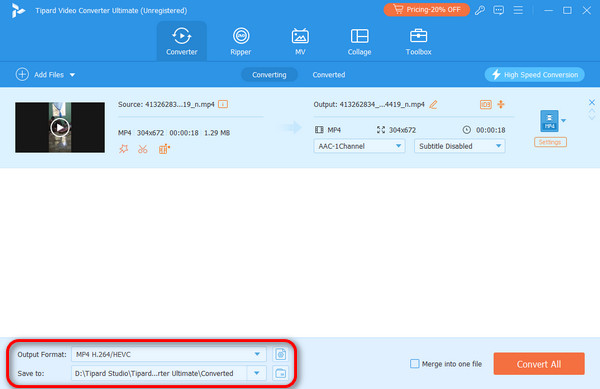
Krok 3Nadszedł czas, aby rozpocząć konwersję. Proszę kliknąć Ukryte wszystko przycisk. Proces będzie trwał tylko kilka sekund. Następnie zapisz wideo na swoim komputerze.
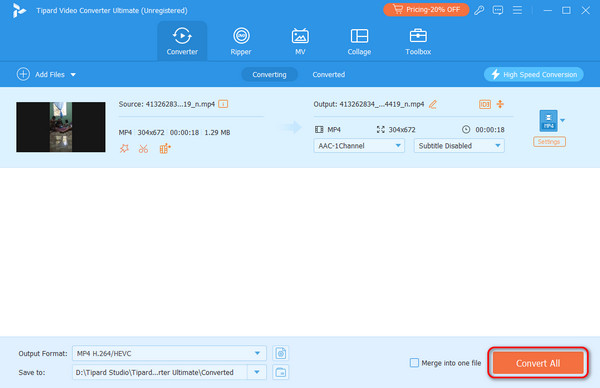
Rozszerzone czytanie:
Jak łatwo i szybko naprawić problem opóźnienia dźwięku w VLC
VLC nie może otworzyć MRL: dlaczego i jak to naprawić
Część 4. Często zadawane pytania na temat VLC nie odtwarza wideo
Jak naprawić pliki MP4, które nie będą odtwarzane w VLC?
MP4, który nie będzie odtwarzany w VLC, wynika z przestarzałych programów, braku wymaganych kodeków itp. Najlepszym sposobem rozwiązania problemu jest aktualizacja VLC Media Player. Alternatywnie spróbuj zainstalować niezbędne kodeki. Możesz także użyć narzędzia innej firmy obsługującego MP4. Jednym z najlepszych jest Tipard FixMP4.
Dlaczego VLC odtwarza wideo na czarnym ekranie?
Czarny ekran podczas odtwarzania wideo w VLC jest spowodowany przestarzałymi sterownikami graficznymi. Ich aktualizacja będzie najbardziej zalecaną czynnością, jaką możesz podjąć. Możesz przejść do ich oficjalnej strony internetowej, aby pobrać wymagania.
Dlaczego mój film nie jest przesyłany strumieniowo w VLC?
VLC jest rzeczywiście elastycznym programem do plików wideo, ponieważ może również pomóc w przesyłaniu strumieniowym. Jeśli jednak nie możesz przesyłać strumieniowo za jego pomocą, rzeczywiście istnieje problem. Jeśli tak, spróbuj zaktualizować VLC do najnowszej wersji. Ponadto pomocne może być również wyłączenie ustawienia przekazywania plików cookie. Na koniec spróbuj także wyłączyć dekodowanie przyspieszane sprzętowo.
Wnioski
Kiedy VLC nie odtwarza wideo, trudno jest określić pierwotną przyczynę. Mamy jednak nadzieję, że dzięki temu artykułowi znasz te najpopularniejsze. Oczywiście poniżej znajdują się metody rozwiązywania problemów z wideo. Opublikowano najłatwiejsze sposoby, w tym dwa skuteczne programy, Tipard FixMP4 i Tipard Video Converter Ultimate. Pobranie ich pomoże Ci lepiej je poznać.