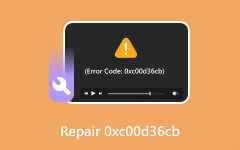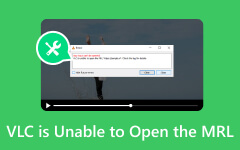Jak naprawić błąd „Nie można odtworzyć wideo” 5, aby zapewnić płynne odtwarzanie wideo
Prezentacje Google oferują mnóstwo funkcji, których możesz używać w swoich prezentacjach. Po pierwsze, możesz odtwarzać pokazy slajdów, ustawiając preferowany odstęp czasu. Slajdy można przechodzić do następnego bez konieczności kontrolowania komputera. Jednak czasami użytkownicy napotykają błąd podczas odtwarzania pokazów slajdów: Błąd nie można odtworzyć wideo 5. Jest to nagły problem, który może wystąpić podczas próby odtworzenia prezentacji.
Ogólnie rzecz biorąc, nie można odtworzyć błędu wideo 5 często zdarza się w Prezentacjach Google. Może się to jednak również zdarzyć w przypadku niektórych programów, których będziesz używać w przyszłości. Jeśli problem nadal występuje, odkryjmy proste sposoby jego rozwiązania. Przejdź poniżej, aby je odkryć.
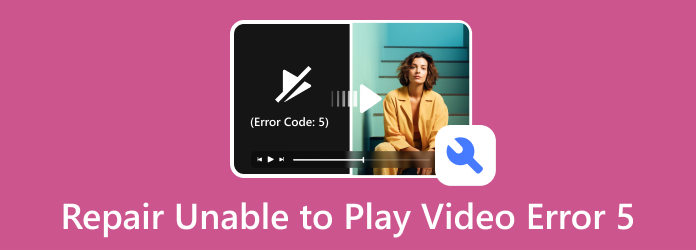
Część 1. Jak naprawić błąd Nie można odtworzyć wideo 5
Doświadczenie, że Prezentacje Google nie mogą odtworzyć wideo, błąd 5, jest stresujące. Nie martw się, bo mamy Cię! Zobacz poniżej niektóre z najprostszych metod rozwiązywania problemów, jakie możesz wykonać.
Sprawdź połączenie internetowe
Odtwarzanie filmów i prezentacji za pomocą Prezentacji Google wymaga silnego i stabilnego połączenia internetowego. Jeśli go nie masz, mogą wystąpić mniejsze lub większe problemy wpływające na Twoje wrażenia. Zawiera komunikat o błędzie „Nie można odtworzyć wideo” 5. Spróbuj podłączyć komputer do stabilnego połączenia internetowego. Aby to zrobić, zapoznaj się ze szczegółowymi krokami poniżej.
Krok 1Proszę kliknąć Wi-Fi or Glob przycisk w prawym dolnym rogu. Później pojawi się dostępna sieć dla Twojego komputera. Znajdź sieć Wi-Fi, która Twoim zdaniem zawiera mocne połączenie internetowe. Następnie kliknij Skontaktuj się przycisk.
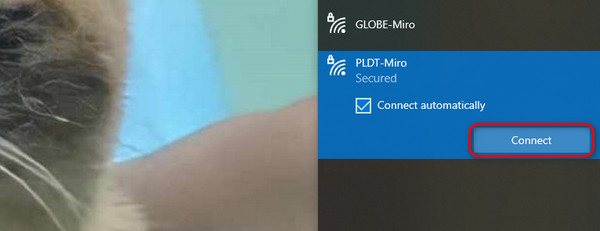
Krok 2Sieć poprosi o podanie prawidłowego hasła. W takim przypadku pomyślnie połączysz się z siecią. Później kliknij Następna przycisk, aby zakończyć proces. Będzie się ładować przez kilka sekund. Po zakończeniu możesz cieszyć się korzystaniem z sieci za pomocą szybkiego połączenia internetowego.
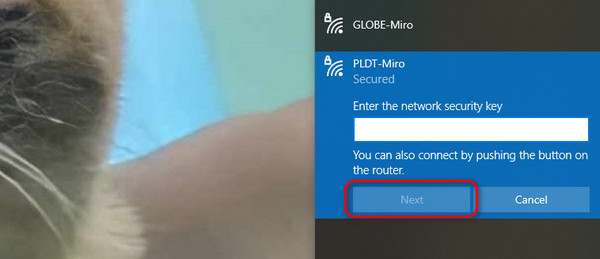
Wyczyść pamięć podręczną przeglądarki i pliki cookie
Dzięki pamięci podręcznej strony internetowe i inne programy ładują się szybciej. Są to dane tymczasowe przechowywane na komputerze. Te pamięci podręczne ułatwiają płynne przeglądanie. Jednak zbyt wiele z nich może również powodować pewne problemy na komputerze. Niektóre działają z opóźnieniem, ulegają awarii i pojawia się błąd Nie można odtworzyć wideo 5. Dobrą rzeczą jest to, że możesz wyczyścić te tymczasowe dane w ustawieniach. Jeśli chcesz dowiedzieć się, jak to zrobić, zapoznaj się ze szczegółowymi instrukcjami poniżej. Przykładową przeglądarką internetową będzie Chrome.
Krok 1Otwórz przeglądarkę internetową na swoim komputerze. Następnie kliknij Trzy kropki przycisk w prawym górnym rogu. Opcje rozwijane zostaną wyświetlone na ekranie. Proszę wybrać Ustawienia przycisk. Zostanie otwarta kolejna strona internetowa. Po lewej stronie zostanie również wyświetlony zestaw opcji. Proszę wybrać Prywatność i bezpieczeństwo przycisk.
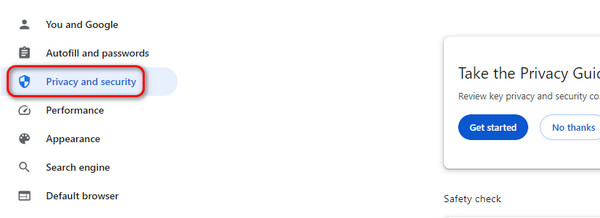
Krok 2Powiązane ustawienia tej funkcji zostaną opublikowane po prawej stronie. Proszę wybrać Wyczyść dane przeglądania przycisk jako pierwszą opcję. Pojawi się okno dialogowe. Wszystko, co musisz zrobić, to kliknąć Wyczyść dane przycisk. Wszystkie pamięci podręczne i pliki cookie zostaną później usunięte.
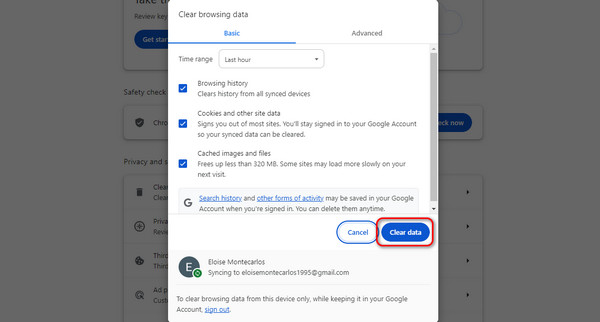
Usuń rozszerzenia przeglądarki
Rozszerzenia przeglądarki oferują dodatkowe funkcje, których można używać do przeglądania, zwane rozszerzeniami. Dzięki nim przeglądanie będzie płynniejsze. Jednak zużywają miejsce na komputerze. Powoduje to, że przeglądarka internetowa napotyka określone problemy. Dobra wiadomość jest taka, że możesz je usunąć. Wykonaj poniższe szczegółowe czynności, aby to wykonać.
Krok 1Kliknij Trzy kropki przycisk u góry. Następnie kliknij przycisk Rozbudowa przycisk. Później wybierz Zarządzaj rozszerzeniami Przycisk po prawej stronie.
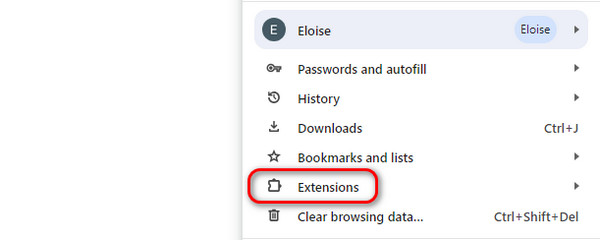
Krok 2Lista rozszerzeń zostanie wyświetlona na ekranie. Wybierz rozszerzenia, które chcesz usunąć. Aby to zrobić, kliknij przycisk Usunąć przycisk.
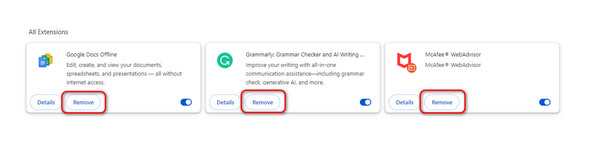
Część 2. Bonus: Jak naprawić uszkodzone filmy
Istnieje wiele powodów, dla których Twoje filmy nie są odtwarzane. Jednym z typowych problemów są te uszkodzone. Jeśli Twoje filmy cierpią na ten problem, czas z niego skorzystać Tipard FixMP4. Oprócz uszkodzonych filmów może także naprawić filmy, których nie można odtworzyć lub które są uszkodzone z powodu błędów podczas pobierania, konwertowania i przesyłania. To oprogramowanie wyróżnia się tym, że może naprawiać filmy niezależnie od tego, jak poważne są uszkodzenia. Program może przywrócić oryginalną jakość Twoich filmów bez śladów naprawy.
Co więcej, możesz zdecydować, w jaki sposób to narzędzie naprawi Twój film. Narzędzie wymaga przesłania za pomocą przykładowego filmu. Oto, jak wygodne jest korzystanie z tego oprogramowania! Jeśli chcesz skorzystać z tego narzędzia, zapoznaj się ze szczegółowymi krokami poniżej.
Krok 1Proszę pobrać program Tipard FixMP4 na swój komputer. Można go pobrać dla systemu operacyjnego Mac lub Windows.
Krok 2Gdy zobaczysz główny interfejs narzędzia, czas dodać filmy, które chcesz naprawić. Zaimportuj go po lewej stronie Plus przycisk. Natomiast proszę o dodanie przykładowego filmu do pliku Plus Przycisk po prawej stronie.
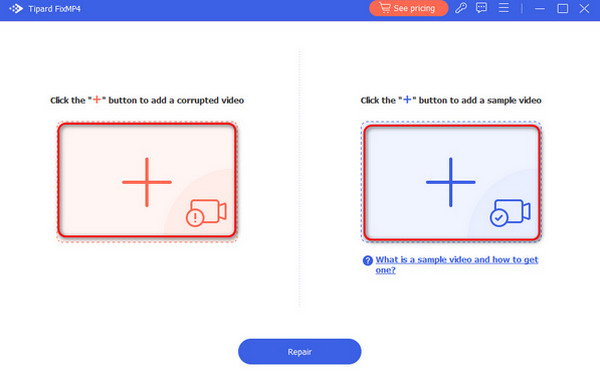
Krok 3Po przesłaniu zobaczysz informacje o filmach. Obejmuje rozmiar, rozdzielczość, koder i inne. Ponadto na górze zobaczysz także format pliku wideo. Później wybierz Naprawa przycisk na dole. Program załaduje się na kilka sekund, aby naprawić uszkodzony film.
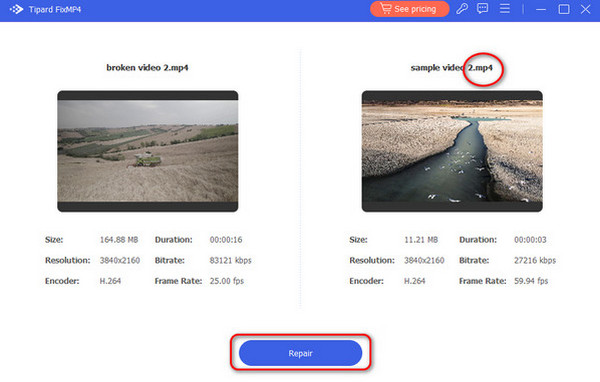
Krok 4Podgląd ustalonego wideo zostanie wyświetlony w następującym interfejsie. Kliknij przycisk Podgląd, aby go wyświetlić. Jeśli jednak chcesz zapisać wideo, wybierz opcję Zapisz przycisk w prawym dolnym rogu.
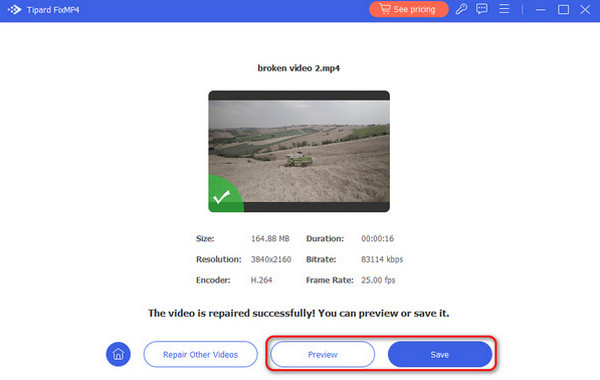
Rozszerzone czytanie:
Nie można odtworzyć wideo: 5 sposobów naprawienia kodu błędu wideo 0xc1010103
Jak naprawić ten plik wideo, którego nie można odtworzyć, kod błędu 232011
Część 3. Często zadawane pytania dotyczące naprawy błędu „Nie można odtworzyć wideo” 5
Co to jest błąd 5 podczas odtwarzania wideo?
Błąd 5 podczas odtwarzania filmów występuje, gdy udostępniony link do filmu nie jest autoryzowany. Google ma funkcję, dzięki której chcesz zobaczyć czyjś plik, wymaga to dostępu właściciela. Jeśli tak, poinformuj właściciela filmu, że udzieli Ci dostępu.
Dlaczego w Prezentacjach Google pojawia się komunikat o błędzie „Nie można odtworzyć wideo”?
Oprócz przyczyn wymienionych w tym poście, jedną z przyczyn są również problemy z kodekami. W programie może brakować niezbędnych kodeków potrzebnych do filmu. Jeśli tak, upewnij się, że program obsługuje wszystkie pliki, których używasz w prezentacji. W przeciwnym razie nie będzie można odtwarzać filmów.
Dlaczego nie można odtworzyć mojego filmu?
Powody są skomplikowane. Może to być uszkodzony plik wideo, niezgodne kodeki wideo, niewystarczające zasoby systemowe, błędy oprogramowania, połączenie internetowe, zgodność urządzenia, uprawnienia/ograniczenia, integralność pliku itp.
Wnioski
Podsumowując, Prezentacje Google to jedna z najpopularniejszych platform, na której występuje błąd niemożności odtworzenia wideo 5. Kod błędu pojawia się również na różnych platformach, na których można odtwarzać filmy. W tym poście nie ma się czym martwić. Zawiera proste metody nauki jak naprawić błąd niemożności odtwarzania wideo 5. W zestawie znajduje się również wiodące oprogramowanie do naprawy wideo, Tipard FixMP4.