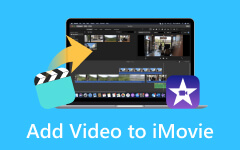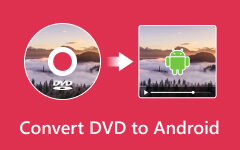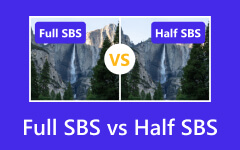Zapisz iMovie jako wideo: Spraw, aby Twoje projekty filmowe były bardziej dostępne
iMovie to jeden z asów Apple, jeśli chodzi o tworzenie i edycję wideo. Ponieważ jednak wydaje się, że jest to dla nas idealne rozwiązanie, istnieją również wady, które możemy dostrzec. Jedną z nich jest niedostępność na innych platformach niż Apple. Dlatego jeśli chcesz uzyskać dostęp do projektów filmowych utworzonych na innych urządzeniach, musisz to zrobić zapisz iMovie jako wideo z uniwersalnym formatem, takim jak MP4. Ale jak to zrobić, jeśli jesteś nowicjuszem w korzystaniu z niego i edycji wideo? Na szczęście mamy Cię pod ręką! W tym poście przedstawiono proste kroki, które można łatwo wykonać zarówno na urządzeniach Mac, jak i iOS.
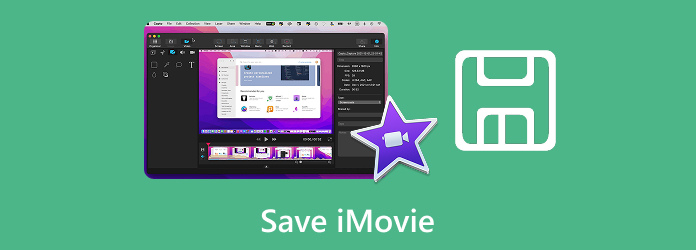
Część 1. Jak zapisać iMovie na komputerze Mac
Istnieją dwa sposoby zapisania projektu w iMovie, których można używać na komputerze Mac. Pierwszy i bardziej dostępny jest poprzez Share funkcja, a druga poprzez filet menu. Dlatego oba mogą doprowadzić cię do celu, a mianowicie potraktowania wyeksportowanej kopii. Dlatego oto wytyczne krok po kroku dotyczące korzystania z obu.
Skorzystaj z projektu Udostępnij
Projekt Udostępnij jest tym, co łatwo zobaczyć w miejscu pracy iMovie. Znajduje się w prawym górnym rogu interfejsu i jest reprezentowany przez ikonę. Wykonanie opisanych tutaj kroków umożliwia zapisz iMovie jako MP4 pomyślnie na komputerach Mac.
Krok 1Uruchom iMovie na komputerze Mac i otwórz projekt, który chcesz zapisać, klikając go dwukrotnie. Teraz widzisz, że projekty są automatycznie zapisywane w iMovie. Czy to oznacza, że są one zapisywane również na Twoim urządzeniu? Nie. Dlatego nadal musisz przejść do następnego kroku.
Krok 2Sprawdź projekt, aby zobaczyć, czy są jeszcze potrzebne zmiany. W przeciwnym razie kliknij Share i wybierz Eksportuj plik opcja.
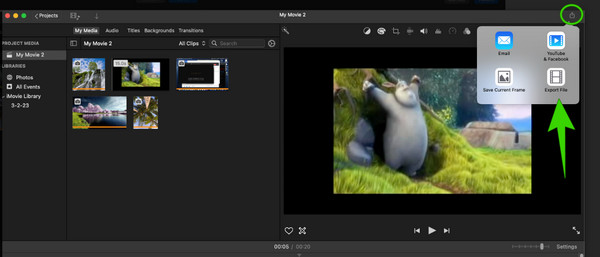
Krok 3Następnie pojawi się nowe małe okno, w którym możesz edytować jakość, kompresję i rozdzielczość. Następnie kliknij Następna aby kontynuować.
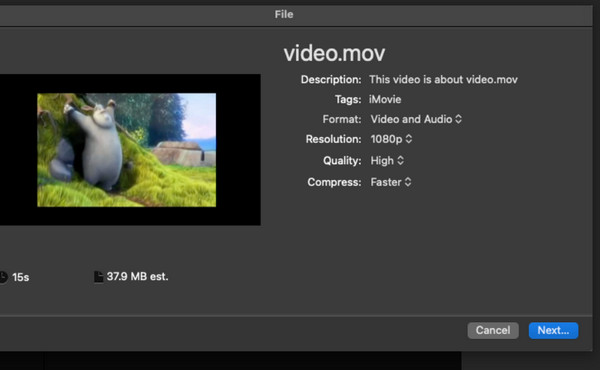
Krok 4Oto jak zapisać iMovie jako MP4, zmienić nazwę rozszerzenia pliku i nadać mu format .mp4 na dysku Zapisz jako
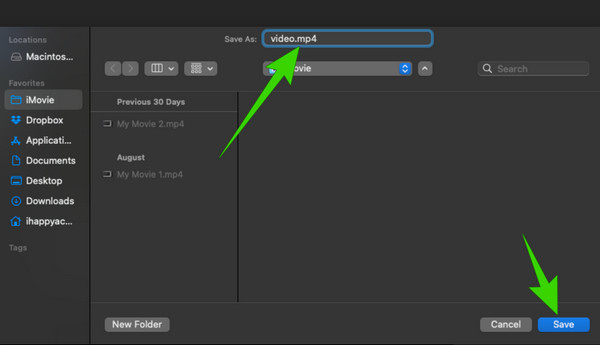
Użyj menu Plik
Możesz także użyć menu Plik, aby zapisać swój projekt, jak sugeruje jego nazwa.
Krok 1Po dotarciu do obszaru roboczego iMovie i otwarciu projektu, który chcesz zapisać, kliknij filet menu zakładki.
Krok 2Uderz w Share i wybierz filet opcja. Następnie to samo okno z Share pojawi się projekt. Ponownie wybierz Eksportuj plik opcję i kontynuuj eksportowanie pliku wideo na komputerze Mac.
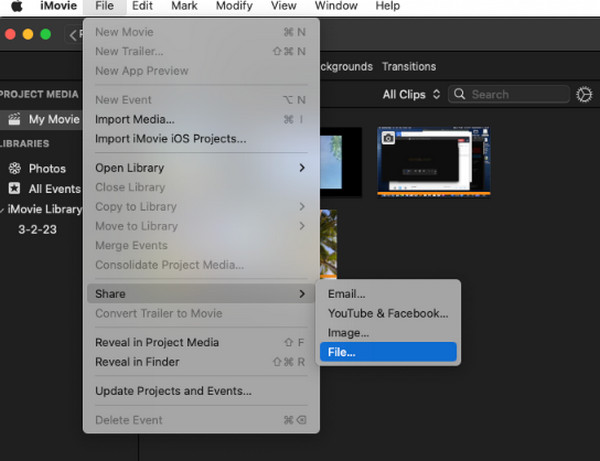
Część 2. Jak zapisać iMovie na iOS
Jeśli używasz urządzenia z systemem iOS, takiego jak iPad lub iPhone, musisz wykonać kilka kroków, aby zapisać iMovie w formacie MP4. Jak? Zobacz poniższe kroki.
Krok 1Na urządzeniu mobilnym otwórz aplikację iMovie. Następnie otwórz film lub projekt, który chcesz zapisać
Krok 2Gdy projekt będzie gotowy do eksportu, dotknij przycisku Gotowe przycisk w lewej górnej części ekranu.
Krok 3Następnie dotknij Share i wybierz Zapisz do pliku przycisk, aby wyeksportować.
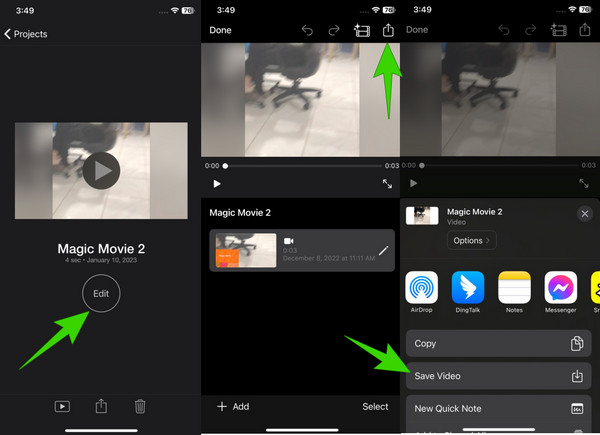
Część 3. Jak naprawić problem braku zapisywania iMovie
Jeśli podczas zapisywania iMovie wystąpią pewne problemy lub problemy, oto kilka technik rozwiązywania problemów, aby to naprawić.
1. Uruchom ponownie telefon iPhone lub Mac jako wstępne rozwiązanie problemu. To także dobre rozwiązanie, z którego korzysta każda aplikacja.
2. Zaktualizuj iMovie, aby mieć najnowszą wersję aplikacji. W ten sposób możesz pozbyć się wszelkich problemów ze starą wersją.
3. Sprawdź niezbędne uprawnienia, aby iMovie mógł uzyskać dostęp do Twojej pamięci. Aby to zrobić, przejdź do ustawień, wybierz aplikację iMovie i upewnij się, że uprawnienia są włączone.
4. Skontaktuj się ze wsparciem Apple. Jeśli problem nadal występuje, być może lepszym rozwiązaniem będzie skorzystanie z pomocy technicznej aplikacji.
Część 4. Najlepsza alternatywa dla iMovie
Załóżmy teraz, że iMovie nie może zapisać Twojego projektu z powodu nierozwiązanych problemów. Albo załóżmy, że chcesz wiedzieć, jak zapisać iMovie na komputerze. W takim razie czas się z tym zmierzyć Tipard Video Converter Ultimate jako najlepsza alternatywa dla komputerów Mac i Windows. To oprogramowanie ma te same funkcje i cechy, co iMovie. Program ten zapewni doskonałe wyniki, od tworzenia filmów po edycję, ulepszanie i konwersję projektu. Z pewnością będziesz zaskoczony, jak szybkie i łatwe jest to, co widać po przejrzystym i prostym interfejsie. Ponadto oferuje szybki proces eksportu, który pozwoli Ci bezproblemowo zapisać swoje projekty. Z tego powodu poniższe instrukcje pomogą Ci używać go na komputerze.
Krok 1Uruchom oprogramowanie na komputerze po pobraniu go za pomocą przycisku bezpłatnego pobierania powyżej. Po dotarciu do jego interfejsu możesz szybko przejść do MV funkcji i kliknij Plus na dole, aby przesłać plik multimedialny do filmu.
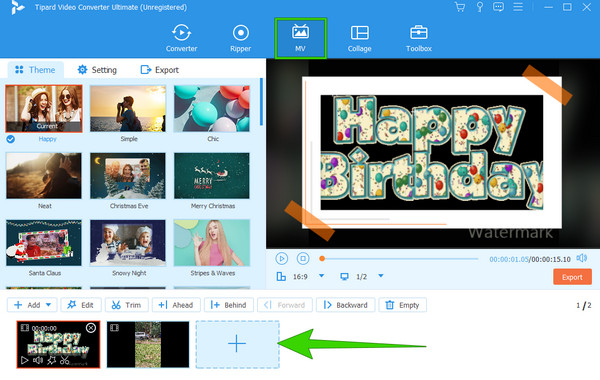
Krok 2Po przesłaniu plików wybierz opcję a Motyw które dodadzą emocji Twojemu projektowi. Następnie kliknij Edytuj aby uzyskać dostęp do wielu opcji dostosowywania projektu.
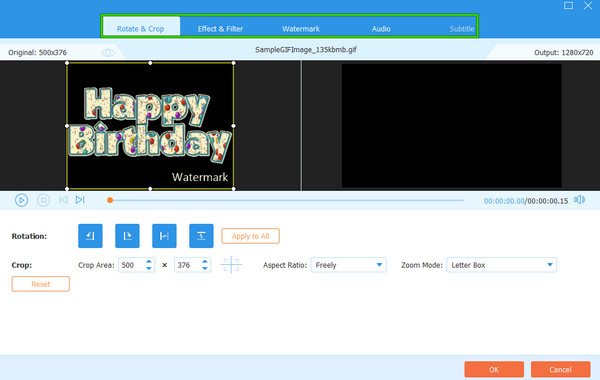
Krok 3Następnie możesz przejść do Ustawienia menu zakładek, aby wprowadzić więcej zmian ustawień. Stamtąd możesz dodać ścieżkę dźwiękową i inne efekty. W przeciwnym razie kliknij przycisk Kliknij Export przycisk, aby łatwo zapisać projekt filmowy.
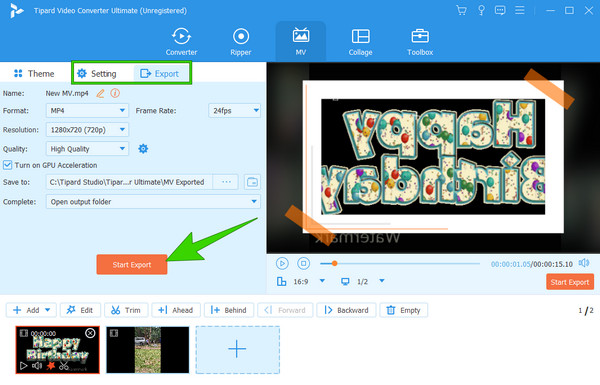
Część 5. Często zadawane pytania dotyczące zapisywania iMovie
Czy iMovie zapisuje automatycznie?
Tak, iMovie automatycznie zapisuje Twój projekt, ponieważ jest to jedna z jego dobrych funkcji pozwalających zachować bieżącą pracę. Jednak projekty zostaną zachowane w aplikacji, chyba że wyeksportujesz je w celu zapisania na swoim urządzeniu.
Gdzie zapisuje iMovie?
Dokładna lokalizacja, w której iMovie zapisał pliki, to zwykle /Movies/iMovie Library.imovielibrary. Możesz jednak nadal dowolnie zmieniać lokalizację pliku. Aby to zrobić, możesz wybrać lokalizację pliku, klikając przyciski Udostępnij>Eksportuj plik>Dalej.
Czy możesz zapisać iMovie jako MP3?
iMovie eksportuje projekt tylko w formacie WAV, AU i AIFF jako tylko dźwięk. Jednak nadal możesz zapisać swój projekt iMovie jako MP3, jeśli używasz konwertera multimediów innej firmy, takiego jak Tipard Video Converter Ultimate.
Wnioski
Teraz możesz sprawić, że Twoje projekty filmowe będą bardziej dostępne na dowolnym urządzeniu, ponieważ właśnie nauczyłeś się zapisywać iMovie. W tym artykule opisano kroki dla komputerów Mac i iPhone, a także dodaliśmy najlepszą alternatywę dla iMovie: Tipard Video Converter Ultimate. Dzięki temu programowi możesz teraz tworzyć wspaniałe filmy, korzystając z komputera stacjonarnego obok komputera Mac, ponieważ jest to oprogramowanie wieloplatformowe, w przeciwieństwie do iMovie.