Jak dodać wideo do iMovie: przygotowanie, importowanie i rozwiązywanie problemów
iMovie to preinstalowany program/aplikacja, którą można pobrać na iPhone'a, iPada lub Maca. Ta wbudowana aplikacja umożliwia tworzenie projektów zdjęć, klipów wideo i zwiastunów, które można przesyłać na konta w mediach społecznościowych. Aby tworzenie i edycja wideo przebiegały szybciej i wygodniej, iMovie jest teraz dostępny na iPadach, iPhone'ach i iTouch, oprócz komputerów Mac. Zatem pytanie brzmi, jak dodawać filmy do iMovie dotyczy wszystkich platform? Tego dowiesz się czytając cały poniższy artykuł.
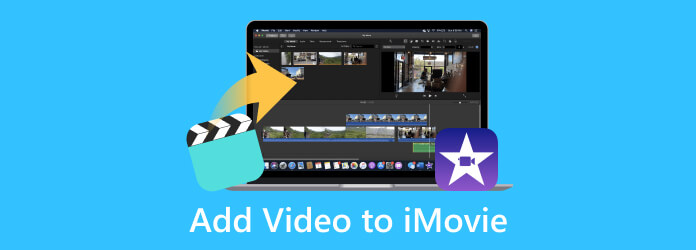
Część 1. Jak importować filmy do iMovie
W tej części dowiesz się, jak dodawać klipy do iMovie od przygotowania do importu.
Przygotowanie
Chcesz mieć pewność, że pliki wideo są odpowiednio przygotowane i zorganizowane. Muszą mieć odpowiedni format i jakość. Oto przewodnik krok po kroku, który należy wykonać.
1. Zbierz klipy wideo
Pierwszą rzeczą do zrobienia jest zebranie wszystkich plików wideo, które chcesz przesłać do iMovie dla swojego projektu. Upewnij się, że są one zapisane w dostępnym folderze na Twoim komputerze.
2. Format i kompatybilność
Jeśli chcesz, aby iMovie działał najlepiej, musisz przygotować pliki wideo w popularnych formatach, takich jak MP4, M4V, MOV i AVI. Oznacza to, że musisz upewnić się, że Twoje filmy są w tych formatach. W przeciwnym razie nie uda się ich przesłać i trzeba będzie je najpierw przekonwertować za pomocą dodatkowego narzędzia do konwersji.
3. Rozdzielczość i jakość
Aby uzyskać najlepsze rezultaty w projekcie iMovie, zalecamy używanie filmów wysokiej jakości. Jeśli jednak masz tylko filmy w niskiej rozdzielczości, rozważ ich sprawdzenie, aby sprawdzić, czy będą wyglądać akceptowalnie, ponieważ zostaną rozciągnięte w celu dostosowania do rozdzielczości Twojego projektu.
4. Przytnij i edytuj
W ramach przygotowań, przed zaimportowaniem plików .mp4 lub .mkv do iMovie, rozważ ich edycję i przycięcie, jeśli to konieczne. Użyj niezawodnego oprogramowania do edycji wideo, takiego jak Tipard Video Converter Ultimate, aby wprowadzić podstawowe, ale profesjonalne zmiany.
5. Uporządkuj swoje klipy
Twórz opisowe nazwy plików, aby łatwo je zidentyfikować podczas pracy z iMovie. To przygotowanie sprawi, że proces importowania i edycji będzie płynniejszy.
Import
Po przygotowaniu plików wideo możesz przystąpić do procesu importu pokazanego poniżej.
Krok 1W aplikacji Finder znajdź i uruchom aplikację iMovie. Po otwarciu kliknij Plus przycisk, aby utworzyć nowy projekt.
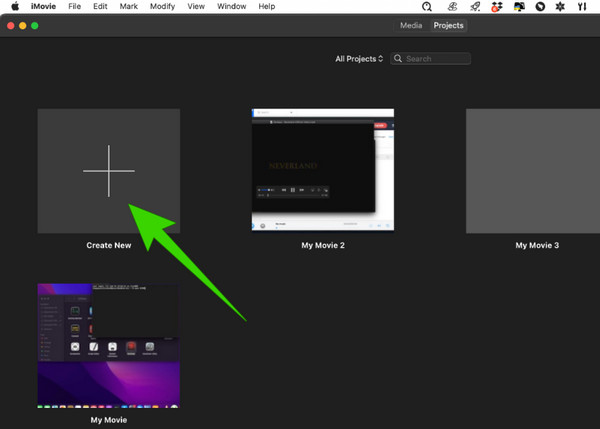
Krok 2Następnie możesz rozpocząć importowanie niektórych filmów do swojego projektu, klikając przycisk Importować media przycisk widoczny po lewej stronie obszaru roboczego. Oto jak dodać klipy do iMovie.
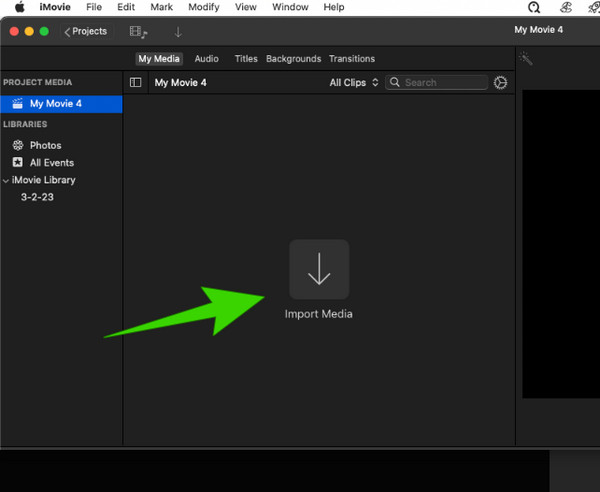
Krok 3Jeśli po zaimportowaniu filmów chcesz dodać więcej, po prostu kliknij filet menu zakładki i wybierz Importować media opcja.

Uwaga: Mamy nadzieję, że po próbie importu dostrzegłeś znaczenie przygotowania. Jak widać, znacznie ułatwi to pracę, gdy pliki wideo są już uporządkowane, w przeciwieństwie do sytuacji, gdy podczas importu trzeba wyszukiwać jeden po drugim.
Oprócz importowania wideo do iMovie, oto kilka sztuczek, które mogą okazać się przydatne podczas eksportowania filmów do iMovie.
Dalsze czytanie:
Najlepsze metody 3 do nagrywania iMovie na DVD z łatwością
4 najlepsze sposoby zapisywania projektów iMovie jako plików MP4 na komputerach Mac i Windows
Część 2. Rozwiązywanie problemów z przesyłaniem wideo
iMovie to także jeden z tych programów, które mają problemy z przesyłaniem. Ten konkretny problem może być spowodowany kilkoma przyczynami. Dlatego oto kilka rozwiązań rozwiązywania problemów, z których możesz skorzystać.
Uruchom ponownie iMovie
Czasami szybkie ponowne uruchomienie programu może pomóc w rozwiązaniu tymczasowych problemów i usterek. Dlatego jeśli wystąpi problem, musi to być pierwsze rozwiązanie problemu.
Sprawdź aktualizacje
Sprawdź, czy używasz najnowszej wersji oprogramowania, ponieważ przyczyną problemu może być przestarzały system.
Sprawdź właściwości wideo
Sprawdź, czy przesyłany film jest zgodny z obsługiwanymi formatami iMovie. Jak wspomniano powyżej, iMovie obsługuje tylko kilka formatów multimediów: MOV, MP4, M4V i AVI. Dlatego będziesz musiał przekonwertować wideo na inne formaty, które nie zostały wymienione wcześniej.
Sprawdź dostępną pamięć
Sprawdź, czy Twoje urządzenie ma wystarczającą ilość miejsca, ponieważ wyczerpanie się pamięci utrudnia import multimediów. Wyszukaj nieużywane aplikacje i pliki na swoim urządzeniu i sprawdź, czy możesz je już usunąć, aby ustąpić miejsca nowym plikom projektu.
Poszukaj alternatywy dla iMovie
Aby uzyskać najlepsze rozwiązanie, poszukaj alternatywy iMovie do użycia na komputerze Mac i przygotowanej również dla systemu Windows. Gorąco polecamy to Tipard Mac Video Converter Ultimate. Jest to kompleksowe rozwiązanie do edycji wideo, które oferuje narzędzie do tworzenia filmów, ulepszanie wideo, edytor i konwerter, który działa 60 razy szybciej. Jest wyposażony w zaawansowane technologie, takie jak przyspieszenie sprzętowe, ultraszybka konwersja i technologia sztucznej inteligencji, zapewniające niesamowity proces. W przeciwieństwie do iMovie, ten Tipard Mac Video Converter Ultimate obsługuje ponad 500 różnych formatów multimediów, co daje pewność pracy w dowolnym formacie, zarówno wejściowym, jak i wyjściowym.
Będziesz także zaskoczony jego zestawem narzędzi, ponieważ zapewnia prawie wszystkie potrzebne narzędzia do edycji, takie jak kompresor, wzmacniacz wideo, przycinanie, łączenie, przycinanie, przycinanie, korektor kolorów, rotator, wzmacniacz głośności i wiele innych. Tymczasem oto dodatkowa część, w której dowiesz się, jak dodawać klipy do najlepszej alternatywy iMovie.
Bonus: szybkie kroki, aby przesłać filmy do alternatywy iMovie
Krok 1Zainstaluj program na komputerze Mac, po prostu klikając Do pobrania przycisk poniżej. Uruchom program i przejdź do funkcji, której chcesz z nim użyć.
Krok 2Załóżmy, że wybrałeś jego MV funkcję tworzenia filmu. W takim przypadku wystarczy kliknąć przycisk Plus przycisk, aby przesłać filmy, z którymi będziesz pracować.

Krok 3Następnie możesz przejść do sekcji Edycja lub Ustawienia menu umożliwiające modyfikację projektu.

Krok 4Następnie możesz przejść bezpośrednio do Export menu, aby zapisać projekt w żądanym formacie wyjściowym i naciśnij Kliknij Export przycisk.

Część 3. Często zadawane pytania dotyczące filmów i iMovie
Czy mogę dodać film z YouTube'a do iMovie?
iMovie nie ma bezpośredniej funkcji przesyłania filmów z YouTube. Dlatego możesz przesyłać do niego tylko zapisane lub pobrane wideo.
Dlaczego moje filmy z iPhone'a nie są importowane do iMovie?
Ten problem może wynikać z kilku powodów. Powody takie jak pozwolenie aplikacji, ustawienia wideo, nieaktualna aplikacja, uszkodzony plik i inne.
Jak importować filmy z aparatu do iMovie?
Aby uzyskać dostęp do zapisanych w nim filmów, aparat musi być podłączony do komputera Mac za pomocą złącza USB. Można też skorzystać z czytnika kart pamięci. Uruchom iMovie, a następnie po kliknięciu przycisku dodawania multimediów uzyskaj dostęp do lokalizacji plików w aparacie.
Wnioski
Tworzenie własnego projektu filmowego to ekscytujące zadanie. Jednak jako początkujący musisz także wiedzieć, jak dodawać filmy do iMovie. Ale na początek należy przeprowadzić pewne przygotowania do tego zadania. Na szczęście wszystko to znajdziesz w tym poście. W ten sposób możesz podzielić się tym ze znajomymi, którzy również szukają tych samych odpowiedzi. Tymczasem, jeśli iMovie przyprawia Cię o ból głowy, możesz z tego skorzystać Tipard Mac Video Converter Ultimate.







