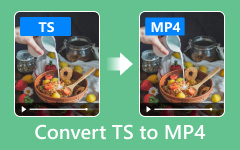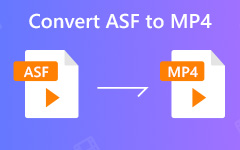Jak przekonwertować VLC na MP4 z lub bez VLC Media Player
Jak wiemy również, VLC to dobrze znany odtwarzacz multimediów, który może odtwarzać prawie wszystkie pliki wideo i audio, a także dyski DVD za darmo. Ale czy wiesz, że może również działać jako konwerter wideo i konwertować pliki multimedialne między różnymi formatami?
Czy masz wiele plików multimedialnych przechowywanych w bibliotekach VLC i chcesz je przekonwertować do formatu MP4, aby odtwarzać je na telefonie komórkowym lub innych urządzeniach przenośnych bez żadnych ograniczeń?
Tutaj podzielimy się jak konwertuj pliki VLC na MP4 z lub bez VLC Media Player w łatwy sposób.
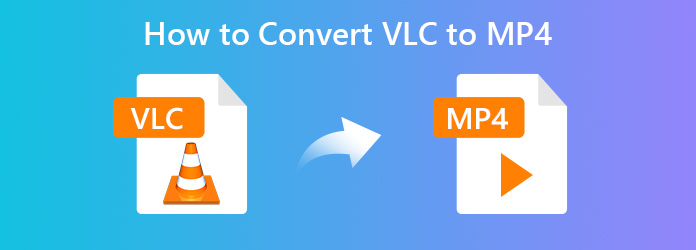
Część 1. Jak przekonwertować VLC na MP4 za pomocą VLC Media Player
Krok 1 Otwórz VLC Media Player i kliknij Media > Konwersja / Save z głównego interfejsu.
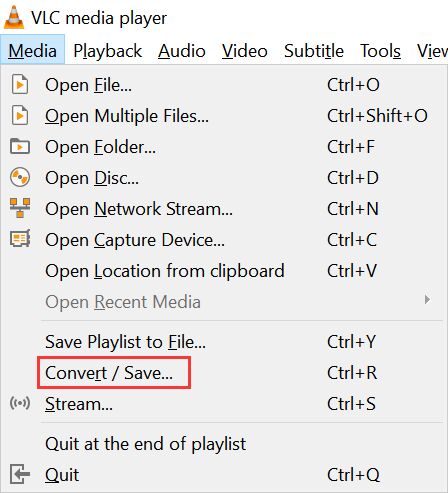
Krok 2 W wyskakującym oknie kliknij przycisk „Dodaj”, aby przesłać jeden lub więcej plików wideo, które chcesz przekonwertować z komputera.
Następnie u dołu wyskakującego okna kliknij ikonę rozwijaną obok Konwersja / Save i wybierz konwertować opcja.
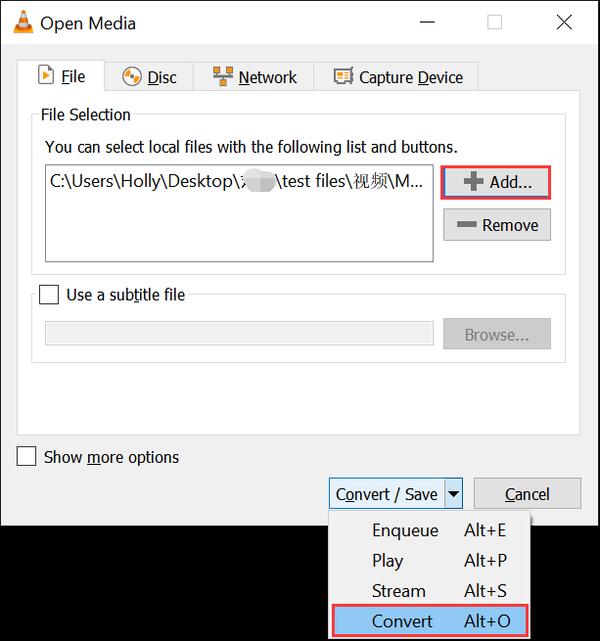
Krok 3 Teraz zobaczysz nowe okno, które pozwala ustawić format wyjściowy i dostosować miejsce docelowe, w którym chcesz zapisać przekonwertowany plik MP4.
za. ustaw profil wyjściowy
Kliknij przycisk rozwijany obok Profil, zobaczysz, że VLC umożliwia konwersję wideo w różnych różnych formatach, takich jak MP4, TS, OGG, WMV, Webm itp. Umożliwia także wybór formatu wyjściowego zgodnie z urządzeniem odtwarzającym. Tutaj wybieramy Wideo - H.265 + MP3 (MP4) jako format wyjściowy.
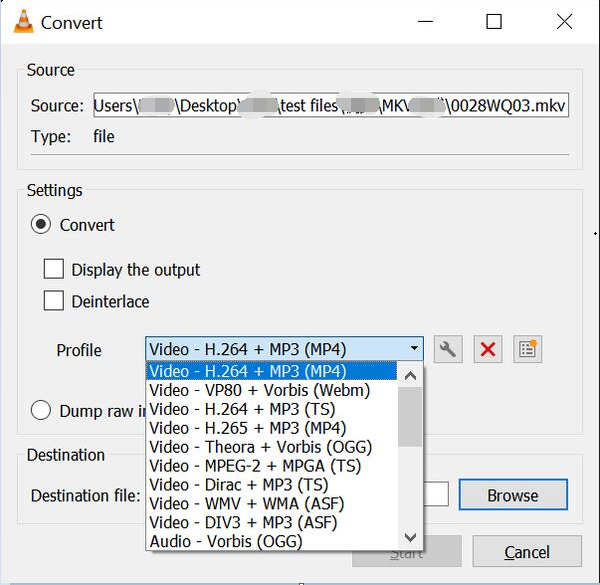
b. dostosuj ustawienia wyjściowe
Dostępne są również zaawansowane ustawienia, które pozwalają zmieniać kodek wideo w parametrach kodowania, rozdzielczości, filtrach i kodeku audio w parametrach kodowania i filtrach.
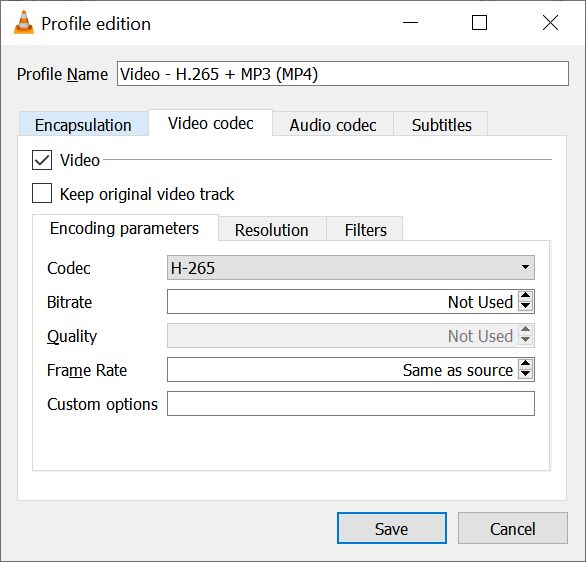
do. wybierz miejsce docelowe wyjścia
Kiedy zakończymy ustawienia profilu, należy wybrać miejsce docelowe i zmienić nazwę przekonwertowanego pliku MP4, jak chcesz. Po prostu kliknij Przeglądaj przycisk obok Cel plik, aby wybrać lub utworzyć folder, aby zapisać przekonwertowany plik MP4 i w razie potrzeby zmień nazwę pliku wideo.
Krok 4 Po zakończeniu wszystkich ustawień kliknij przycisk Start, aby przekonwertować VLC na MP4.
W głównym oknie zobaczysz postęp konwersji VLC na MP4, a czas konwersji zależy od wydajności komputera i długości konwertowanego wideo.
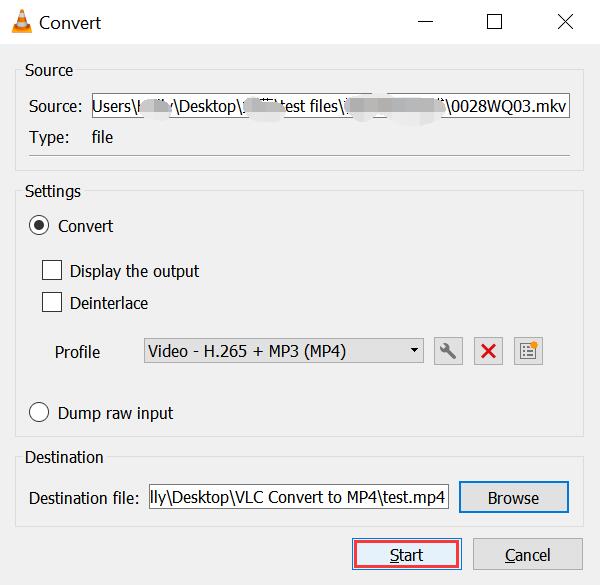
Plusy i minusy konwersji VLC na MP4 za pomocą VLC Media Player
Plusy:
- 1. Konwertuj pliki VLC na MP4 za darmo.
- 2. Nie ma potrzeby używania innych narzędzi do konwersji wideo.
- 3. Zawiera podstawowe ustawienia wyjściowe.
Wady:
- 1. Obsługiwane formaty wyjściowe i urządzenia są ograniczone.
- 2. Brak funkcji edycji wideo.
Część 2. Konwersja VCL na MP4 za pomocą darmowego konwertera wideo online
Jeśli okaże się, że konwersja plików VLC do MP4 za pomocą VLC Media Player nie jest tak wygodna, znacznie łatwiejszą metodą powinno być skorzystanie z bezpłatnego konwertera wideo online, który jest całkowicie darmowy i bez ograniczeń. Najlepszym darmowym konwerterem wideo online, który polecamy, jest Apeaksoft Free Online Video Converter, pozwala na konwersję dowolnego formatu wideo / audio do formatu wideo obsługiwanego przez MP4 / AVI / MOV / MP3 / GIF / YouTube / Facebook online bez ograniczeń dla systemu operacyjnego komputera.
Cechy:
- 1. Konwertuj pliki multimedialne VLC na dowolne popularne formaty wideo / audio, takie jak MP4, MOV, MKV, AVI, FLV, WEBM, MP3, AAC, AC3, WAV i więcej, możesz nawet konwertować pliki VLC na GIF za pomocą tego bezpłatnego online Konwerter VLC na MP4.
- 2. Podaj różne ustawienia parametrów, aby dostosować szybkość transmisji wideo / audio, rozdzielczość, częstotliwość klatek, częstotliwość próbkowania itp., Aby uzyskać żądaną jakość wyjściową.
- 3. Kompatybilny z dowolną popularną przeglądarką i komputerem, dzięki czemu możesz przekonwertować VLC na MP4 na Windows / Mac za darmo bez żadnych ograniczeń.
- 4. Włącz konwersję wsadową i nie ma limitu rozmiaru dla plików multimedialnych VLC.
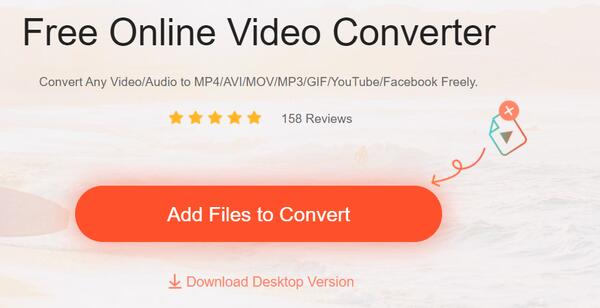
Jak przekonwertować VLC na MP4 online w trzech krokach?
Krok 1 Odwiedź witrynę bezpłatnego konwertera wideo VLC na MP4 i kliknij przycisk „Dodaj pliki do konwersji”.
Krok 2 Wybierz format wyjściowy jako MP4, a następnie kliknij ikonę Ustawienia obok pliku wideo, aby dostosować ustawienia wideo zgodnie z potrzebami.
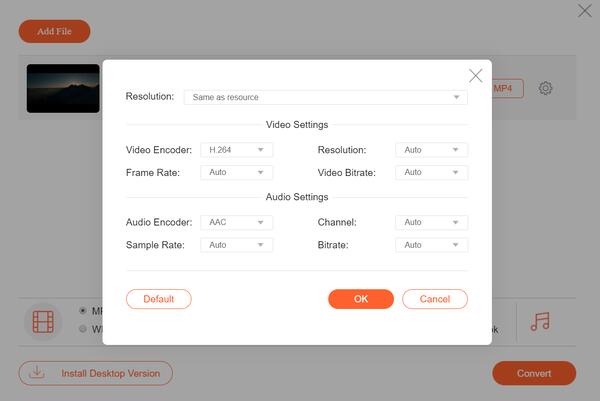
Krok 3 Kliknij przycisk Konwertuj, aby wybrać folder wyjściowy, aby zapisać przekonwertowany plik MP4 i rozpocząć konwersję. Postęp konwersji będzie wyświetlany w procentach w głównym interfejsie.
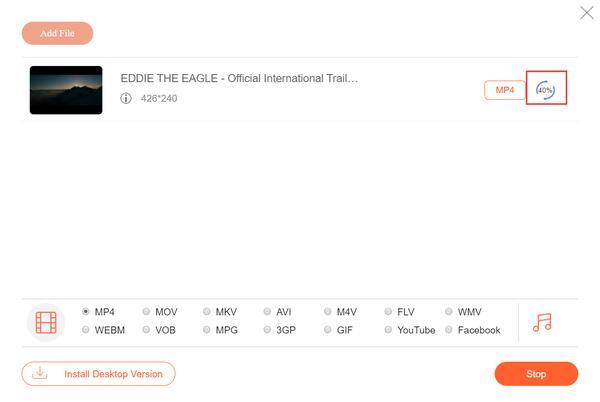
Część 3. Jak przekonwertować VLC na MP4 za pomocą funkcjonalnego konwertera wideo
Chociaż VLC jest potężnym odtwarzaczem multimedialnym i jest w stanie konwertować wideo między różnymi formatami, obsługiwane formaty wyjściowe nadal stanowią ograniczenie. Istnieje kilka formatów wideo, których VLC nie obsługuje, takich jak SWF, VOB, DV itp., i brakuje w nim funkcji edycji wideo. Jeśli twoje żądanie jest dalekie od zmiany formatu wideo z plików VLC na MP4, potrzebujesz bardziej funkcjonalnego i wydajnego konwertera wideo. Tipard Video Converter Ultimate byłby lepszym wyborem.
- 1. Konwertuj dowolne pliki wideo / audio zgodne z VLC na dowolne wideo 4K / 1080p HD oraz MP4, AVI, MKV, AVI, MOV, MP3 itp. Z 60x większą prędkością.
- 2. Zgrywaj i kopiuj dowolne DVD na dowolne formaty cyfrowe, aby odtwarzać je na dowolnym urządzeniu bez ograniczeń.
- 3. Edytuj efekty wideo za pomocą wbudowanych narzędzi do edycji wideo w celu łatwego znakowania, przycinania, łączenia, przycinania, obracania, dodawania filtrów do filmów.
- 4. Edytuj znacznik ID3 dla plików audio i więcej informacji, takich jak nazwa pliku, wykonawca, rok, okładka, komentarze, gatunek itp., Dla plików wideo.
- 5. Kompresuj duże wideo do mniejszego rozmiaru bez utraty jakości.
- 6. Utwórz animowany obraz GIF z filmów o niestandardowej długości, potężnych efektach edycji i liczbie klatek na sekundę.
Sprawdź, jak przekonwertować pliki VLC na MP4 za pomocą Tipard Video Converter Ultimate.
Krok 1 Konwerter VLC na MP4 do pobrania za darmo
Bezpłatnie pobierz ten konwerter Tipard VLC na MP4 zgodnie z systemem operacyjnym komputera.
Krok 2 Importuj pliki VLC
Otwórz konwerter VLC na MP4 na swoim komputerze i kliknij Dodaj pliki przycisk, aby zaimportować jeden lub więcej plików multimedialnych VLC. Alternatywnie możesz przeciągnąć pliki VLC bezpośrednio do oprogramowania.

Krok 3 Wybierz format wyjściowy
W prawym rogu wybierz format wyjściowy jako MP4.

Jeśli chcesz wprowadzić zmiany w ścieżce audio, napisach, metadanych itp., Możesz sprawdzić szczegóły poniżej:
- 1. Wybierz format wyjściowy w prawym rogu zgodnie z potrzebami, obsługiwana jest konwersja wideo 4K i 1080p.
- 2. Możesz dodać ścieżki audio, klikając przycisk rozwijany.
- 3. Wyłącz lub włącz napisy zgodnie z potrzebami. Możesz także dodać inne napisy SRT, SSA lub ASS.
- 4. Edytuj informacje dotyczące metadanych, klikając ten przycisk.
- 5. Kompresor wideo na wyjściu umożliwia bezpośrednią kompresję rozmiaru wideo poprzez przesunięcie paska.
- 6. Zmień nazwę wyjściowego pliku MP4, klikając przycisk obrazu pióra.
Krok 4 Edytuj efekty wideo przed konwersją VLC na MP4
Możesz użyć wbudowanego edytora wideo do edycji efektów wideo przed konwersją. Możesz użyć Plon funkcja, aby pozbyć się irytujących czarnych krawędzi, użyj Obrót funkcja obracania wideo o 90 zgodnie z ruchem wskazówek zegara lub przeciwnie do ruchu wskazówek zegara, regulacja kontrastu wideo, odcienia, nasycenia i jasności, zwiększenie głośności dźwięku wideo,
zastosuj efekty filtrów za pomocą Efekty i filtry funkcja. Ponadto możesz dodać tekstowy lub graficzny znak wodny, aby dostosować wideo, edytować muzykę w tle, klipy lub scalać filmy itp.

Krok 5 Rozpocznij konwersję VLC na MP4
Po dostosowaniu wszystkich ustawień do woli wybierz lokalizację wyjściową, aby zapisać przekonwertowany plik MP4 i kliknij przycisk Konwertuj, aby rozpocząć konwersję.

Wnioski:
W tym artykule udostępniliśmy najlepsze metody przekonwertować VLC na MP4 z lub bez VLC Player, możesz wybrać metodę zgodnie ze szczegółowymi wymaganiami. Zostaw nam komentarz, jeśli masz inne dobre metody udostępniania.