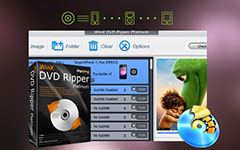Zgrać DVD na wideo za pomocą VLC za darmo na Windows / Mac
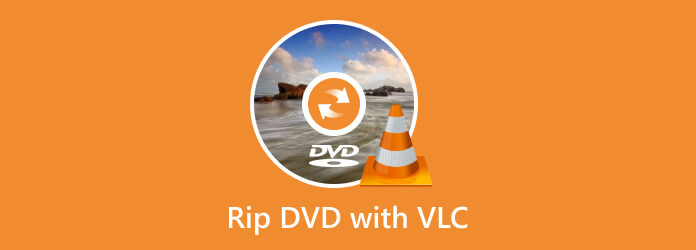
Czy zebrałeś dużą liczbę płyt DVD i chcesz cieszyć się nimi na urządzeniach przenośnych? VLC to potężny odtwarzacz multimediów o otwartym kodzie źródłowym, który obsługuje prawie wszystkie pliki multimedialne w celu konwersji wideo do różnych formatów, nawet DVD, CD i VCD. VLC ma wiele funkcji i łatwo jest przeoczyć niektóre przydatne funkcje. Większość ludzi wie, że VLC może odtwarzać napisy, opóźniać lub promować audio i konwertować pliki, ale czy wiesz, że VLC może również zgrywać dyski DVD? W tym artykule dowiesz się, jak używać VLC do zgrywania płyt DVD do MP4 lub innych formatów wideo. Proces jest prosty, a zaoszczędzisz sporo pieniędzy, by kupić drogie DVD, które można zdzierżyć.
Część 1: Zgraj DVD za darmo za pomocą VLC w systemie Windows
Bez reklam i śledzenia użytkowników VLC zapewnia dość bezpieczny sposób odtwarzania plików multimedialnych. Jak zgrać DVD za pomocą VLC? W tym artykule opisano więcej szczegółów dotyczących zgrywania dysków DVD za pomocą odtwarzacza multimedialnego VLC do MP4 w systemie Windows.
Krok 1: Włóż dysk DVD do komputera, włóż go do kieszeni na płytę CD i wyeksponuj logo. Jeśli twój komputer nie ma CDS, musisz kupić zewnętrzny napęd CD. Następnie kliknij dwukrotnie ikonę VLC stożka ruchu, aby otworzyć odtwarzacz multimediów VLC.
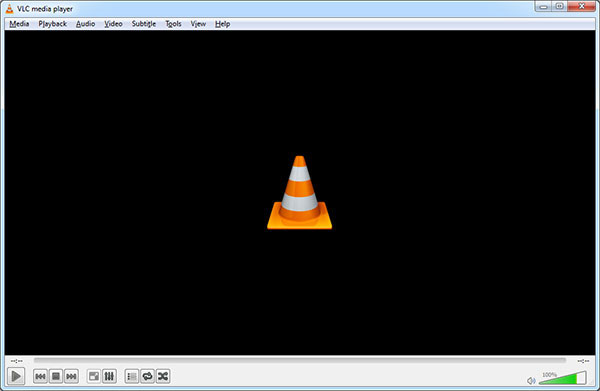
Krok 2: Kliknij kartę „Media”. Następnie kliknij „Otwórz dysk”. Następnie kliknij pole „brak menu dysku” w sekcji „wybór dysku” otwartego okna multimediów. Jeśli komputer ma wiele dysków DVD, kliknij pole urządzenia dyskowego i wybierz nazwę filmu.
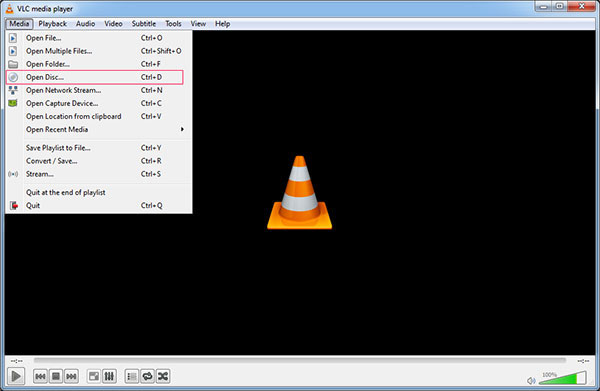
Krok 3: Kliknij strzałkę obok „play”. Następnie kliknij „Konwertuj”. Upewnij się, że Twój film jest ustawiony na MP4. Następnie kliknij „Przeglądaj”. Kliknij lokalizację zapisu i zapisz plik jako MP4. Kliknij przycisk „zapisz”, aby zgrać DVD za pomocą VLC.
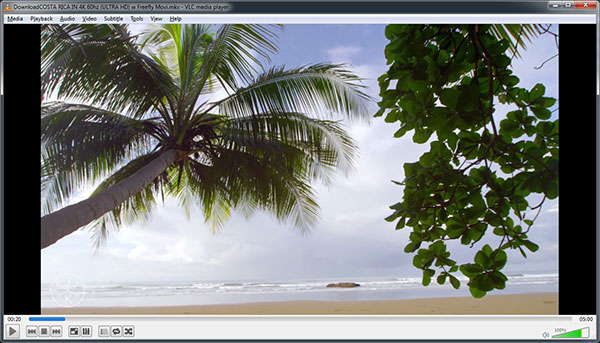
Krok 4: Kliknij „Rozpocznij”. Ten proces trwa od kilku minut do kilku godzin, w zależności od szybkości komputera i rozmiaru dysku DVD. Kliknij dwukrotnie przekonwertowany plik. Po zakończeniu DVD kliknij plik DVD i otwórz go w domyślnym odtwarzaczu multimedialnym.
Część 2: Bezpłatny rip DVD film na wideo z VLC na Mac
Oprócz systemu Windows coraz więcej osób decyduje się na zgrywanie DVD za pomocą VLC na komputerze Mac na iPhone'y i iPady, aby uzyskać wygodniejszą przyjemność wizualną. Takie procesy są zwykle wykonywane za pomocą oprogramowania innych firm, takiego jak odtwarzacz multimedialny VLC lub ripper DVD dla komputerów Mac. W tej części dowiesz się, jak używać VLC do zgrywania DVD na komputerze Mac. Aby nagrać płytę DVD, możesz pobierz DVD Flick lub inne narzędzia obsługiwane na komputerze Mac.
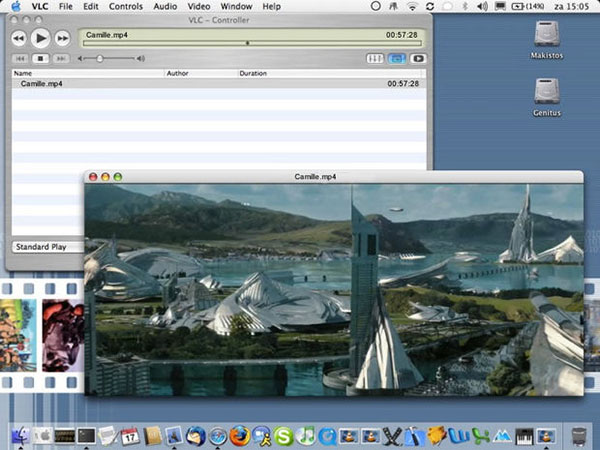
Krok 1: Włóż dysk DVD do komputera. Następnie otwórz VLC Media Player. Kliknij pozycję menu „Plik”. Znajduje się w lewym górnym rogu ekranu komputera Mac.
Krok 2: Kliknij „Otwórz dysk”, aby otworzyć okno ustawień z informacjami o DVD. Zaznacz pole „Przesyłanie strumieniowe/zapisywanie”. Kliknij „Ustawienia”, aby otworzyć ustawienia konwersji DVD.
Krok 3: Zaznacz pole „Plik”, a następnie kliknij „Przeglądaj”, aby otworzyć okno. Możesz wybrać lokalizację zapisu pliku DVD i zmienić nazwę samego pliku.
Krok 4: Wybierz lokalizację zapisu. Wpisz nazwę pliku DVD, a następnie kliknij „Zapisz”. Podczas wprowadzania nazwy należy podać przyrostek nazwy „.MP4”.
Krok 5: Kliknij Metoda enkapsulacji przycisk. Kliknij Szybki czas. Następnie edytuj ustawienia wideo i ustawienia audio. Kliknij OK. Spowoduje to, że VLC rozpocznie zgrywanie plików DVD do określonej lokalizacji zapisu. Jeśli chcesz przenieść zgrane pliki DVD na inną płytę DVD, powinieneś skorzystać z oprogramowania do nagrywania płyt DVD, takiego jak Nagrywarka DVD Cisdem.
Część 3: Najlepsza alternatywa VLC do zgrywania DVD
Tipard DVD Ripper jest idealnym zamiennikiem VLC DVD Ripper. Podczas gdy odtwarzacze multimedialne VLC mogą zgrywać dyski DVD, nadal istnieją pewne rzeczy, które nie mogą działać. Na przykład usługa VLC nie jest zalecana dla początkujących użytkowników, ponieważ interfejsy i wskazówki są bardziej złożone i trudne do zrozumienia. Niektóre części i opcje nie mają intuicyjnego obrazu, który poprowadzi całą funkcjonalność.
Tipard DVD ripper jest godnym zaufania oprogramowaniem VLC do zgrywania DVD, które pozwala konwertować dowolne pliki DVD / ISO / foldery na żądane formaty wideo i audio bez żadnych ograniczeń. Jest to najszybszy konwerter DVD na MP4. Może przekonwertować pełnowymiarowy film DVD w mniej niż pół godziny. Oto kroki:
Załaduj plik DVD / folder / IFO
Kliknij przycisk "Załaduj płytę", aby załadować DVD, które chcesz przekonwertować, lub wybierz "Dysk DVD", "Folder DVD" lub "Plik DVD IFO" z rozwijanej listy "ładuj CD".
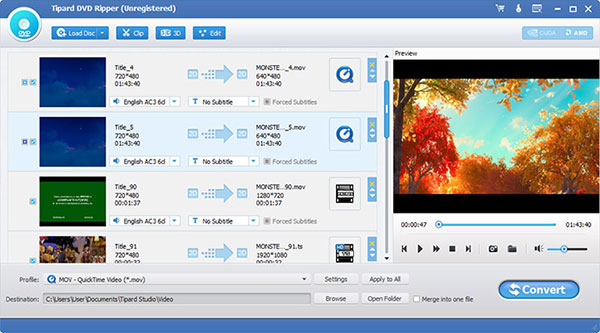
Wybiera format wyjściowy
Kliknij strzałkę menu "Profil" i wybierz format wyjściowy, którego potrzebujesz na liście Profil. Możesz też wprowadzić żądany format bezpośrednio w polu szybkiego wyszukiwania i wybrać z wyświetlonej listy programów.
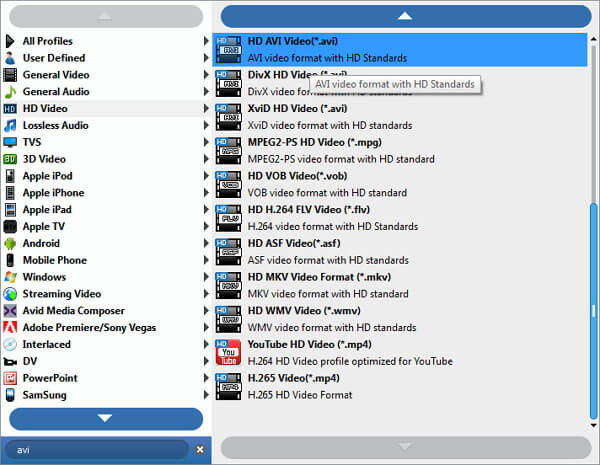
Zgraj dysk DVD z alternatywnym VLC
Kliknij przycisk "Konwertuj", aby rozpocząć zgrywanie dysku DVD. Rozrzutnik Tipard DVD może zagwarantować ukończenie procesu rozrywania w krótkim czasie. Pasek postępu na ekranie pokazuje procent.
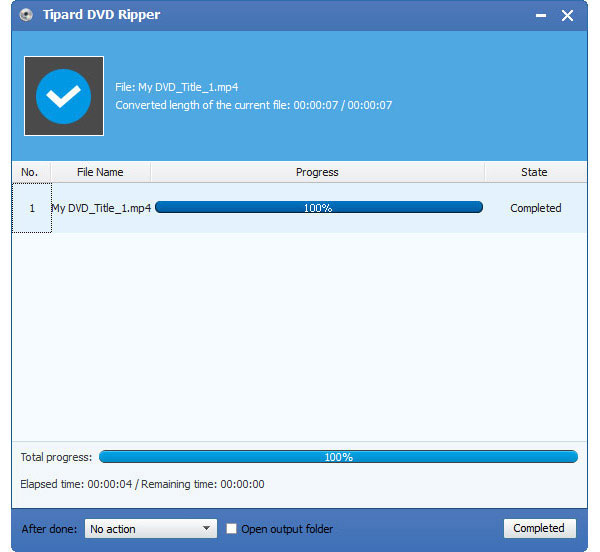
Tipper DVD ripper może również dostosować konwersję, dostosowując aspekty techniczne, takie jak rozdzielczość, liczba klatek na sekundę, stosunek szybkości transmisji bitów i szerokości. Zawiera również podstawowe funkcje edycji wideo, które pozwalają przycinać obraz, którego nie chcesz, wyciąć klatkę i dostosować wartości obrazu, takie jak kontrast, jasność i nasycenie.
Wnioski
Podsumowując, VLC to potężna, ukochana aplikacja, która wykorzystuje ją do zgrywania płyt DVD, aby były bezpieczne i wysokiej jakości. Jednak użycie VLC do zgrywania dysków DVD nie pokona żadnego typu DRM, a czasami będą występować błędy i niezbyt wygodne operacje. Jeśli chcesz uzyskać szybsze i spersonalizowane wrażenia, ripper Tipard DVD to najlepsza alternatywa dla zgrywania DVDS. Jest to potężna aplikacja konwertera DVD, która pomaga użytkownikom cieszyć się dowolnym rodzajem filmu DVD bez czasu i miejsca. Ten konwerter DVD może zgrać dowolne DVD do wielu popularnych formatów audio i wideo poprzez odszyfrowywanie i funkcje konwersji. Ponadto, po nowej aktualizacji, wykorzystuje akcelerację aplikacji AMD, która może dać użytkownikom lepszą i szybszą konwersję!