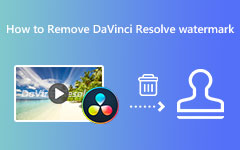Sposoby i kroki dodawania wideo do DaVinci Resolve [wyjaśnienie]
Nie lubimy, gdy oprogramowanie lub jakakolwiek technologia nie działa dobrze tak, jak powinna. A jeśli znajdziesz się teraz w sytuacji, w której powiesz sobie: jak dodać muzykę do DaVinci Resolve ponieważ próbowałeś innych plików multimedialnych i one się nie powiodły, jak na ironię, masz szczęście. Dzieje się tak, ponieważ w tym artykule dowiesz się, jak rozwiązać ten problem za pomocą tego oprogramowania do edycji wideo. W końcu DaVinci Resolve jest znany jako potężny edytor wideo, który ma imponującą gamę funkcji i obsługę formatów, w tym MP3, WAV, MOV, AVI, MKV, MP4 i innych. Jednak nawet jeśli używany jest obsługiwany format, podczas importowania nadal możesz utknąć z powodu błędu. Nie martw się jednak, ponieważ czytając ten artykuł, zobaczysz możliwe przyczyny błędu i dobre rozwiązania umożliwiające kontynuowanie importu.

Część 1. Sposoby importowania plików multimedialnych do DaVinci Resolve
Istnieje kilka sposobów importowania plików AVI i innych plików multimedialnych do DaVinci Resolve. Jeśli nie znasz tego programu do edycji, ważne jest, aby dowiedzieć się, jak dodawać za jego pomocą pliki, jak opisano poniżej.
Sposób 1. Przez stronę mediów
Jest to dedykowane miejsce DaVinci Resolve do przeglądania plików. Strona multimediów może pomóc w przeglądaniu potrzebnego klipu i pracy nad nim.
Krok 1Po zainstalowaniu oprogramowania otwórz je i przejdź do jego Media menu kart wzdłuż nawigatora wstążki.
Krok 2Teraz przejdź do lokalizacji, w której znajdują się Twoje pliki i skorzystaj z drzewa katalogów z poziomu okna.
Krok 3Następnie kliknij plik multimedialny i wyświetl jego podgląd na ekranie. Następnie przeciągnij klip do Pula mediów aby umieścić go w swoim projekcie. Jest to również dobry sposób na importowanie plików GIF do DaVinci Resolve.
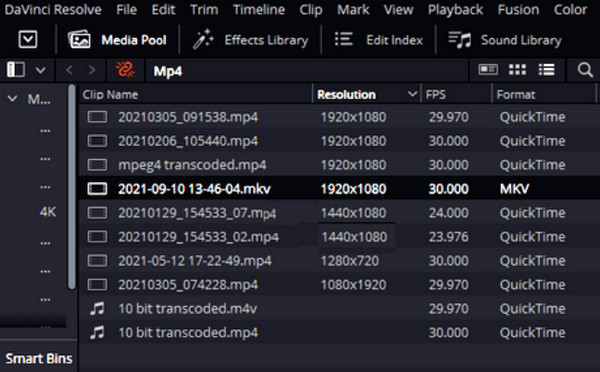
Sposób 2. Przez stronę edycji
Na tej stronie odbywa się edycja. Znajduje się wewnątrz obszaru roboczego projektu.
Krok 1W obszarze roboczym projektu kliknij przycisk Menu pasek, po którym następuje filet menu zakładki.
Krok 2Wybierz Importować plik stamtąd opcję i kliknij przycisk Importować media przycisk.
Krok 3Następnie wybierz plik, który chcesz zaimportować do programu, a po znalezieniu pliku kliknij go i naciśnij Otwarte przycisk.
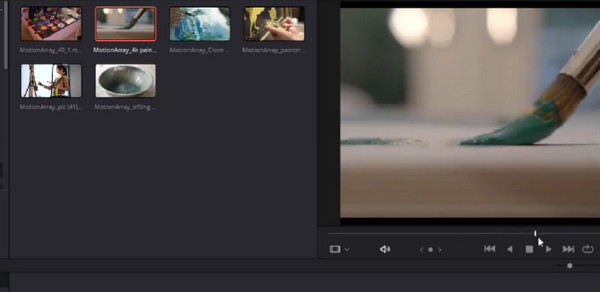
Sposób 3. Przez wyciętą stronę
Cut Page to wbudowana funkcja DaVinci Resolve, która ma coś wspólnego z szybkością. Umożliwia szybkie uruchamianie i wprowadzanie modyfikacji w pliku multimedialnym. To dobry sposób na zaimportowanie pliku MP4 na tej stronie DaVinci Resolve. Jak to zrobić? Sprawdź poniższe kroki.
Krok 1Uderz w Importować media po dotarciu do strony cięcia.
Krok 2Za pomocą kursora wybierz wszystkie pliki multimedialne, które chcesz zaimportować.
Krok 3Możesz także kliknąć Importuj folder przycisk , jeśli chcesz zaimportować cały folder.
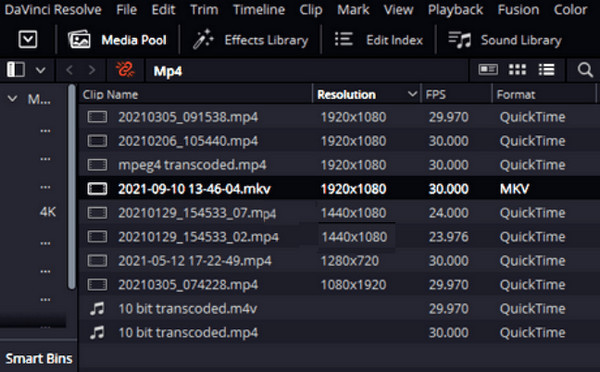
Część 2. Dlaczego nie mogę zaimportować pliku do DaVinci Resolve
Istnieją różne powody, dla których nie można przesyłać plików multimedialnych do DaVinci Resolve. Poniżej zebraliśmy możliwe przyczyny wraz z naprawami, które należy wykonać. Po zrozumieniu przyczyn niepowodzenia importowania plików multimedialnych w DaVinci znacznie łatwiej będzie je naprawić. Na przykład, jeśli jest to problem z niezgodnością, zawsze możesz przekonwertować pliki na MP4, np TS do MP4.
Powody:
- • Plik musi być uszkodzony.
- • Wystąpił problem z uprawnieniami do pliku.
- • DaVinci Resolve nie obsługuje formatu pliku.
- • Kodek pliku nie jest obsługiwany.
- • Oprogramowanie jest przestarzałe.
Solutions:
- • Zaimportuj przypuszczalnie uszkodzony plik do innego oprogramowania do edycji wideo, aby sprawdzić, czy przyczyną problemu jest plik. Jeśli tak, użyj oprogramowania do odzyskiwania danych, aby odzyskać plik.
- • Spróbuj zaimportować plik multimedialny z innego folderu plików. Możesz także zmienić uprawnienia dostępu do dowolnego pliku z urządzenia komputerowego.
- • Sprawdź, czy Twoje oprogramowanie jest zaktualizowane, ponieważ nieaktualne oprogramowanie może powodować istniejące, a nawet nieoczekiwane błędy. Wejdź do interfejsu DaVinci Resolve, najedź kursorem na jego menu, następnie znajdź okno dialogowe sprawdzania dostępności aktualizacji i kliknij je.
- • Jeśli plik ma nieobsługiwany format i kodek, należy go przekonwertować na format bardziej odpowiedni dla DaVinci Resolve za pomocą zaawansowanego oprogramowania do konwersji plików.
Bonus: najlepsze oprogramowanie do konwersji wideo dla systemów Windows i Mac
Spróbuj tego Tipard Video Converter Ultimate dla Twoich potrzeb konwersji; jest to najlepsze rozwiązanie dla każdego zadania konwersji. To oprogramowanie jest dostępne dla systemów Windows i Mac i zapewnia kompleksową obsługę ponad 500 różnych formatów i kodeków. Pozwala przekonwertować plik i jego kodek, aby dopasować go do DaVinci Resolve. Co więcej, zawiera wiele wysokiej jakości narzędzi do edycji, dzięki którym możesz modyfikować pliki multimedialne w dowolny sposób, ale z profesjonalnym podejściem. Dobrą rzeczą jest to, że nie musisz być ekspertem, aby opracować doskonale edytowany i przekonwertowany plik, ponieważ Tipard Video Converter Ultimate jest wyposażony w sztuczną inteligencję, przyspieszenie sprzętowe, ultraszybką konwersję i technologie przyspieszania GPU. Zatem wszystko, co musisz zrobić, to przesłać, kliknąć i wyeksportować. To powiedziawszy, przeanalizujmy poniżej ostateczny proces konwersji tego oprogramowania.
Jak konwertować wiele plików na raz
Krok 1Uruchom najlepszy konwerter wideo po zainstalowaniu go na swoim komputerze. Po dotarciu do interfejsu kliknij przycisk Dodaj pliki Lub przycisk Plus przycisk na środku, aby przesłać wszystkie pliki, które chcesz przekonwertować.
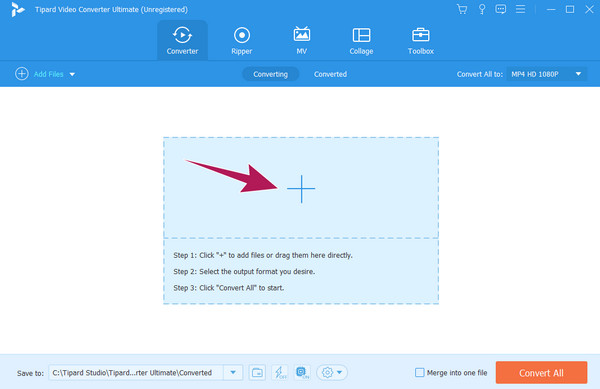
Krok 2Możesz rozpocząć wybieranie formatu i kodeka, gdy wszystkie pliki będą już zapisane. Jeśli chcesz, aby wszystkie pliki miały ten sam format, kliknij przycisk Konwertuj wszystko na opcja. Następnie wybierz format w nowym oknie. Nie zapomnij także wybrać kodeka.
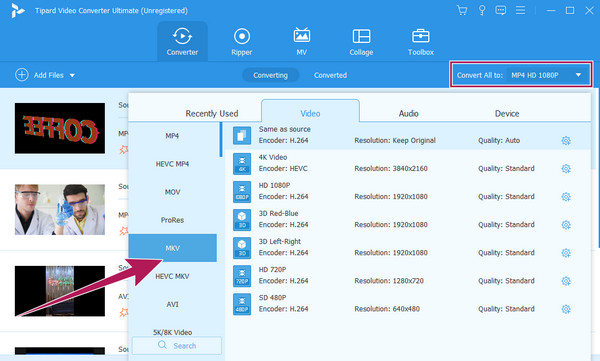
Krok 3To takie proste, możesz teraz nacisnąć Skonwertuj wszystko przycisk. Poczekaj, aż proces konwersji szybko się zakończy, a następnie spróbuj przesłać je do DaVinci Resolve.
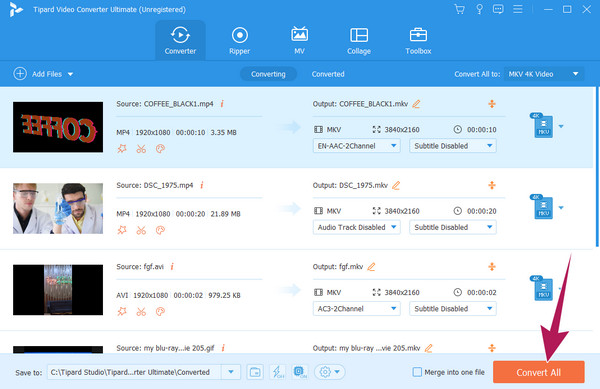
Część 3. Często zadawane pytania dotyczące plików multimedialnych i rozwiązania DaVinci
Jak otworzyć pamięć multimediów w DaVinci?
Aby otworzyć magazyn multimediów, przejdź do karty Plik, kliknij Importuj multimedia i otwórz magazyn multimediów.
Dlaczego DaVinci mówi, że multimedia są offline?
Jeśli widzisz to okno w oprogramowaniu, oznacza to tylko, że nie może ono uzyskać dostępu do pliku multimedialnego.
Jak przekonwertować MP4 na MP3 w DaVinci Resolve?
Możesz przekonwertować MP4 na MP3 w DaVinci Resolve tylko wtedy, gdy eksportujesz tylko wideo MP4 do audio. Aby to zrobić, kliknij przycisk Dostarcz i wybierz opcję Tylko dźwięk. Następnie wybierz plik MP3 z dostępnych formatów i kliknij przycisk Renderuj wszystko.
Wnioski
W tym artykule pokazano, jak dodawać filmy i muzykę do DaVinci Resolve na trzy proste sposoby. Uwzględniono także przyczyny i rozwiązania błędu importowego. Nie zapomnij o Tipard Video Converter Ultimate jako najlepszy konwerter plików, jaki warto mieć.