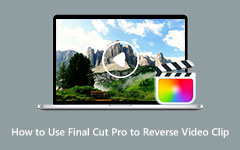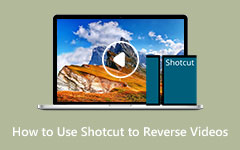Najlepszy sposób na używanie DaVinci Resolve do odwracania klipów
Wiele osób szuka najlepszej aplikacji do odwracania wideo, z której mogą korzystać na swoich komputerach. Jednak inne osoby nie mogły znaleźć oprogramowania do odwracania wideo, które preferują, zwłaszcza że większość najlepszych odwracaczy wideo jest trudna w użyciu. Na szczęście znaleźliśmy aplikację, która może pomóc w łatwym odwracaniu filmów: DaVinci Resolve. DaVinci Resolve to aplikacja do edycji wideo, która umożliwia odwracanie filmów. Przeczytaj ten przewodnik więcej, aby dowiedzieć się, jak używać jak odwrócić klip w DaVinci Resolve.
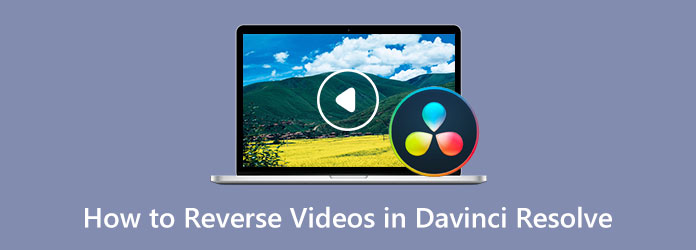
Część 1. Jak odwrócić filmy w DaVinci Resolve
DaVinci Resolve to aplikacja do edycji wideo, która jest w pełni funkcjonalna, niesamowicie niesamowita i bezpłatna. DaVinci Resolve jest również jedną z najpopularniejszych aplikacji do edycji wideo, ponieważ ma wiele łatwych w użyciu funkcji edycji wideo, co czyni go aplikacją przyjazną dla użytkownika. Co więcej, DaVinci Resolve ma zaawansowane funkcje edycji, takie jak stereoskopowe narzędzia 3D, filtry FX, wtyczki audio Fairlight FX, zaawansowana gradacja HDR, zakresy HDR i wiele innych. Jego interfejs jest przejrzysty i dobrze zbudowany, dzięki czemu wygląda jak profesjonalne oprogramowanie do edycji, takie jak Adobe Premiere Pro. Ponadto interfejs tego doskonałego oprogramowania do edycji wideo ma siedem stron: Kolor, Wytnij, Dostarcz, Edytuj, Fairlight, Fusion i Media. Istnieje również mnóstwo przejść, których możesz użyć do edycji swoich filmów, dzięki czemu Twoje wyjście będzie bardziej fantastyczne i może przyciągnąć uwagę widzów.
Możesz użyć dwóch metod, aby odwrócić swoje filmy za pomocą DaVinci Resolve. Po pierwsze, opcja Speed Change, a po drugie, opcja Retime Curve. Każda metoda ma inne cele; pierwszy służy do cofania całego klipu, a drugi do cofania części klipu. I bez zbędnych ceregieli, oto metody odwracania wideo w DaVinci Resolve.
Metoda 1. Jak odwrócić całe wideo za pomocą DaVinci Resolve
Krok 1Aby rozpocząć, pobierz i zainstaluj DaVinci rozwiązać na pulpicie i otwórz aplikację po zainstalowaniu. Następnie zaimportuj wideo, które chcesz odwrócić, i wybierz klip wideo na osi czasu.
Krok 2Następnie przejdź do Zakładka Inspektor po lewej stronie obszaru odtwarzania.
Krok 3I w Zakładka Inspektor, przewiń w dół, aż znajdziesz Zmiana prędkości okno, a następnie kliknij je.
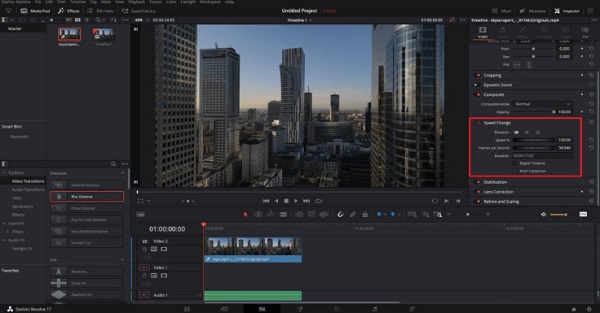
Krok 4A potem zobaczysz plik Kierunek sekcję i kliknij przycisk strzałki skierowane w lewo. Po kliknięciu tych strzałek możesz odtworzyć wideo w odwrotnej kolejności. W tym samym menu można znaleźć elementy sterujące do dostosowywania szybkości wideo.
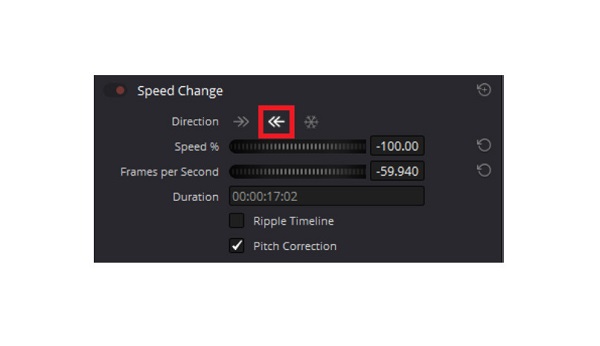
Metoda 2. Jak odwrócić część klipu za pomocą DaVinci Resolve
Możesz także odwrócić wideo za pomocą elementów sterujących Retime i krzywej Retime. Za pomocą tej metody można również płynnie przyspieszać i zwalniać. Umożliwi to stworzenie niesamowitego efektu bumerangu na klipie.
Krok 1Zaimportuj klip wideo, a następnie kliknij go prawym przyciskiem myszy na Edytuj patka. A następnie wybierz Kontrole czasu wolnego opcja.
Krok 2Zobaczysz kilka nowych elementów sterujących na swojej osi czasu, a następnie kliknij przycisk odwrócony trójkąt w dolnej części klipu. A potem menu pojawi.
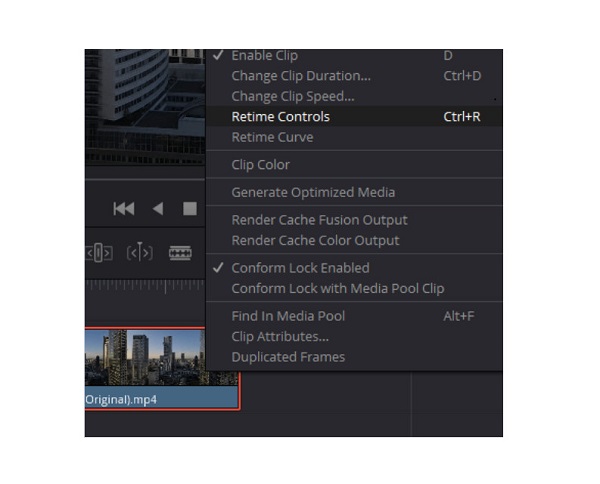
Krok 3Zobaczysz wtedy, że każdy z twoich segmentów ma odwrócony trójkąt. Kliknij jeden z odwróconych trójkątów na klipie, który chcesz odwrócić, i wybierz Rewind opcja. Możesz teraz wybrać prędkość dla efektu odwrotnego. Możesz wybrać między 50, 100, 200, 400 i 800 procentami prędkości.
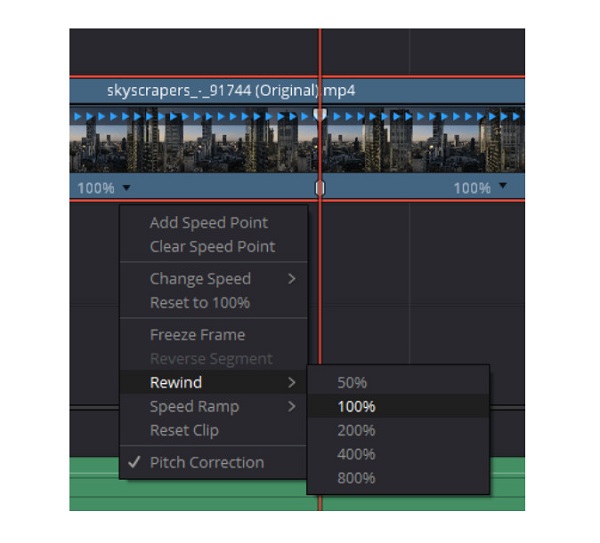
Krok 4Następnie zobaczysz dwa znaczniki wskazujące segment odwrotny początek i zakończenia. Możesz dostosować te znaczniki, aby wybrać część klipu, którą chcesz odwrócić. Aby uzyskać bardziej wyrafinowane sterowanie prędkością, kliknij klip prawym przyciskiem myszy i wybierz Krzywa retime.
Krok 5Następnie pod klipem wideo zobaczysz ikonę wykres krzywizny gdzie możesz dostosować prędkość odwróconego klipu i płynnie przyspieszać. Przesuń mysz do krzywej, w której chcesz umieścić klatkę kluczową, i naciśnij Alt + kliknięcie.
Krok 6Utwórz dwie klatki kluczowe; następnie możesz tworzyć fantastyczne przejścia prędkości. Kliknij Ikona zakrzywionej klatki kluczowej aby uzyskać dostęp do uchwytów krzywizny w celu płynniejszego przejścia.
Plusy i minusy korzystania z Davinci Resolve
Plusy:
- • Posiada wiele narzędzi do edycji.
- • Ma animowaną grafikę i edycję dźwięku.
- • Obsługuje filmy w wysokiej rozdzielczości.
- • Obsługuje większość standardowych plików wideo.
Wady:
- • Wymaga wielu zasobów systemowych.
- • Jest to złożone oprogramowanie, którego nauka wymaga czasu.
Część 2. Alternatywny sposób korzystania z DaVinci Resolve
Po użyciu rozwiązania DaVinci wielu użytkowników czasami szuka wygodniejszej i łatwiejszej w użyciu aplikacji. A w tej części przedstawimy najlepszy odwracacz wideo na Twój komputer.
Tipard Video Converter Ultimate jest jednym z najlepszych odwracaczy wideo, których możesz używać na swoim komputerze. Ten odwracacz wideo offline może bezstratnie odwrócić wideo. Masz również możliwość całkowitego odwrócenia filmu lub wybrania jego części. Co więcej, nie musisz się martwić o przesyłane pliki wideo, ponieważ obsługuje wszystkie formaty wideo, w tym MOV, MKV, FLV, VOB, MP4, MPEG, WMV, M4V i ponad 500 innych. Ponadto Tipard Video Converter Ultimate ma mnóstwo zaawansowanych funkcji edycji, takich jak odwracanie wideo, znak wodny wideo, zwiększanie głośności, kreator 3D i wiele innych.
Ponadto jest to aplikacja przyjazna dla użytkownika z intuicyjnym interfejsem użytkownika. Obsługuje również filmy o wysokiej jakości i eksportuje je w tej samej jakości. Tipard Video Converter Ultimate można pobrać na wszystkie systemy operacyjne, takie jak Windows, macOS i Linux.
Krok 1Pobierz Tipard Video Converter Ultimate, klikając Do pobrania przycisk poniżej. Następnie postępuj zgodnie z procedurą instalacji, a następnie uruchom aplikację.
Krok 2W głównym interfejsie użytkownika oprogramowania przejdź do Toolboxi wybierz Odwracanie wideo cecha.
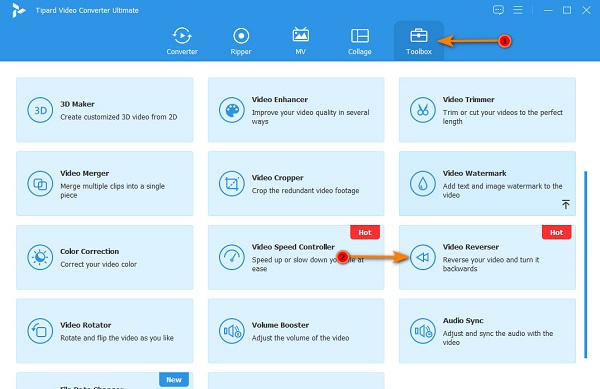
Krok 3A następnie zaznacz przycisk znaku plusa aby przesłać film, który chcesz cofnąć. Możesz również przytrzymaj i przeciągnij plik wideo z plików komputera do pole plusa przesyłać filmy.
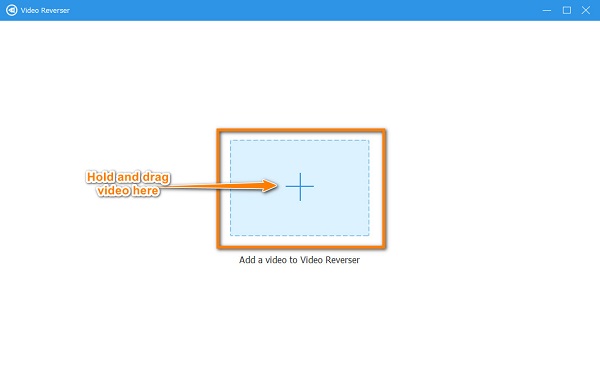
Krok 4Następnie, po przesłaniu pliku wideo, Tipard Video Converter Ultimate automatycznie całkowicie odwróci plik wideo. Kliknij Ustaw Start i Ustaw koniec aby wybrać część, którą chcesz odwrócić.
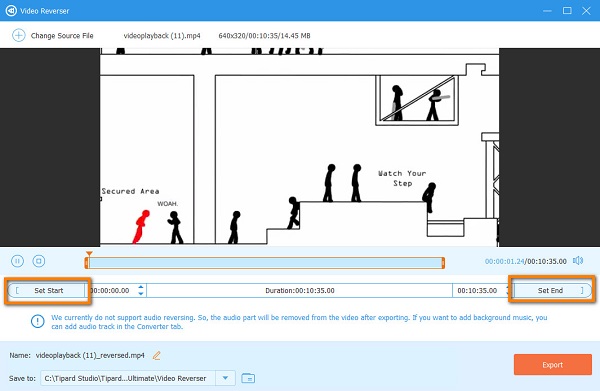
Krok 5Na koniec kliknij Export przycisk, aby zapisać wyniki na swoim urządzeniu. I to wszystko! Możesz teraz przeglądać swoje odwrócone wideo w folderach komputera.
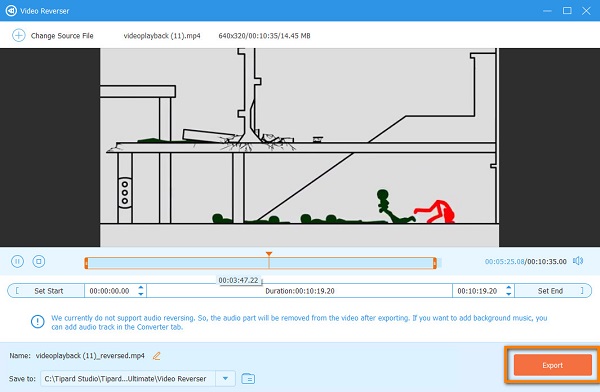
Część 3. Często zadawane pytania dotyczące odwracania filmów w DaVinci Resolve
Czy program DaVinci Resolve jest dostępny na komputery Mac?
- Tak. DaVinci Resolve można pobrać na prawie wszystkie systemy operacyjne, takie jak Mac, Windows i Linux.
Czy DaVinci Resolve obsługuje formaty AVI?
- DaVinci Resolve obsługuje większość standardowych formatów wideo, w tym AVI, MP4, MOV i MKV.
Jak odwrócić akcję w DaVinci Resolve?
- Na szczęście programiści DaVinci Resolve stworzyli kilka sposobów cofania i ponawiania działań. Możesz nacisnąć CTRL + Z na klawiaturze, aby cofnąć akcję.
Wnioski
Teraz, gdy znasz już kroki jak odwrócić klip za pomocą DaVinci Resolve, możesz go teraz pobrać i wykonać podane przez nas czynności. Ale jeśli wolisz używać łatwiejszej w użyciu aplikacji z mnóstwem funkcji do edycji wideo, pobierz ją Tipard Video Converter Ultimate teraz.