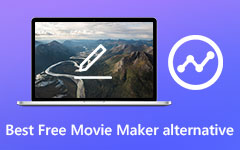Najlepszy sposób konwertowania wideo na iPhone MP4 na komputerach Mac
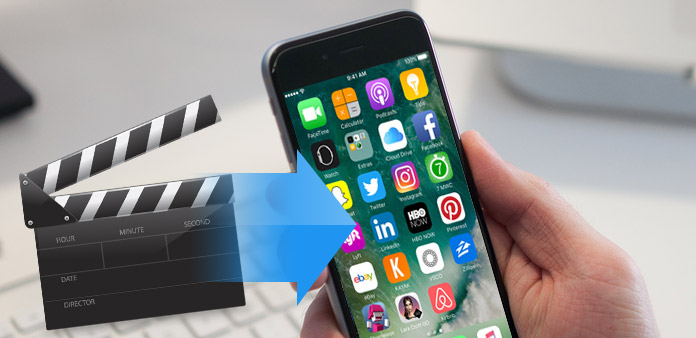
MP4 to format kontenera multimedialnego, który jest szeroko stosowany do przechowywania cyfrowych materiałów wideo, audio i obrazów lub przesyłania strumieniowego przez Internet. Jako jeden z najpopularniejszych formatów plików MP4 jest uważany za standard przez wiele znanych firm produkujących oprogramowanie, takich jak Apple, Microsoft i głównych producentów telefonów komórkowych HTC, Nokia, BlackBerry, Samsung itp. Tak więc pliki wideo MP4 są zwykle obsługiwane przez urządzenia iPhone/ iPada/iPoda. Jednak nie każdy film jest w formacie pliku MP4, mogą to być formaty AVI, MKV, MPEG, FLV lub inne.
Jeśli chcesz zaimportować niektóre filmy AVI i wideo z YouTube FLV lub inne filmy do iPhone4, aby cieszyć się nimi w podróży, co powinieneś zrobić? Aby rozwiązać ten problem, aby móc oglądać filmy na iPhonie, lepiej użyj Tipard Video Converter na Macu.
Tipard Video Converter umożliwia konwersję wszystkich popularnych formatów wideo, takich jak MPEG, WMV, MOV, MP4, RM, RMVB, DivX, ASF, VOB, 3GP i AVI na iPhone MP4 w ciągu kilku kliknięć z doskonałą jakością wydruku i superszybką szybkością. Ponadto Tipard Video Converter oferuje więcej funkcji, takich jak przycinanie rozmiaru klatek wideo, dostosowywanie efektów wideo, dodawanie znaku wodnego i tak dalej. Teraz, dzięki potężnemu konwerterowi wideo na iPhone'a, możesz konwertować pliki multimedialne na format iPhone MP4.
Załaduj plik wideo
Po rejestracji zobaczysz następujący zrzut ekranu. Następnie załaduj dowolny plik wideo, który chcesz przekonwertować, klikając opcję „Dodaj wideo” w menu „Plik”. Możesz też kliknąć przycisk „Plus” w głównym interfejsie.

Wybierz wyjściowy format iPhone MP4
W zależności od formatów obsługiwanych przez urządzenia przenośne, możesz wybrać format wyjściowy filmu z kolumny "Profil" i ustawić folder docelowy. Ponadto możesz wybrać preferowaną ścieżkę dźwiękową i podtytuł dla swojego wideo.
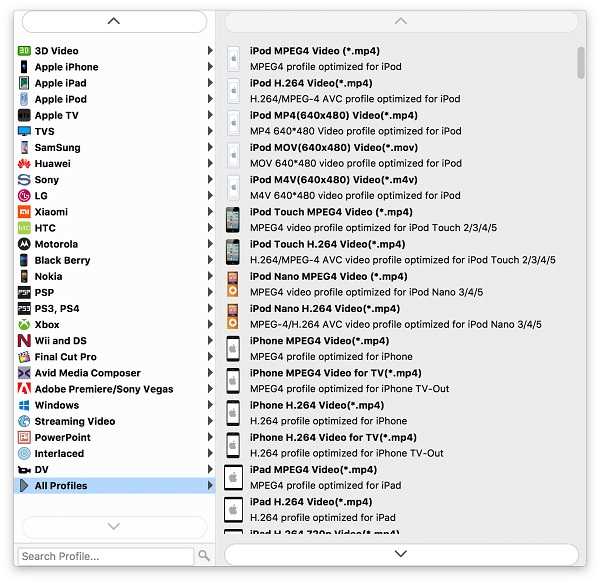
Dostosuj ustawienia wyjściowe
Szczegółowe ustawienia audio i wideo są dostępne w tym urządzeniu do kopiowaniaDVD Ripper, które można dostosować, na przykład koder wideo, szybkość klatek, rozdzielczość, szybkość transmisji i koder dźwięku, kanały, szybkość transmisji, częstotliwość próbkowania itd. Jeszcze więcej można wprowadzić własne parametry. Dobrze dopasowany profil można zapisać jako "zdefiniowany przez użytkownika" do późniejszego wykorzystania.

Rozpocznij konwersję
Kliknij przycisk „Konwertuj” obraz, aby rozpocząć konwersję pliku źródłowego do formatu iPhone MP4 na komputerze Mac.