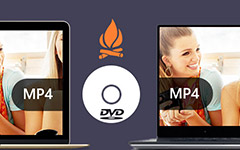Top 11 MP4 to AVI Converter (oprogramowanie online i desktopowe)
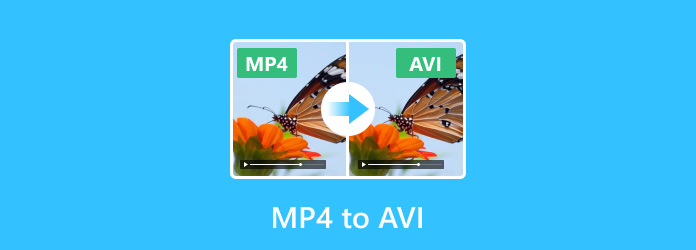
Format MP4 jest jednym z najpopularniejszych formatów używanych przez ludzi, chociaż może to prowadzić do problemu, że niektóre odtwarzacze DVD mogą nie być zgodne z MP4. Aby szybko rozwiązać powyższe problemy podczas konwersji MP4 na AVI, w tym artykule zalecamy najlepszy konwerter MP11 na AVI 4.
Część 1: Top 5 Online MP4 na konwertery AVI
Top 1: Konwersja online â € "MP4 na konwerter AVI w wysokiej jakoś ci
Konwersja online to darmowy konwerter MP4 na AVI online, który pozwala dostosować parametry wideo. To najlepszy wybór dla tych, którzy chcą zrobić wysokiej jakości wideo. Możesz na przykład zmienić rozmiar ekranu, ustawić jakość obrazu i dźwięku, aby stworzyć lepszy film o doskonałej jakości. Co więcej, obsługuje również konwersję różnych formatów źródłowych. Oto proste kroki, jak wykonać konwersję za pomocą tego konwertera MP4 na AVI.
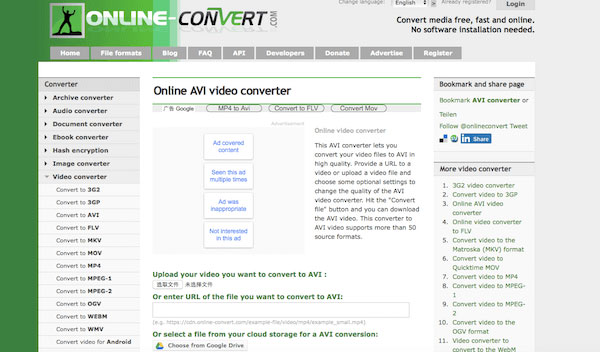
Krok 1: Otwórz Online-Converter na swoim komputerze.
Krok 2: Prześlij film MP4, który chcesz przekonwertować do formatu AVI, lub wprowadź adres URL pliku MP4. Możesz również wybrać plik MP4 z magazynu w chmurze, aby przekonwertować MP4 na AVI.
Krok 3: Ustaw swoje opcjonalne ustawienia, aby ulepszyć AVI. Po zrozumieniu i zaakceptowaniu warunków tej witryny, możesz kliknąć "Konwertuj plik", aby przekonwertować MP4 na AVI.
Top 2: OnlineVideoConverter â € "MP4 na AVI Converter z jednym kliknię ciem.
OnlineVideoConverter jest łatwym w użyciu online konwerterem MP4 na AVI, który jest kompatybilny ze wszystkimi przeglądarkami internetowymi. Nie wymaga instalacji oprogramowania i po prostu dokonaj konwersji za jednym kliknięciem, możesz uzyskać żądany film. W międzyczasie obsługuje również szeroką gamę formatów multimedialnych. Możesz postępować zgodnie z tymi wskazówkami, aby przekonwertować MP4 na AVI.
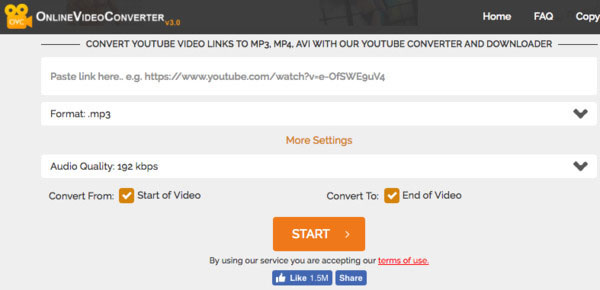
Jak przekonwertować wideo do MP4
Krok 1: Otwórz OnlineVideoConverter na swoim komputerze. Wybierz plik MP4 z urządzenia lub miejsca w chmurze.
Krok 2: Następnie wybierz AVI jako format wyjściowy z rozwijanego menu. Jeśli chcesz dostosować efekt wideo, kliknij "Więcej ustawień".
Krok 3: Teraz możesz kliknąć "Start", aby rozpocząć konwersję MP4 do AVI. Upewnij się, że zapoznałeś się z warunkami użytkowania i ustal je. Następnie pobierz przekonwertowany plik po zakończeniu.
Top 3: ZAMZAR - Safe MP4 to AVI Converter
Zamzar jest wydajnym konwerterem MP4 na AVI online bez reklam. Musisz podać swój adres e-mail i wyśle Ci przekonwertowane pliki pocztą e-mail. Poza szerokim zakresem formatów ta strona internetowa może pomóc w konwersji, Zamzar obsługuje również dobrą usługę dla użytkowników. Możesz użyć Zamzar do konwersji MP4 do AVI, co następuje.
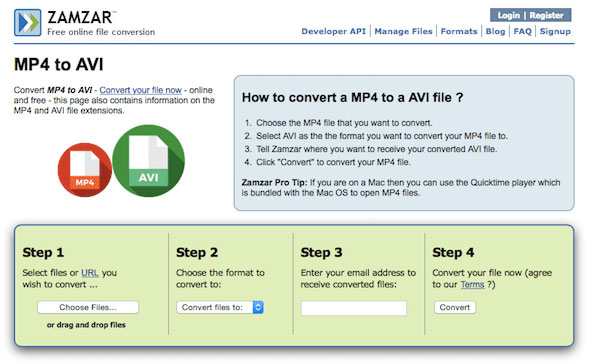
Krok 1: Otwórz Zamzar i wybierz plik MP4 lub URL, który chcesz przekonwertować.
Krok 2: Wybierz AVI jako format wyjściowy do konwersji.
Krok 3: Wpisz swój adres e-mail, na który chcesz otrzymać przekonwertowany plik AVI do Zamzar.
Krok 4: Po ustaleniu okresu użytkowania kliknij "Konwertuj", aby przekonwertować swój MP4 na AVI.
Top 4: Convertio â € "Darmowy MP4 na AVI Converter
Convertio jest zaawansowanym narzędziem do konwersji online, które jest całkowicie bezpłatne i może pomóc Ci przekonwertować plik na więcej niż 200. Obsługuje zarówno Windows, jak i Mac. Bez wymogów pobierania możesz przekonwertować MP4 na AVI w ten prosty i bezpieczny sposób. Postępuj zgodnie z instrukcjami i rozpocznij konwersje.
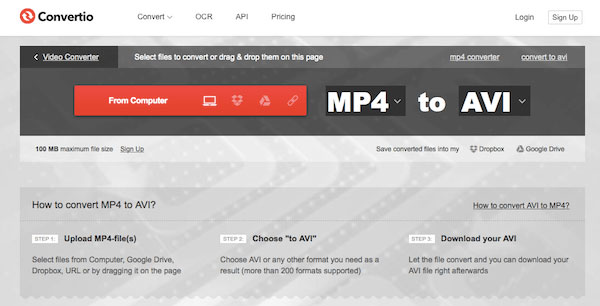
Krok 1: Otwórz Convertio i wybierz MP4 do konwersji lub przeciągnij i upuść go w głównym oknie. Umożliwia także dodawanie plików z komputera, Dropbox, Google Drive lub adresu URL.
Krok 2: Wybierz AVI jako format wyjściowy z rozwijanego menu.
Krok 3: Rozpocznij konwersję, a następnie pobierz plik AVI konwertera.
Top 5: Convert.Files â € "Easy MP4 to AVI Converter
Convert.File to internetowa platforma konwersji, która może pomóc Ci przekonwertować MP4 na AVI. Tymczasem obiecuje prywatność i jakość konwertowanych plików. Możesz pobrać lub wysłać link do pobrania pocztą e-mail. Przekonasz się, że konwersje z MP4 na AVI są naprawdę łatwe.
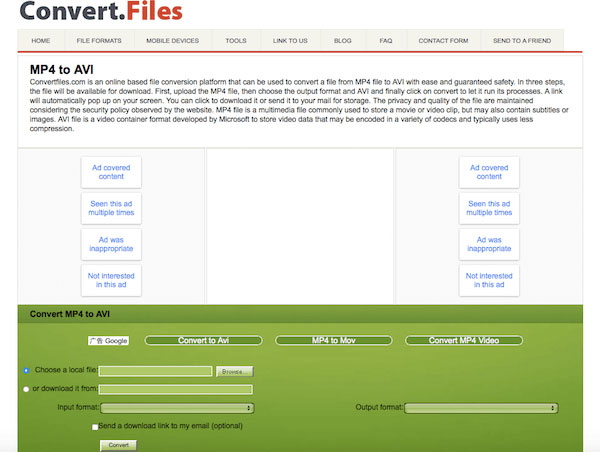
Krok 1: Otwórz plik Convert.File z Internetu.
Krok 2: Kliknij "Przeglądaj", aby wybrać lokalny plik MP4 lub wprowadź adres URL MP4, który chcesz przekonwertować.
Krok 3: Wybierz MP4 jako format wejściowy z rozwijanego menu i wybierz AVI jako format wyjściowy. Następnie kliknij "Konwertuj", aby rozpocząć konwersję MP4 na AVI. Jeśli chcesz pobrać przekonwertowany plik AVI, zaznacz to pole, aby ta strona internetowa mogła przesłać link do pobrania na twój adres e-mail.
Część 2: 6 Najlepsze oprogramowanie MP4 do AVI Converter
Top 1: Tipard Video Converter Ultimate - wszechstronny konwerter MP4 na AVI (zalecane)
Tipard Konwerter wideo Ultimate to najlepszy konwerter wideo, który pomaga użytkownikom konwertować MP4 na AVI w prosty sposób i gwarantuje bezpieczeństwo. Ma znacznie bardziej zaawansowane funkcje, dzięki czemu może wykonać wszystkie zadania konwersji dla ciebie. Oprócz potężnych funkcji konwertujących, obsługuje on także edycję efektu wideo za pomocą wielu funkcji edycyjnych. Postępuj zgodnie z instrukcjami poniżej i rozpocznij konwersje.
Krok 1: Darmowe pobieranie Video Converter Ultimate na komputer i zainstaluj go zgodnie z instrukcjami.

Krok 2: Uruchom to oprogramowanie i kliknij przycisk „Dodaj pliki”, aby dodać plik MP4, który chcesz przekonwertować.

Krok 3: Możesz kliknąć "Edytuj", aby dostosować efekt wideo. Następnie wybierz AVI jako format wyjściowy. I wybierz folder wyjściowy, w którym zapisujesz swój plik.

Krok 4: Po wykonaniu wszystkich czynności kliknij „Convert All”, aby rozpocząć konwersję MP4 do AVI.

Top 2: Movavi Video Converter - Potężny MP4 na AVI Converter
Movavi Video Converter to potężny konwerter MP4 na AVI, który obsługuje konwersję jednym kliknięciem. Szybkość konwersji jest naprawdę duża, a jakość przekonwertowanego pliku wysoka. Brakuje jednak kilku drobnych funkcji, takich jak możliwość konwersji filmów. Pobierz ten program i postępuj zgodnie z poniższymi instrukcjami.
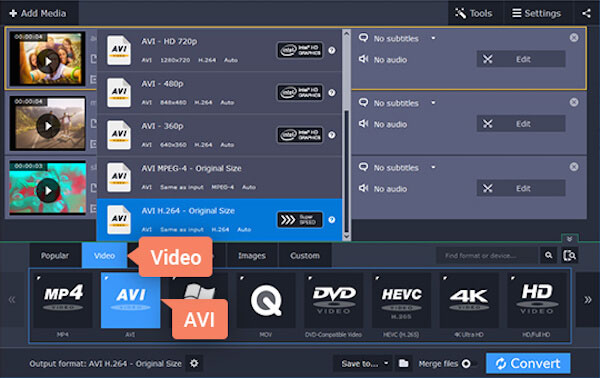
Krok 1: Pobierz Movavi Video Converter na swój komputer i zainstaluj go, postępując zgodnie z instrukcjami wyświetlanymi na ekranie.
Krok 2: Uruchom ten konwerter i kliknij "Dodaj media" w lewym rogu. Następnie wybierz "Dodaj wideo", aby wybrać plik MP4, który chcesz przekonwertować.
Krok 3: Znajdź grupę AVI na karcie Wideo. Następnie wybierz AVI jako format wyjściowy.
Krok 4: Wybierz swój folder wyjściowy. A następnie kliknij "Konwertuj", aby rozpocząć tę konwersję.
Top 3: Freemake Video Converter - wszechstronny MP4 na AVI Converter
Freemake Video Converter to wszechstronny konwerter MP4 na AVI, który obsługuje wszystkie popularne i rzadkie formaty. Ten konwerter typu „wszystko w jednym” jest kompatybilny ze wszystkimi urządzeniami obsługującymi odtwarzanie multimediów. Jednak dopiero po 3 dniach użytkowania niektóre funkcje zostają odblokowane, np. konwersja filmów do AVI. Poniższe kroki nauczą Cię, jak przekonwertować MP4 na AVI za pomocą tego potężnego narzędzia.
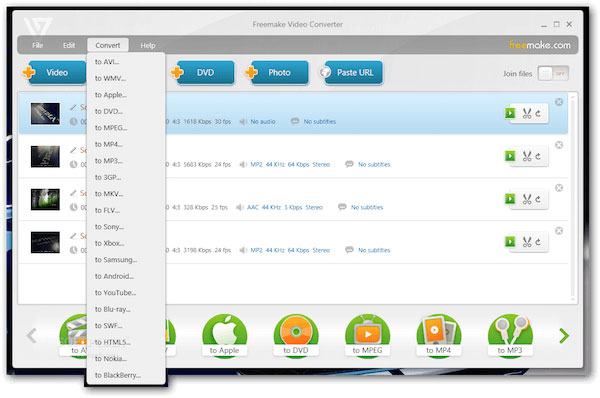
Krok 1: Pobierz Freemake Video Converter na swój komputer i zainstaluj go zgodnie z instrukcjami.
Krok 2: Uruchom Freemake Video i kliknij "+ Video", aby dodać pliki MP4.
Krok 3: Kliknij przycisk ", aby AVI" w menu rozwijanym Konwertuj, aby ustawić AVI jako format wyjściowy.
Krok 4: Kliknij przycisk "Konwertuj", aby rozpocząć konwersję MP4 do AVI.
Top 4: Any Video Converter - Profesjonalny MP4 na AVI Converter
Any Video Converter pomaga przekonwertować MP4 na AVI bez żadnych ograniczeń i kosztów. Możesz mieć swój film z tym profesjonalnym konwerterem za darmo. Co więcej, przywiązuje również dużą wagę do jakości wideo i wydajności konwersji. Możesz również łatwo edytować efekt wideo. Postępuj zgodnie z instrukcjami i zacznij konwertować MP4 na AVI z dowolnym konwerterem wideo.
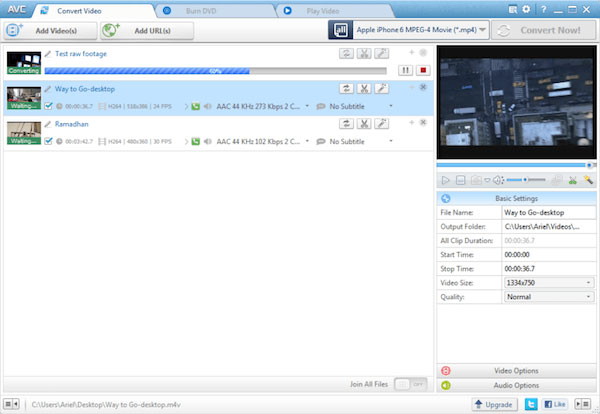
Krok 1: Pobierz Any Video Converter i zainstaluj go na swoim komputerze.
Krok 2: Uruchom go na swoim komputerze, a następnie kliknij "Dodaj wideo (filmy)", aby dodać MP4, który chcesz przekonwertować.
Krok 3: Wybierz AVI jako format wyjściowy z listy rozwijanej.
Krok 4: Kliknij "Konwertuj teraz", aby rozpocząć konwersję.
Top 5: MediaCoder - Wonderful MP4 to AVI Converter
MediaCoder to wspaniały i profesjonalny konwerter MP4 na AVI, który może pomóc w konwersji między najpopularniejszymi formatami audio i wideo. Możesz także dostosować efekt wideo dzięki jego wspaniałym funkcjom edycji. Zauważ, że jego interfejs jest dość zagmatwany, nawet dla niektórych zaawansowanych użytkowników. Jeśli chcesz przekonwertować MP4 na AVI za pomocą MediaCoder, postępuj zgodnie z poniższymi instrukcjami.
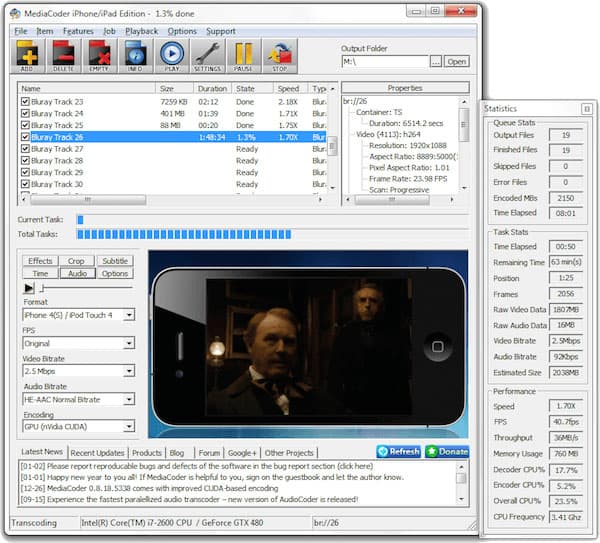
Krok 1: Pobierz MediaCoder z oficjalnej strony i zainstaluj go.
Krok 2: Uruchom go i kliknij "Dodaj", aby dodać plik MP4, który chcesz przekonwertować.
Krok 3: Wybierz AVI jako format wyjściowy. Możesz także dostosować efekt wideo w Ustawieniach. Następnie wybierz folder wyjściowy.
Krok 4: Po wykonaniu wszystkich czynności możesz rozpocząć konwersję.
TOP 6: VLC Media Player - darmowy i łatwy konwerter wideo
VLC Media Player to potężny odtwarzacz multimedialny platformy, który może odtwarzać większość plików multimedialnych. VLC Media Player obsługuje przesyłanie strumieniowe MPEG i DivX oraz może odtwarzać filmy podczas ich pobierania. Pozwala również obejrzeć początek filmu, a następnie zdecydować, czy warto go pobrać w całości. Proces jest niezwykle zrozumiały, ponieważ możesz z łatwością konwertować filmy. Postępuj zgodnie z instrukcjami, aby go użyć.
Krok 1: Krok 1: Otwórz VLC Media Player i kliknij przycisk „Media”.
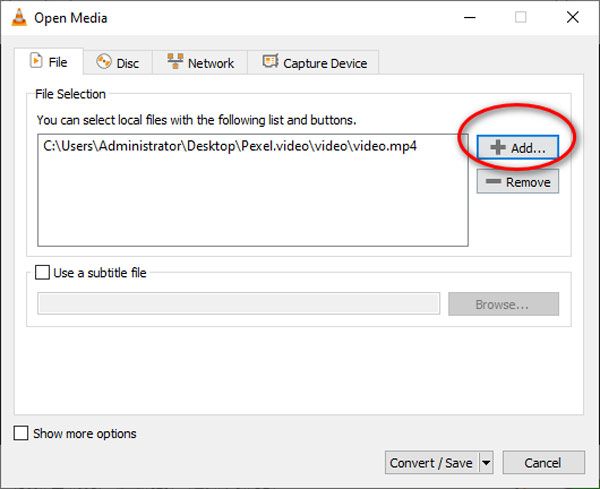
Krok 2: Krok 2: Następnie kliknij „Konwertuj/Zapisz”. Dodaj pliki wideo, które chcesz przekonwertować przed rozpoczęciem konwersji.
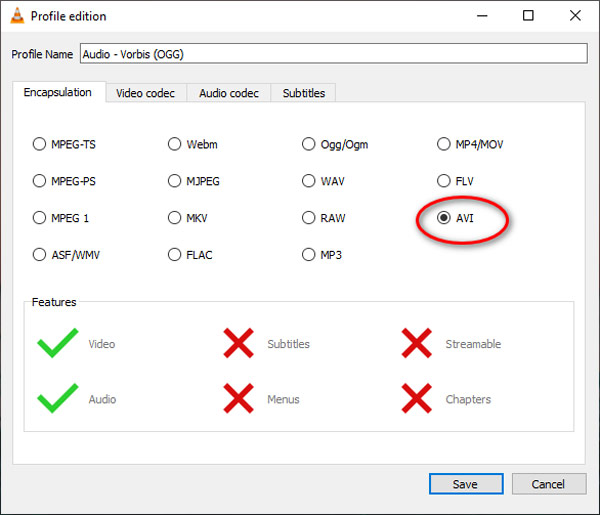
Krok 3: Krok 3: Kliknij „Konwertuj / Zapisz” i wybierz AVI jako format wyjściowy.
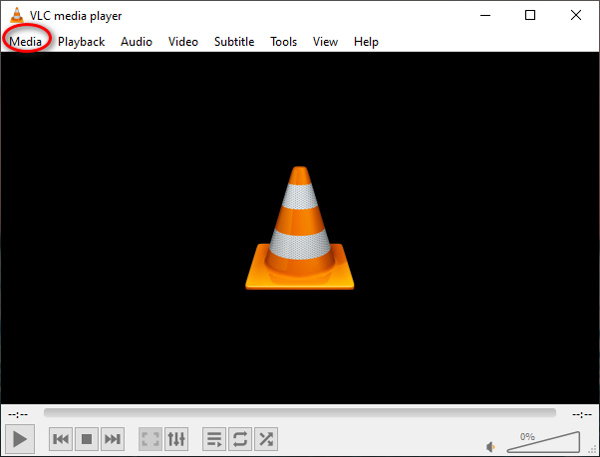
Krok 4: Krok 4: Na koniec wybierz plik docelowy i kliknij „Start”, aby przekonwertować wideo na AVI w VLC.
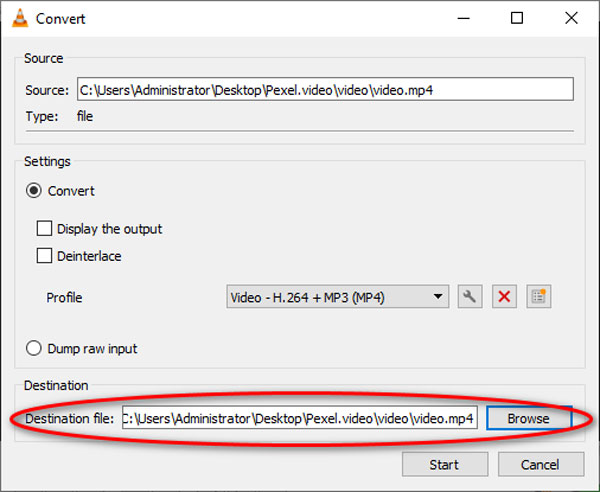
Wnioski
W tym artykule polecamy 5 online MP4 do konwerterów AVI i 6 MP4 do oprogramowania AVI. Wszystkie z nich pomogą Ci przekonwertować MP4 na AVI i sprawią, że Twój film będzie znacznie lepszy. Mam nadzieję, że mogą ci pomóc, gdy nie masz pewności co do konwersji MP4 do AVI.