Konwersja MP4 do formatu ISO w prosty i skuteczny sposób
Konwersja MP4 na ISO to płynny proces kluczowy dla zachowania i uporządkowania treści wideo. Ta wydajna metoda upraszcza tworzenie obrazów dysków, zapewniając kompatybilność i oferując wszechstronne opcje dystrybucji. Konwersja staje się szybka i prosta dzięki przyjaznym dla użytkownika narzędziom, takim jak ImgBurn, dzięki czemu nawet osoby z minimalną wiedzą techniczną mogą bez wysiłku przekształcić pliki MP4 w formaty ISO. W tym artykule przedstawiono użytkownikom prosty, ale skuteczny sposób porządkowania, udostępniania i utrzymywania integralności plików wideo lub dowolnego typu plików. Czytaj, żeby się uczyć jak przekonwertować MP4 na format ISO.
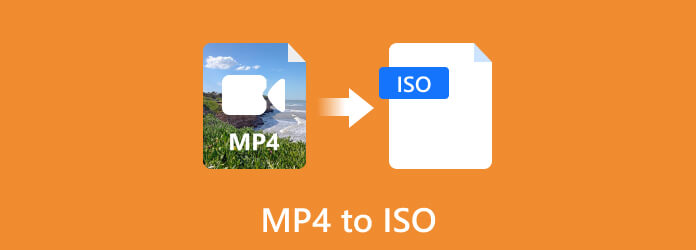
Część 1. Jak przekonwertować MP4 na ISO za pomocą Tipard DVD Creator
Tipard DVD Creator to aplikacja, którą możesz pobrać. Dzięki solidnemu oprogramowaniu zaprojektowanemu w celu uproszczenia procesu konwersji plików MP4 do formatu ISO, znanemu z przyjaznego interfejsu użytkownika i udostępniania go osobom posiadającym wiedzę techniczną. Proces konwersji polega na zachowaniu zawartości i struktury filmów MP4 w ustandaryzowanym formacie ISO, zapewniającym kompatybilność z nośnikami optycznymi. Program ten umożliwia użytkownikom modyfikowanie sposobu tworzenia dysków za pomocą różnych opcji, od podstawowej konwersji po bardziej złożone ustawienia. Poniższe kroki ilustrują, jak Tipard DVD Creator może przekonwertować MP4 na ISO.
Krok 1Zdobądź i uruchom aplikację
Pierwszym krokiem, który musisz zrobić, to pobrać i zainstalować aplikację. Upewnij się, że pobierasz plik w formacie odpowiednim dla swojego systemu, klikając przycisk przycisk poniżej. Po zainstalowaniu aplikacji otwórz ją.
Krok 2Dodaj plik MP4
Następnym krokiem jest przesłanie pliku wideo. Aby przesłać plik wideo, kliknij przycisk Dodaj pliki multimedialne przycisk, który widzisz w środku aplikacji. Po kliknięciu tego przycisku będziesz mógł zobaczyć swój katalog i wybrać plik wideo, który chcesz przekonwertować. Nawiguj i wybierz plik wideo.
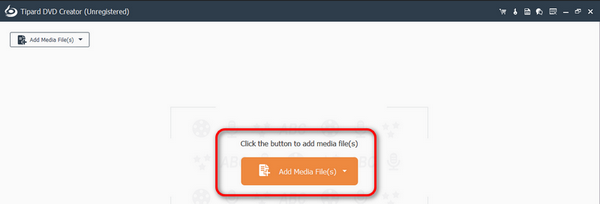
Krok 3Edytuj typ wyjściowy
Po przesłaniu pliku wideo wybierz plik wideo, a zobaczysz Typ dysku przycisk pod plikiem wideo. Tam możesz wybrać, jaki typ dysku Ci się podoba. Po dokonaniu wyboru kliknij przycisk Następna przycisk, który automatycznie przekonwertuje Twój film na obraz i przeniesie Cię do miejsca, w którym możesz go edytować.
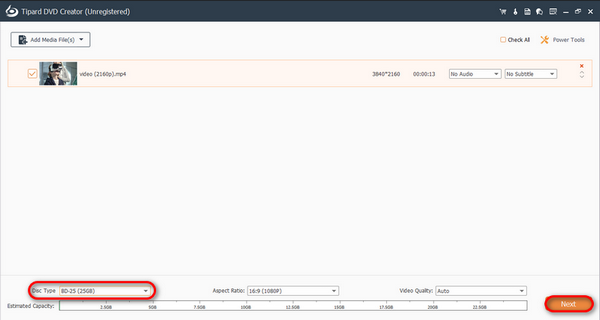
Krok 4Zapisz obraz pliku
Po edycji zdjęć możesz teraz kliknąć przycisk Spalić kliknij i kliknij Start przycisk.
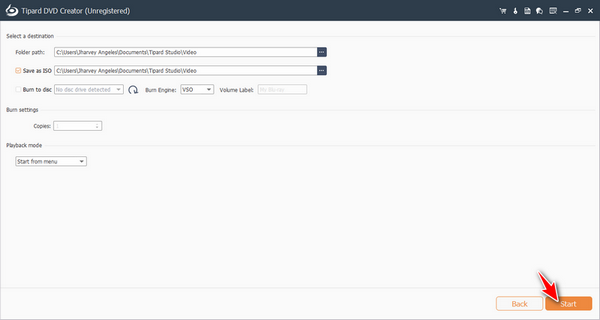
Część 2. Jak nagrać MP4 na ISO za pomocą VLC Media Player
VLC Media Player jest znany z możliwości odtwarzania różnych formatów multimedialnych na różnych platformach. Znany ze swojej elastyczności i możliwości adaptacji jako narzędzie do odtwarzania multimediów, brakuje mu natywnych funkcji bezpośredniego nagrywania plików MP4 do formatu ISO. Jednak VLC pozostaje pierwszym wyborem do odtwarzania, przesyłania strumieniowego i konwertowania szerokiej gamy treści multimedialnych, przyczyniając się do jego reputacji jako wszechstronnego odtwarzacza multimedialnego o otwartym kodzie źródłowym. Poniższe kroki mogą pomóc Ci nauczyć się konwertować.
Krok 1 Zakładając, że uruchomiłeś aplikację. W lewym górnym rogu aplikacji zobaczysz wiele opcji. Najedź kursorem na Media przycisk i pojawi się rozwijane okno. W tym rozwijanym oknie zobaczysz Konwersja / Save opcja. Kliknij na to.
Krok 2 Zostaniesz przeniesiony do okna Open Media. Kliknij opcję Dysk, a będziesz mógł wybrać typ dysku, na który będziesz konwertować plik. W tym oknie możesz także wybrać dyski wyjściowe dla swojego pliku, klikając przycisk Przeglądaj przycisk. Po skonfigurowaniu kliknij Konwersja / Save.
Krok 3 Zostaniesz przekierowany do innego okna, w którym możesz zaimportować plik, klikając na Źródło wejście. Ustaw plik docelowy, klikając przycisk Przeglądaj przycisk. Po skonfigurowaniu możesz kliknąć przycisk Start przycisk, aby przekonwertować plik na dysk.
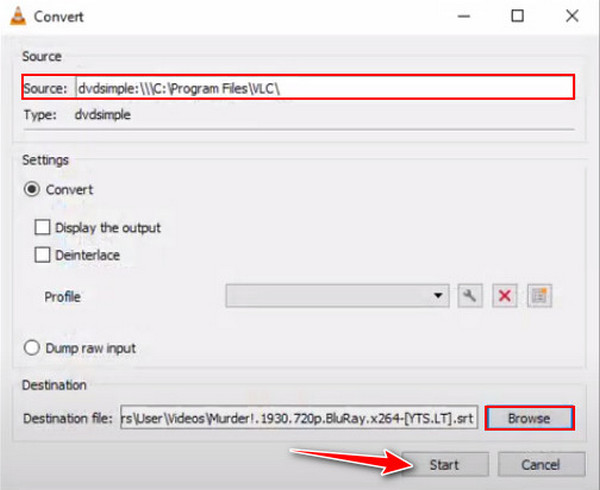
Część 3. Jak przekonwertować MP4 na ISO za pomocą ImgBurn
ImgBurn to popularna aplikacja, za pomocą której użytkownicy mogą nagrywać dyski optyczne. ImgBurn znany jest przede wszystkim ze wsparcia w tworzeniu tradycyjnych zdjęć ISO z plików i folderów, nie konwertuje automatycznie MP4 do formatu ISO. Konwersja pliku MP4 na plik ISO może nie być obsługiwana przez tę aplikację i może być konieczne użycie innej aplikacji obsługującej tego rodzaju funkcje. Chociaż nie można przekonwertować pliku MP4 na ISO, nadal możesz utworzyć obraz z plików lub folderów za pomocą tej aplikacji. Aby dowiedzieć się, jak to zrobić, wykonaj poniższe czynności.
Krok 1 Zakładając, że pobrałeś aplikację. Będziesz mógł zobaczyć wiele opcji w swoim interfejsie. Kliknij Tworzenie pliku obrazu z plików / folderów, nastąpi to automatycznie. Najedź kursorem na Media przycisk i pojawi się rozwijane okno. W tym rozwijanym oknie zobaczysz Konwersja / Save opcja. Kliknij na to.
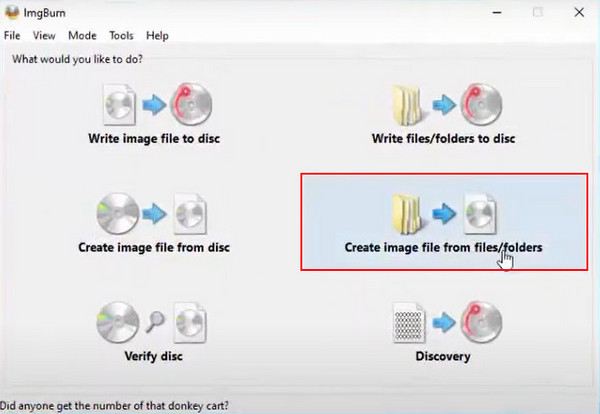
Krok 2 Teraz musisz zaimportować plik źródłowy. W tym celu kliknij przycisk falcówka przycisk wskazany strzałką poniżej. Następnie kliknij tę samą ikonę w pobliżu paska wprowadzania miejsca docelowego. Znajdź i skonfiguruj trasę docelową.
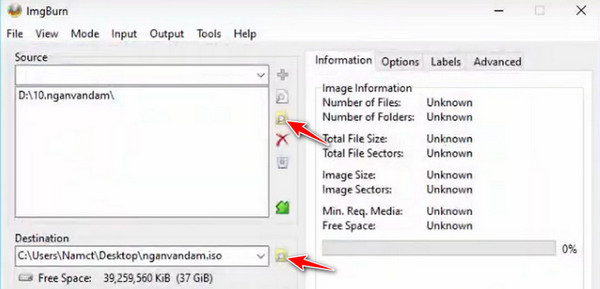
Krok 3 Po zakończeniu konfiguracji kliknij przycisk dysk przycisk. Spowoduje to automatyczne zapisanie pliku ISO na dysku.
Rozszerzone czytanie:
Łatwo konwertuj ISO na MP4 | Najlepsze konwertery wideo i szczegóły
Część 4. Często zadawane pytania dotyczące konwersji MP4 na ISO
Czy HandBrake może przekonwertować MP4 na ISO?
Nie, nie można przekonwertować MP4 na ISO za pomocą HandBrake. HandBrake nie może bezpośrednio przekonwertować pliku wideo, takiego jak MP4, na obraz ISO. Służy tylko do transkodowania filmów i zgrywania płyt DVD, a nie do nagrywania ISO lub DVD.
Czy mogę przekonwertować MP4 na ISO online?
Tak, możesz użyć narzędzia Online Convert Free, aby przekonwertować MP4 na ISO online. Zapewnia kompatybilną lub możliwą do pobrania strukturę DVD, której można używać z innym oprogramowaniem do tworzenia obrazu ISO. Należy jednak pamiętać, że narzędzia internetowe również mogą się zmieniać lub aktualizować pod względem usług i możliwości.
Czy ISO jest plikiem wideo?
ISO to obraz dysku zawierający pełną strukturę i zawartość dysku optycznego, takiego jak dysk CD, DVD lub Blu-ray.
Dlaczego miałbym przekonwertować MP4 na ISO?
Podejście to może okazać się szczególnie pomocne dla tych, którzy chcą porządkować, rozpowszechniać i zapisywać swoje treści wideo w wygodnym i powszechnie kompatybilnym formacie obrazu dysku.
Czy są jakieś ograniczenia w konwersji MP4 na ISO?
Tak, konwersja MP4 na ISO ma ograniczenia, w tym możliwość zwiększenia rozmiaru pliku, utraty jakości i złożonego procesu wymagającego dodatkowego oprogramowania.
Wnioski
Konwertowanie MP4 do ISO nagrywa plik wideo na dyski w ramach dodatkowego procesu. Technicznie rzecz biorąc, proces ten jest bardzo stary i nie jest powszechnie znany nowszym pokoleniom. Ten artykuł został napisany, aby dostarczyć informacji, które mogą pomóc każdemu, kto go przeczyta.







