Jak trwale i skutecznie usuwać pliki tymczasowe na komputerze Mac
- "Czy wyczyścić pamięć podręczną na komputerze Mac?"
- "Jestem nowy w Mac Air i chciałbym wiedzieć, jak wyczyścić pliki tymczasowe, pamięć podręczną i pliki cookie ..."
- "Czy można bezpiecznie usunąć wszystko z folderu pamięci podręcznej?"
Możesz zostać powiadomiony o "Twój dysk jest prawie pełny. Zaoszczędź miejsce, optymalizując pamięć masową" na komputerze Mac. Cóż, jest to częste pytanie dla większości użytkowników komputerów Mac, szczególnie dla osób, które zainstalowały wiele programów. Ogólnie rzecz biorąc, zbyt dużo niepotrzebnych plików i pamięci podręcznych może spowodować przegrzanie i inne problemy na komputerze Mac. Dlatego też dobrym zwyczajem jest regularne usuwanie plików tymczasowych na komputerze Mac. Nie spowoduje to utraty danych na komputerze Mac, jeśli wykonasz następujące czynności.
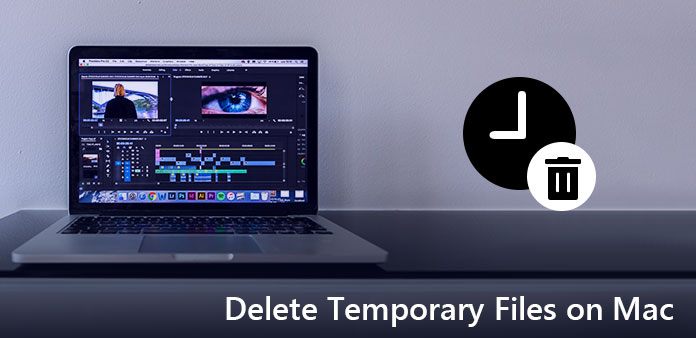
Część 1. Gdzie jest folder tymczasowy
Cóż, nie możesz nic zrobić, jeśli nie znasz położenia plików tymczasowych na komputerze Mac. Ale gdy rozwiążesz ten problem, następnym razem możesz nawigować po folderze tymczasowym, aby bezpośrednio usunąć pliki tymczasowe Mac terminal.
Krok 1: Uzyskaj dostęp do aplikacji Terminal
Otwórz okno "Finder" i wybierz "Aplikacje" w lewym panelu. Później kliknij dwukrotnie ikonę "Narzędzia". Możesz także kliknąć "Go" w górnej części ekranu, a następnie wybrać "Narzędzia", aby zlokalizować aplikację Terminal.
Krok 2: Znajdź folder tymczasowy na komputerze Mac
Wpisz "open / tmp" w polu wyszukiwania aplikacji Terminal. Pamiętaj, że nie musisz wpisywać cudzysłowów. Po naciśnięciu klawisza "Enter" na klawiaturze można pomyślnie przejść do folderu tymczasowego.
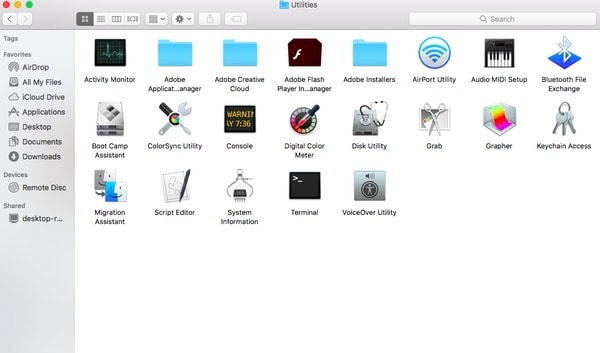
Teraz możesz przygotować się do usunięcia plików tymczasowych i wyczyścić pamięć podręczną na MacBook Air i innych komputerach Mac w łatwy sposób.
Część 2. Jak wyczyścić tymczasowe pliki na komputerze Mac
Możesz łatwo usuwać pliki tymczasowe, pamięci podręczne i dzienniki na komputerze Mac. I nie ma złego wpływu na system operacyjny Maca. Ponieważ te pliki mogą zostać odbudowane automatycznie przy następnym uruchomieniu komputera Mac. Więc po prostu przeczytaj i wykonaj, aby usunąć pliki tymczasowe na komputerze Mac i zwolnić więcej miejsca.
Krok 1: Przejdź do folderu Caches
Uruchom "Finder" na Macu. Kliknij "Przejdź" na górnym pasku menu. Później wybierz "Przejdź do folderu ..." z rozwijanej listy "Przejdź". Ponadto możesz jednocześnie przytrzymać i nacisnąć "Shift", "CMD" i "G", aby osiągnąć ten sam cel. Wpisz "~ / Library / Caches" w wyświetlonym oknie. Następnie kliknij "Przejdź", aby przejść do tego folderu.
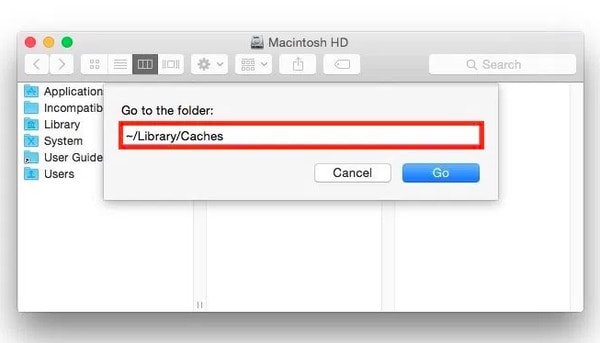
Krok 2: Usuń tymczasowe pliki internetowe na komputerze Mac
Wybierz dowolny plik w folderze "Caches". Następnie przytrzymaj i naciśnij "Command" i "A", aby wybrać wszystkie pamięci podręczne. Oczywiście można również wybrać wiele pamięci podręcznych ręcznie. Kliknij prawym przyciskiem myszy i wybierz "Przenieś do kosza", aby usunąć tymczasowe pliki internetowe Mac. W końcu opróżnij kosz.
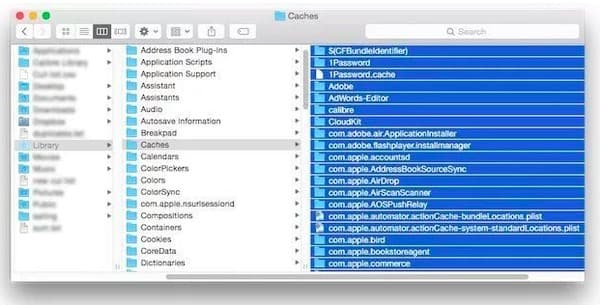
Uwaga: Możesz utworzyć kopię zapasową plików, które chcesz usunąć w chmurze.
Nie zapomnij opróżnić kosza. W przeciwnym razie usunięte pliki tymczasowe będą nadal zajmować ograniczone miejsce na komputerze Mac bez powiadomienia. Dlatego niektórzy ludzie narzekają, że usunięcie plików tymczasowych nie działa.
Część 3. Jak mogę na stałe pozbyć się niepotrzebnych plików na moim komputerze Mac
W rzeczywistości codziennie nie trzeba ręcznie usuwać plików tymczasowych i innych niepotrzebnych plików. Ponieważ Apeaksoft Mac Cleaner może pomóc usunąć niepotrzebne pliki i bez problemu monitorować wydajność systemu. Bezpieczne jest usuwanie śmieci i plików Macintosh za pomocą narzędzia Mac Cleaner. Wszystkie usunięte pliki są nieodwracalne. Tak więc po wyczyszczeniu Maca za pomocą tego potężnego programu możesz całkowicie i skutecznie wymazać swoją najnowszą historię.
Co może zrobić dla Ciebie Mac Cleaner
- Usuń pliki tymczasowe na komputerze Mac, a także duplikaty plików, odinstaluj aplikacje i wiele więcej.
- Monitoruj wydajność systemu Mac w zakresie wykorzystania dysku, stanu baterii, zużycia pamięci i użycia procesora.
- Niszczyć wybrane pliki, aby były nieodwracalne.
- Zarządzaj wszystkimi rozszerzeniami na komputerze Mac, w tym logowaniem, usługami i nie tylko.
- Wyczyść pliki cookie, pamięci podręczne, pliki do pobrania w Safari / Chrome / Firefox itp.
Proste kroki, aby trwale usunąć niepotrzebne pliki na komputerze Mac
Uruchom Mac Cleaner
Bezpłatnie pobierz i zainstaluj program Mac Cleaner na swoim komputerze. Kliknij dwukrotnie jego ikonę, aby uruchomić ten program. Później możesz wybrać "Skanuj" w prawym dolnym rogu strony "Status systemu". W rezultacie program Mac Cleaner może pokazać najnowszą kondycję komputera Mac.
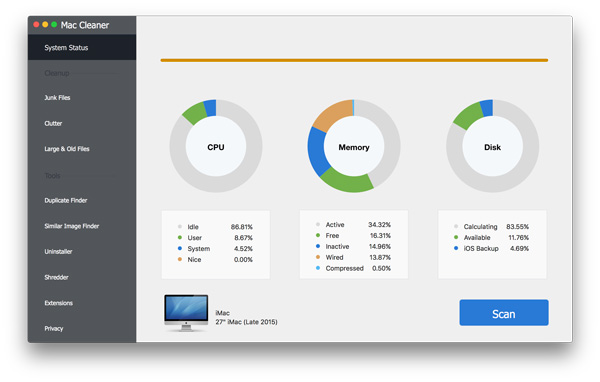
Usuń pamięć podręczną Macintosh
Kliknij "Clutter" w lewym panelu. Wybierz "Skanuj" na dole, aby rozpocząć wyszukiwanie wszystkich plików pamięci podręcznej systemu. Zaczekaj chwilę, aby zakończyć proces. Później wybierz "Review", aby uzyskać dostęp do zeskanowanych plików pamięci podręcznej. Zaznacz przed wieloma pamięciami podręcznymi, a następnie wybierz "Wyczyść", aby wyczyścić pamięć podręczną na komputerze Mac.
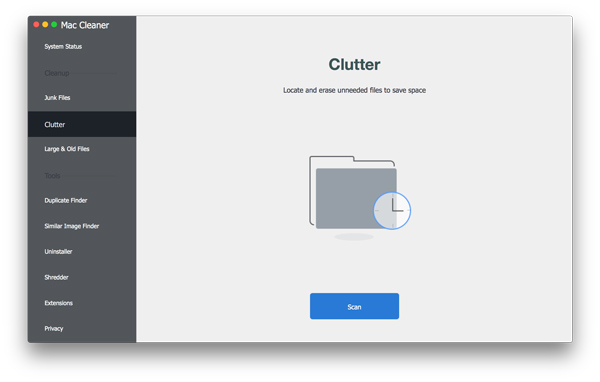
Usuń niepotrzebne pliki
Wybierz "Niepotrzebne pliki" w sekcji "Oczyszczanie". Kliknij "Skanuj", aby zobaczyć, ile niepotrzebnych plików posiadasz. Po zakończeniu skanowania kliknij "Review", aby przejść dalej. Później wybierz i wyświetl podgląd tego, który chcesz usunąć. Następnie wybierz "Wyczyść" w prawym dolnym rogu, aby usunąć niepotrzebne pliki na Macu.
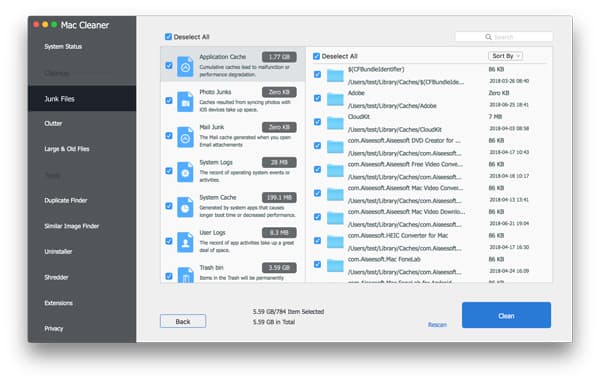
Usuń uszkodzone pliki
Znajdź i kliknij opcję "Duże i stare pliki". Może pomóc ci zidentyfikować i usunąć uszkodzone i niepotrzebne duże pliki. Kliknij "Skanuj", aby rozpocząć proces. Wybierz "Przegląd", aby zobaczyć wszystkie wykryte duże pliki. Kliknij małe pole przed określonym plikiem, jeśli chcesz. Na koniec kliknij "Wyczyść", aby trwale usunąć uszkodzone pliki.
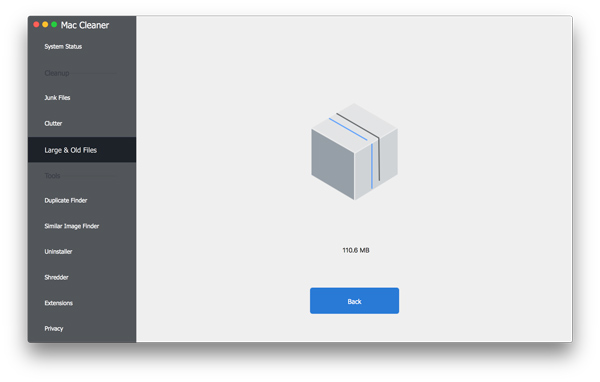
Cóż, możesz użyć Mac Cleaner, aby łatwo usunąć zduplikowane pliki i obrazy. Dla osób, które chcą trwale i bezpiecznie usunąć tajne pliki, wbudowana funkcja niszczenia może zaspokoić Twoje potrzeby. Jednym słowem, niezależnie od tego, który plik chcesz usunąć, Mac Cleaner zawsze może zaoferować najlepszy rezultat. Dlaczego więc wciąż masz wątpliwości, czy usunąć pliki tymczasowe na komputerze Mac z programem Mac Cleaner? Po prostu pobierz i spróbuj już teraz. Nie pożałujesz swojego wyboru.







