Bezkonkurencyjne sposoby na łatwe przeglądanie nagrań na komputerach Mac i Windows jak profesjonalista
Nagrywanie ekranu jest korzystne, szczególnie dla osób, które chcą nagrywać swoje zadania. Mogą to być prezentacje w pracy, gry, samouczki i nie tylko. W tym przewodniku odkryjesz różne drogi jak wyświetlić nagranie na komputerze Mac i Windows. Ponadto, odkrywając najlepsze sposoby, poznasz również narzędzia, których potrzebujesz. Tak więc, nie wprowadzając niczego więcej, przeczytajmy ten artykuł od początku do końca i poznajmy najskuteczniejsze dla Ciebie metody.
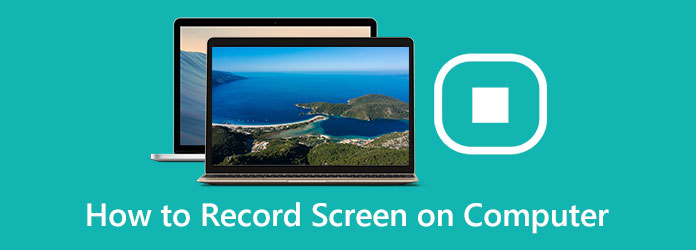
- Część 1. Łatwe sposoby nagrywania ekranu w systemach Windows i Mac
- Część 2. Jak wyświetlić nagranie na Chromebooku
- Część 3. Najlepszy sposób na przeglądanie nagrań online
- Część 4. Skuteczny sposób profesjonalnego nagrywania ekranu
- Część 5. Często zadawane pytania dotyczące nagrywania ekranu na komputerze
Część 1. Łatwe sposoby nagrywania ekranu w systemach Windows i Mac
Jak wyświetlić nagranie w systemie Windows
Jeśli chcesz przechwytywać ekran na komputerach z systemem Windows, możesz to zrobić. Komputery z systemem Windows mają wbudowane narzędzie, na którym można polegać — Xbox Game Bar. To narzędzie jest przeznaczone dla graczy do nagrywania rozgrywki. Jednak nadaje się również do nagrywania innych działań na ekranie. Możesz nagrywać swoje prezentacje, samouczki, filmy, audio i nie tylko. Jednak chociaż to wbudowane narzędzie doskonale nadaje się do nagrywania ekranu na komputerze, nadal ma pewne wady. Działa tylko w jednym programie na raz. Nie może przechwycić pulpitu w systemie Windows lub Eksploratorze plików. W takim przypadku musisz użyć innego narzędzia do tej sytuacji. Poza tym Xbox Game Bar jest nieodpowiedni dla niektórych użytkowników, zwłaszcza początkujących. Musisz więc poprosić o pomoc zaawansowanych użytkowników, aby pomogli Ci nagrać ekran na komputerze. Wykonaj poniższe czynności, aby dowiedzieć się, jak wyświetlać nagranie w systemie Windows.
Krok 1Aby skonfigurować pasek gier, przejdź do Ustawienia > Gry > Pasek gier. Następnie włącz przełącznik, aby nagrywać klipy z gry i zrzuty ekranu i transmitować przez Pasek gier.
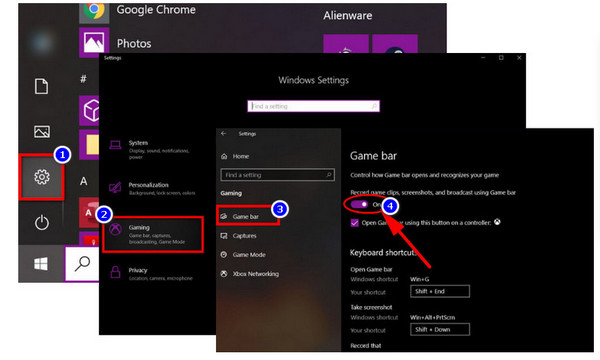
Krok 2Przejdź do ekranu, który chcesz nagrać. Następnie wpisz domyślny skrót klawiaturowy, aby uruchomić pasek gier: Windows + G
Krok 3Następnie na ekranie pojawi się pasek gier. Zapewnia różne przyciski umożliwiające dostęp do wielu nakładek. Obejmuje wydajność, dźwięk i przechwytywanie.

Krok 4Następnie kliknij przycisk Rozpocznij nagrywanie, aby rozpocząć nagrywanie ekranu. Jeśli chcesz skorzystać z alternatywnego sposobu nagrywania, naciśnij przycisk Windows + Alt + R.
Krok 5Na koniec, po zakończeniu nagrywania, możesz nacisnąć kwadratową ikonę na pasku gry. Możesz także nacisnąć Windows + Alt + R. ponownie.
Jak nagrywać ekran na komputerze Mac
Nagrywanie ekranu jest przydatne dla każdego, kto pracuje z komputerem Mac. Jest to przydatne i pomocne, gdy chcesz stworzyć film demonstracyjny na temat działania programu. Nadaje się również do nagrywania rozgrywki i udostępniania jej w mediach społecznościowych. Tworzy również wideo demonstracyjne produktu dla klientów. Jeśli jesteś użytkownikiem komputera Mac, nie martw się więcej. W tej części przedstawimy najlepszy sposób wyświetlania nagrań na komputerze Mac. Wszystko, co musisz zrobić, to nacisnąć jakąś część klawiatury. Zapoznaj się z poniższymi krokami, aby dowiedzieć się, jak nagrywać ekran za pomocą komputera Mac.
Krok 1Pierwszym krokiem jest otwarcie komputera Mac. Następnie naciśnij Command + Shift + 5 na klawiaturze. Następnie zrzut ekranu otworzy się na ekranie.
Krok 2Za chwilę pojawi się kontrolka ekranowa. Następnie możesz wybrać, czy chcesz nagrać cały ekran, czy wybraną część ekranu. Możesz także zrobić zdjęcie ekranu.

Krok 3Możesz kliknąć dowolny ekran, aby rozpocząć nagrywanie tego ekranu. Możesz także kliknąć opcję Nagraj w menu ekranowym, aby rozpocząć nagrywanie.
Krok 4Jeśli chcesz zatrzymać nagrywanie, masz dwie możliwości. Pierwszym jest kliknięcie Stop przycisk w prawym rogu paska menu. Drugim jest naciśnięcie Polecenie + Sterowanie + Esc.
Jak nagrywać ekran za pomocą przechwytywania ekranu Tipard
Jeśli chcesz użyć doskonałego programu do nagrywania ekranu na komputerze, użyj Tipard Screen Capture. Ten program do pobrania jest dostępny zarówno na urządzeniach Mac, jak i Windows, dzięki czemu jest wygodniejszy dla wszystkich użytkowników. Ponadto ma prosty interfejs z prostymi metodami nagrywania ekranu komputera. Narzędzie offline jest również do pobrania za darmo, więc nie ma potrzeby płacenia za nie żadnego planu. Oprócz tego to oprogramowanie do przechwytywania ekranu może pomóc w łatwym przechwytywaniu działań lub ruchów na ekranie. Jeśli lubisz tworzyć samouczki, nagrywać zawartość kamery internetowej, robić zrzuty ekranu, zapisywać rozmowy telefoniczne i nie tylko, możesz bez wysiłku korzystać z funkcji przechwytywania ekranu Tipar. Co więcej, podczas nagrywania ekranu możesz wybrać rozmiar obszaru ekranu przed przechwyceniem.
Ponadto istnieją dwie opcje dostosowania rozmiaru obszaru. Wybierz stałe dopasowanie, np. 1280x720, lub przeciągnij myszą, aby określić. Możesz także zapisać swoje nagranie w różnych formatach. Obejmuje MP4 i WMV. Oprócz nagrywania ekranu istnieją inne funkcje, z których możesz korzystać w tym programie offline. Ramkę ekranu można dostosować do własnych preferencji. Możesz wstawić plik audio z oryginalną jakością. Tak więc, jeśli chcesz doświadczyć tych funkcji, pomocne byłoby wypróbowanie tego programu. Możesz wykonać poniższe proste kroki, aby poznać najlepszą metodę ekranowania nagrań w systemach Windows i Mac za pomocą przechwytywania ekranu Tipard.
Krok 1Pierwszym krokiem jest pobranie Tipard Screen Capture w systemie Windows lub Mac. Możesz kliknąć przycisk Pobierz, aby uzyskać dostęp do programu. Jeśli jesteś użytkownikiem systemu Windows, kliknij poniżej wersję systemu Windows. Jeśli jesteś użytkownikiem komputera Mac, kliknij przycisk pobierania z wersją na komputer Mac.
Krok 2Po zakończeniu procesu pobierania uruchom program offline. Następnie kliknij Magnetowid opcja po lewej stronie interfejsu. Następnie na ekranie pojawi się regulowana ramka. Możesz wybrać sposób nagrywania ekranu. Możesz zrobić nagranie pełnoekranowe lub dostosować je.
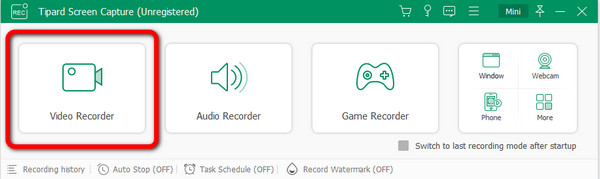
Krok 3Następnie, po dostosowaniu regulowanej ramki, możesz rozpocząć nagrywanie, klikając przycisk REC przycisk po prawej stronie interfejsu. Po zakończeniu nagrywania kliknij przycisk Zatrzymaj.
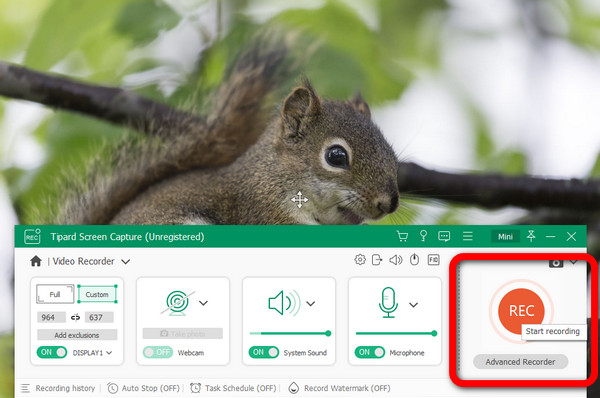
Krok 4Kiedy skończysz klikać Stop przycisk, nagrany film pojawi się na ekranie. Jeśli jesteś zadowolony, kliknij Gotowe przycisk, aby zapisać film.
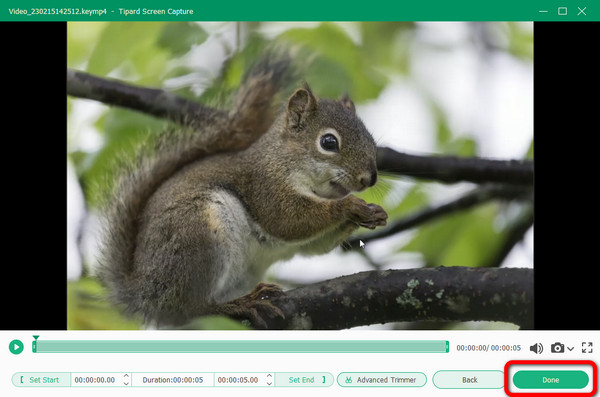
Część 2. Jak wyświetlić nagranie na Chromebooku
Najszybszym sposobem na nagranie ekranu za pomocą Chromebooka jest naciśnięcie ctrl + shift + show windows. Następnie wybierz ikonę kamery wideo. Wbudowane funkcje nagrywania ekranu Chromebooka to znacznie więcej. Kontynuuj czytanie, aby uzyskać więcej odkryć. Nagrywanie ekranu stało się niezbędnym narzędziem dla użytkowników. Obejmuje nauczycieli, studentów i innych specjalistów. Na szczęście aktualizacja Chrome OS 89 pozwala użytkownikom Chromebooków na nagrywanie ekranu w zaciszu swoich komputerów stacjonarnych. Nie są wymagane żadne zewnętrzne aplikacje ani rozszerzenia Chrome. Aktualizacja daje Chromebookom wbudowaną funkcję nagrywania ekranu. Dostęp do niego można uzyskać z półki lub za pomocą skrótu klawiaturowego. Jednak proces nagrywania ekranu jest skomplikowany. Ma wiele procedur, których należy przestrzegać, co czyni go bardziej mylącym dla początkujących. Ponadto na ekranie jest wiele opcji, które są trudne w obsłudze. Ale jeśli nadal chcesz dowiedzieć się, jak wyświetlać nagranie na Chromebooku, wykonaj poniższe czynności. Dostarczymy Ci metody, których możesz użyć do nagrywania ekranu Chromebooka.
Krok 1Najpierw wybierz zegar ikona na półce. Znajduje się w prawym dolnym rogu ekranu. Otworzy Quick Settings płyta. Następnie wybierz screen Capture icon.
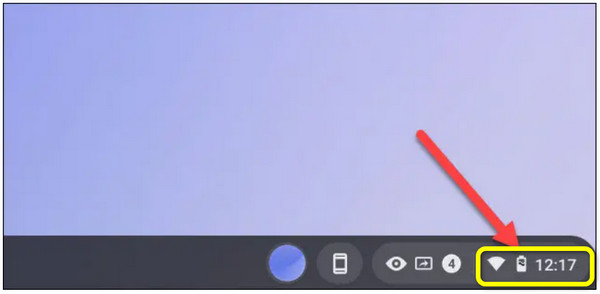
Krok 2Na dole ekranu pojawi się screen Capture pasek narzędzi. Upewnij się, że opcja nagrywania ekranu jest ustawiona na Wideo Ikona. Na Twoim Chromebooku ikona aparatu pozwala robić tylko zrzuty ekranu. Dodatkowo ekran można nagrywać na kilka różnych sposobów. Można nagrać cały ekran, część ekranu lub określone okno. Aby przejść dalej, wybierz jedną.
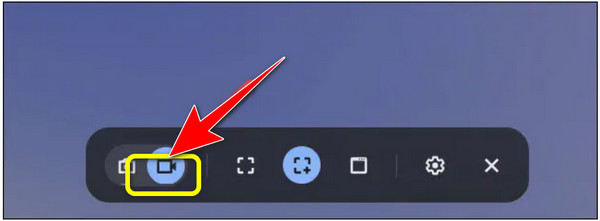
Krok 3Proszę kliknąć Sprzęt ikonę zanim rozpoczniemy nagrywanie. Tutaj możesz zdecydować, czy chcesz Nagrać dźwięk za pomocą zintegrowanego mikrofonu podczas nagrywania ekranu. W zależności od wybranego typu rozpoczęcie nagrywania jest różne. W ten sposób możesz rozpocząć nagrywanie ekranu.
Krok 4Na ekranie pojawi się trzysekundowe odliczanie. Następnie rozpocznie się nagrywanie. Następnie, po zakończeniu nagrywania, kliknij przycisk Stop przycisk na półce. Pojawi się powiadomienie, co oznacza, że nagrywanie ekranu zostało zakończone. Idź do swojego Pliki do Pobrania folder, aby zobaczyć nagranie.
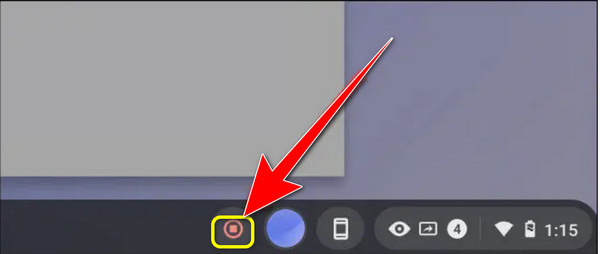
Część 3. Najlepszy sposób na przeglądanie nagrań online
Jeśli chcesz nagrywać swój ekran online, użyj Flexclip. Jest to narzędzie online dobre do nagrywania ekranu. Możesz utworzyć zrzut ekranu całego ekranu, okien programu lub karty przeglądarki. Umożliwia także nagrywanie seminariów online, zajęć, gier, samouczków wideo i nie tylko. Ponadto FlexClip jest rejestrator ekranu oraz edytor wideo, który pozwala na elastyczną edycję nagrań. Napisy, adnotacje, wyróżnienia i nakładki to więcej opcji. Możesz w ten sposób ulepszyć swój materiał wideo. Ponieważ jednak jest to narzędzie online, zapewnij silne połączenie z Internetem. Ponadto możesz nagrywać ekran tylko do 30 minut. Jeśli więc chcesz nagrywać ekran znacznie dłużej, musisz użyć tego narzędzia wiele razy.
Krok 1Odwiedź FlexClip strona internetowa. Następnie kliknij v przycisk. Istnieją trzy opcje. Możesz nagrywać tylko kamerę internetową, tylko ekran lub ekran i kamerę internetową.
Krok 2Następnie kliknij przycisk Następny krok przycisk. Na nowej stronie internetowej kliknij przycisk Rozpocznij nagrywanie przycisk. W ten sposób możesz rozpocząć nagrywanie ekranu.
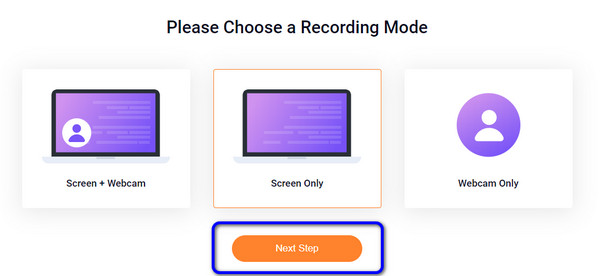
Krok 3Po zakończeniu nagrywania kliknij przycisk Przestań udostępniać przycisk w lewej górnej części strony. Następnie kliknij Pobierz i edytuj przycisk, aby zapisać swoje nagrania.
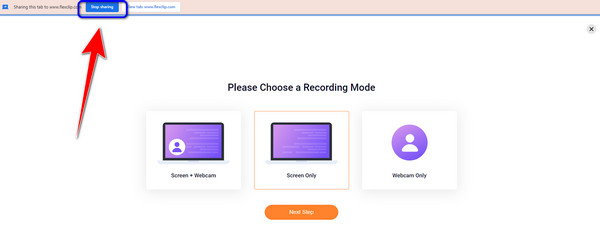
Część 4. Skuteczny sposób profesjonalnego nagrywania ekranu
Innym sposobem nagrywania ekranu jest użycie OBS. Program jest jednym z zaawansowanych programów offline, które możesz wypróbować podczas nagrywania ekranu. Ma jednak skomplikowaną metodę. Ten typ programu nie jest idealny dla użytkowników nieprofesjonalnych. Należy również wyjaśnić proces pobierania tego programu.
Krok 1Pobierz i zainstaluj OBS w Twoim komputerze. Aktywuj OBS Studio. Zwykle po uruchomieniu program od razu doda Scenę. Jeśli nie, wybierz ikonę Dodaj w polu Sceny do w lewym dolnym rogu ekranu. Następnie kliknij ikonę Plus u dołu panelu i przejdź do pola Źródła obok opcji Sceny.
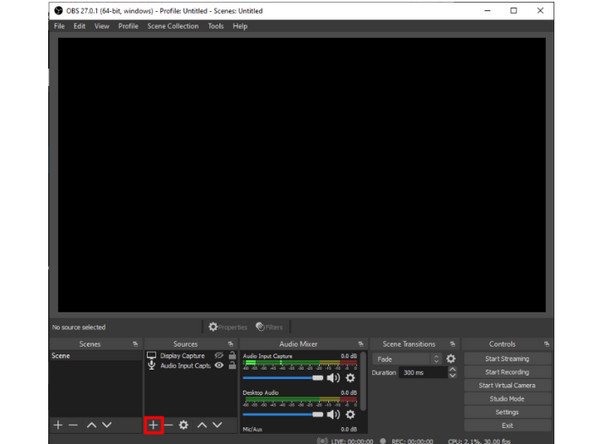
Krok 2Następnie wybierz Wyświetl przechwytywanie z menu. Pojawi się małe okno. Dodaj tytuł i wybierz OK przycisk.
Krok 3Następnie pojawi się kolejne wyskakujące okienko. Jeśli masz kilka wyświetlaczy, możesz uzyskać dostęp do menu rozwijanego, klikając małą strzałkę skierowaną w dół. Wybierz ekran, który chcesz przechwycić, a następnie kliknij OK. Następnie przejdź do dolnej części interfejsu i kliknij Oprawa.
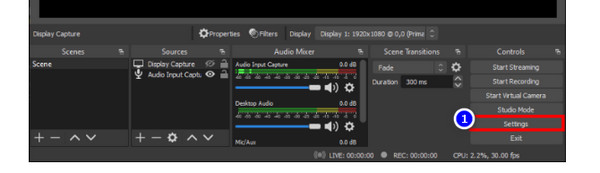
Krok 4Wybierz Wydajność z paska bocznego po lewej stronie, aby otworzyć nowe okno. Wybierz miejsce docelowe pliku w Ścieżka nagrywania.
Krok 5Kiedy skończysz, kliknij Rozpocznij nagrywanie w prawym dolnym rogu ekranu.
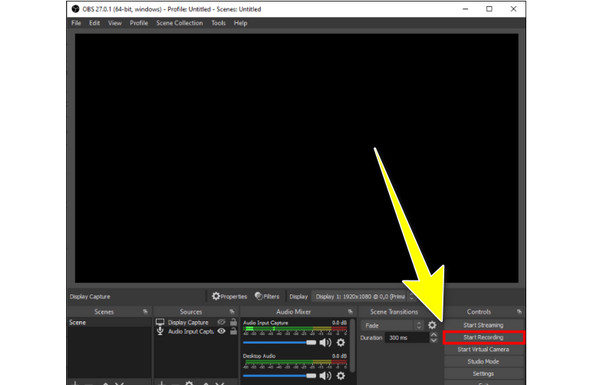
Część 5. Często zadawane pytania dotyczące nagrywania ekranu na komputerze
1. Co to jest nagrywanie ekranu?
Nagrywanie ekranu pozwala uchwycić akcję rozgrywającą się w poszczególnych oknach. Może również znajdować się na całym pulpicie lub wybranym obszarze komputera za pomocą oprogramowania, aplikacji lub przeglądarki. Są również niezbędnymi narzędziami dla twórców treści i streamerów na żywo. Jest to również pomocne w dzieleniu się projektami ze współpracownikami. Jest również dobry w samouczkach lub pobieraniu treści ze strony internetowej do późniejszego wykorzystania.
2. Jak wyświetlić nagranie na moim Androidzie lub iPhonie?
Niektóre telefony są wyposażone w funkcje nagrywania ekranu i przechwytywania ekranu. Jeśli używasz urządzenia z Androidem, możesz przejść do Szybkich ustawień. Następnie zobaczysz opcję i ikonę nagrywania ekranu. Kliknij go, aby rozpocząć nagrywanie ekranu. Z drugiej strony, jeśli jesteś użytkownikiem iPhone'a, kliknij Assistive touch. Z opcji wybierz ikonę w kształcie koła. Po kliknięciu rozpocznie nagrywanie ekranu.
3. Jak nagrać ekran komputera z dźwiękiem?
Możesz użyć Tipard Screen Capture. Ten program umożliwia nagrywanie ekranu z dźwiękiem. Możesz łatwo komentować swoje nagrania. W ten sposób możesz uatrakcyjnić swój film.
Wnioski
Jeśli planujesz nagrywać ekran komputera, możesz skorzystać z powyższych sposobów. Istnieją metody dot jak zrobić zrzut ekranu na komputerze. Ale jeśli wolisz najprostszy sposób nagrywania ekranu, użyj Tipard Screen Capture. Ten program oferuje prosty do zrozumienia interfejs i podstawowe sposoby nagrywania.







