Nagraj swój iOS: jak nagrywać ekran na iPadzie i iPhonie za pomocą pełnych kroków
Każdy ma pojęcie o funkcjonalności urządzeń Apple, w szczególności iPada i iPhone'a. Te dwa urządzenia to tak naprawdę jeden z high-endów, czy raczej asów firmy Apple. Właśnie dlatego wielu patronów Apple widzi potrzebę posiadania obu, ponieważ zyskują dodatkową pewność, że ich zadania mobilne będą doskonale wypełniać. Blogerzy są tego doskonałym przykładem. Oprócz profesjonalnych aparatów do nagrywania wideo wybierają również iPhone’y jako dodatkowy aparat. Nikt nie może się z tym spierać, ponieważ wszyscy znają wyrazistość aparatów iPhone'a i ich ekran o wysokiej rozdzielczości. W związku z tym chcemy udostępnić dodatkową funkcję systemu iOS, czyli nagrywanie ekranu. Dlatego przygotowaliśmy kompletne wytyczne dot jak nagrywać ekrany na iPhone'ach i iPady. Dlatego przygotuj się i poszukaj tego doskonałego przewodnika, czytając cały poniższy artykuł.
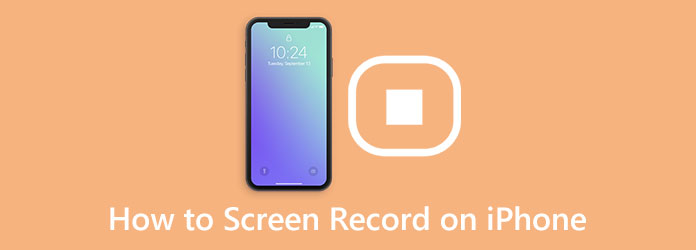
Część 1. Jak wyświetlać nagranie na iPhonie w domyślny sposób
Możesz użyć dwóch różnych metod nagrywania ekranu na iPhonie. Po pierwsze, możesz skorzystać z domyślnego sposobu, korzystając z wbudowanego narzędzia do nagrywania, lub drugą opcją jest nabycie i wykorzystanie narzędzia innej firmy. Jesteśmy jednak pewni, że mniej więcej zdecydujesz się na użycie wbudowanego rejestratora ekranu dla swojego iPhone'a. Dlaczego nie? Nikt nie chciałby instalować niczego na swoim cennym telefonie, jeśli po pierwsze nie jest to potrzebne. A przecież ten wbudowany rejestrator ekranu jest na tyle bezpieczny, że przekona Cię do satysfakcji. Ponadto, aby pomóc Ci w korzystaniu z rejestratora ekranu, przygotowaliśmy wytyczne dla wersji iOS 17. Dlatego oto kroki, których musisz się nauczyć, aby wykonać zadanie nagrywania ekranu.
Krok 1Przede wszystkim musisz upewnić się, że rejestrator ekranu jest już dodany do twojego Centrum sterowania. Aby to sprawdzić, możesz przejść do Ustawienia aplikację i poszukaj Centrum Kontroli patka. Następnie dotknij Dostosuj formanty opcję na następnej stronie ekranu, aby przejść bezpośrednio do Dostosuj strona. Stamtąd stuknij ikonę Plus w Nagrywanie ekranu narzędziem.
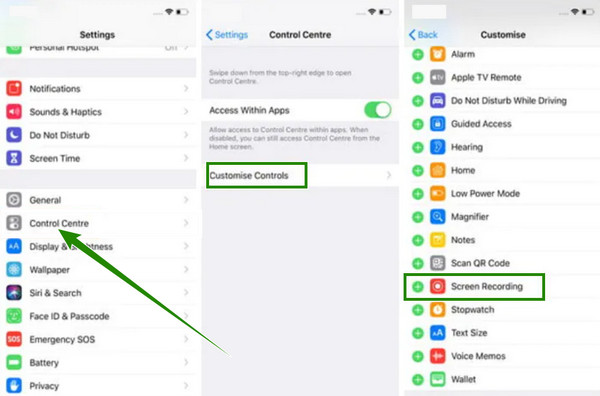
Krok 2Po dodaniu narzędzia do przechwytywania ekranu iPhone'a możesz teraz łatwo uzyskać do niego dostęp. Na ekranie głównym przesuń palcem od góry do dołu, aby uzyskać dostęp do Centrum sterowania. Następnie, gdy zobaczysz ikonę Nagrywanie ekranu narzędzie, dotknij go. Następnie pojawi się monit, w którym możesz włączyć mikrofon i dotknąć Rozpocznij nagrywanie przycisk. Będziesz wiedział, że trwa nagrywanie, dzięki czerwonej ikonie czasu na górze ekranu.
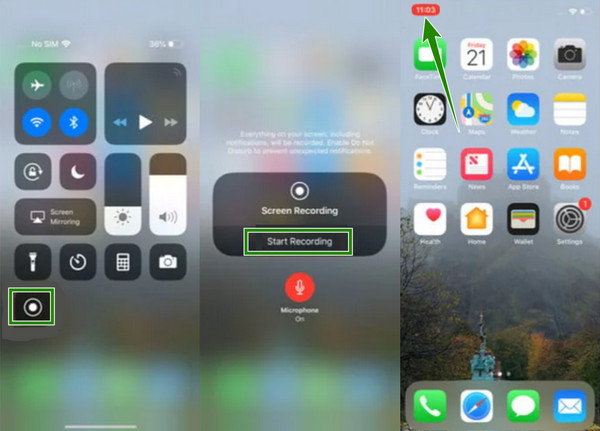
Krok 3Jeśli chcesz zatrzymać nagrywanie, stuknij czerwoną ikonę, a następnie stuknij ikonę Stop przycisk w wyskakującym oknie. Następnie monit powie, że nagrany plik jest zapisany w twoim ZDJĘCIA aplikacja. Sprawdź to.
Część 2. Domyślny sposób nagrywania ekranu na iPadzie
Podobnie jak w przypadku iPhone'ów, iPady są również wyposażone w ten sam wbudowany rejestrator ekranu, z którego można korzystać bezpłatnie. Tym, co czyni go bardziej wyjątkowym, jest to, że przechwytywanie ekranu iPada ma dodatkowe funkcje, które są rzadko spotykane na iPhone'ach. Takie dodatkowe funkcje obejmują integracje, które możesz wybrać, gdy masz zamiar nagrać swój ekran. Na przykład w dyktafonie iPada możesz wybrać lokalizację, w której chcesz zapisywać swoje nagrania, na przykład Zdjęcia, Meet itp. Podobnie możesz włączyć wbudowany mikrofon urządzenia, aby był włączony w nagraniu ekranu. Ponadto, w ramach zalet wbudowanego rejestratora iPada, pomaga uchwycić najlepsze sceny i uchwycić je za pomocą zrzutów ekranu.
Jednak nie będziesz zadowolony, gdy spróbujesz przeskalować lub zmniejszyć nagranie ekranu, ponieważ straci ono swoją jakość. Chociaż proces iPada jest identyczny na iPhonie, pozwól nam przedstawić poniżej pełne kroki, jak wyświetlić nagranie ekranowe na iPadzie.
Krok 1Uruchom Ustawienia aplikację swojego iPada i stuknij Centrum Kontroli opcja dostępu. Następnie menu tej opcji pojawi się po prawej stronie ekranu. Teraz przewiń w dół, aby zobaczyć Więcej kontroli opcję, a następnie na następnym ekranie poszukaj pliku Nagrywanie ekranu narzędzie i stuknij je, aby uwzględnić je w pliku Centrum sterowania.
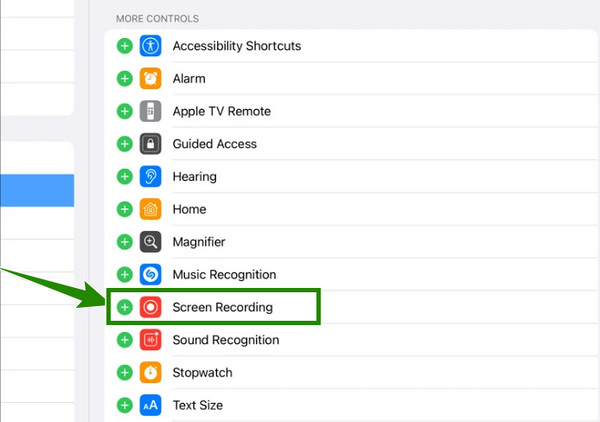
Krok 2Następnie możesz rozpocząć nagrywanie ekranu. Najpierw upewnij się, że iPad nie jest zablokowany, a następnie przesuń ekran w dół lub pociągnij ekran w dół, aby uzyskać dostęp do Centrum sterowania. Po uzyskaniu dostępu dotknij Nagrywanie ekranu dodane tam narzędzie, jak nagrywać ekran na iPhonie. Spowoduje to wyświetlenie monitu o rozpoczęcie odliczania nagrywania po jego uruchomieniu.
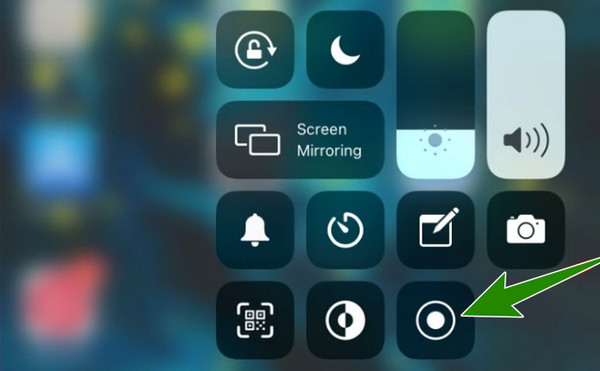
Krok 3Podobnie, gdy ekran jest nagrywany, w górnej części ekranu pojawi się czerwona ikona wskaźnika. Teraz dotknij go, jeśli chcesz już zakończyć nagrywanie, a następnie w małym oknie dotknij Stop i zobacz zapisany nagrany plik w swojej galerii.
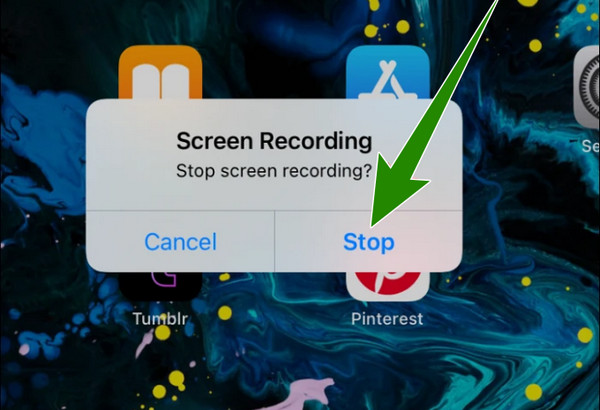
Część 3. Aplikacja do dodawania muzyki do wideo
Wierz lub nie, ale będą chwile, kiedy nie będziesz mógł korzystać z wbudowanego dyktafonu z powodów technicznych. Wiemy jednak, jak ważna jest ochrona urządzenia z systemem iOS przed niezabezpieczonymi aplikacjami, które można zdobyć, jeśli nie są odpowiednio obsługiwane. Co więc zrobisz, jeśli nadal nie chcesz instalować aplikacji innej firmy na swoim iPhonie?
Tipard Screen Capture
W takim razie chcemy Cię z tym zapoznać Tipard Screen Capture. Jest to oprogramowanie do nagrywania ekranu, które można nabyć w systemie Windows lub Mac i używać jako rejestratora ekranu iOS. Tak, możesz użyć tego oprogramowania do nagrywania ekranu iPhone'a, gdy jest ono zainstalowane na komputerze. Jak? Dzieje się tak za pomocą wbudowanej funkcji Screen Mirroring w telefonie iPhone. Tipard Screen Capture zawiera wiele narzędzi do nagrywania, takich jak rejestrator wideo, audio, gry, kamera internetowa, okno, telefon i inne. I dobrze myślisz. Za pomocą rejestratora telefonu możesz wykonać całą magię dotyczącą swojego zadania na swoim iPhonie. Tym, co wyróżnia go spośród innych programów, jest to, że jest bardzo łatwy w zarządzaniu dzięki prostemu, ale intuicyjnemu interfejsowi. Ponadto nie ma procesu technicznego. Jeśli więc zastanawiasz się, jak umieścić ten rejestrator ekranu na swoim iPhonie, możesz już go uruchomić, podłączając iPhone'a do tego samego Wi-Fi, co komputer.
Co więcej? Podczas nagrywania ekranu możesz także nagrywać dźwięk systemowy i swój głos za pomocą funkcji redukcji szumów dla mikrofonu. Nie wspominając już o wysokiej jakości wyjść dla wyświetlacza wideo i wytwarzanego przez niego dźwięku. Ponadto możesz dostosować format danych wyjściowych do swoich potrzeb, ponieważ obsługuje on wiele rodzajów. Tymczasem poniżej znajdują się kroki, które możesz wykonać, korzystając z przechwytywania ekranu Tipard do tego zadania.
Krok 1Na urządzeniu komputerowym zainstaluj Tipard Screen Capture. Aby szybko wykonać ten krok, możesz kliknąć przycisk Do pobrania przyciski tego zrzutu ekranu iOS poniżej. Tylko upewnij się, że klikniesz odpowiedni przycisk odpowiedni dla systemu operacyjnego komputera./
Krok 2Po zainstalowaniu uruchom oprogramowanie i kliknij przycisk Telefon opcja wśród rejestratorów w interfejsie. Następnie w następnym oknie kliknij przycisk Rejestrator iOS opcja. Następnie upewnij się, że Twój iPhone i komputer są podłączone do tego samego Internetu.
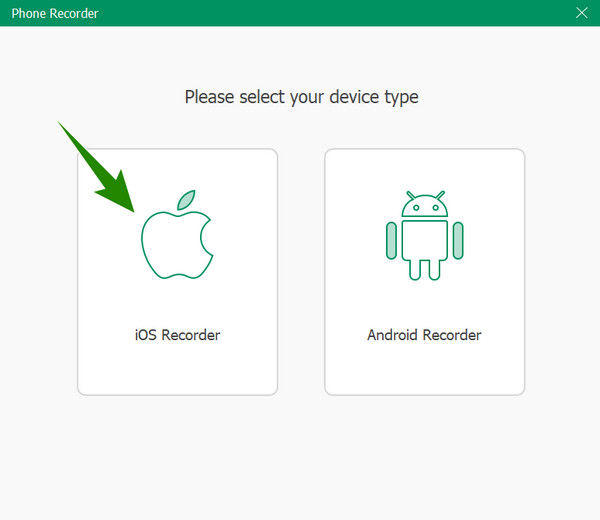
Krok 3Teraz twój iPhone, przeciągnij ekran w dół, aby uzyskać dostęp do Centrum sterowania. Następnie dotknij Ekran Mirroring tam narzędzie, które przedstawia dwa przeplatające się kwadraty. Następnie stuknij przechwytywanie ekranu Tipard w wyskakującym oknie, aby się połączyć. Następnie przejdź do sposobu nagrywania ekranu na iPhonie poniżej.
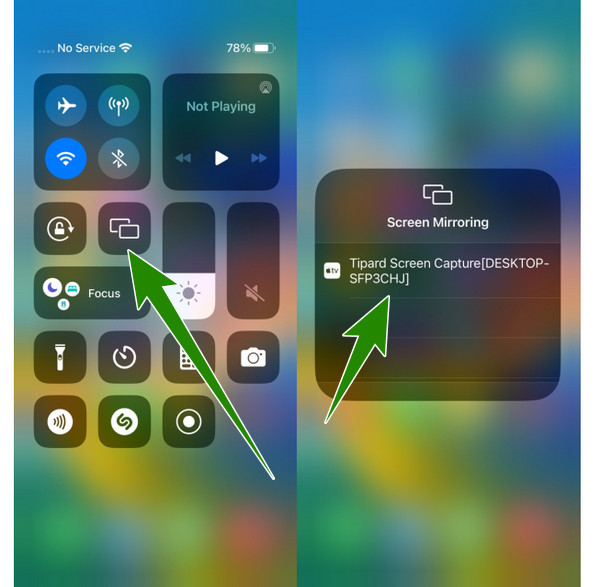
Krok 4Wracając do oprogramowania komputerowego, możesz teraz zobaczyć w oknie, że Twój iPhone jest podłączony do oprogramowania. Teraz możesz najpierw zmodyfikować ustawienia wstępne przed rozpoczęciem nagrywania. Możesz dostosować Rozdzielczość, zawartość nagrania, i inne. Po tym możesz uderzyć Rekord przycisk, aby rozpocząć nagrywanie ekranu, a teraz możesz otworzyć lub zrobić na swoim iPhonie wszystko, co chcesz przechwycić. Aby zakończyć nagrywanie, możesz nacisnąć przycisk Stop przycisk z pływającego paska widocznego na ekranie komputera.
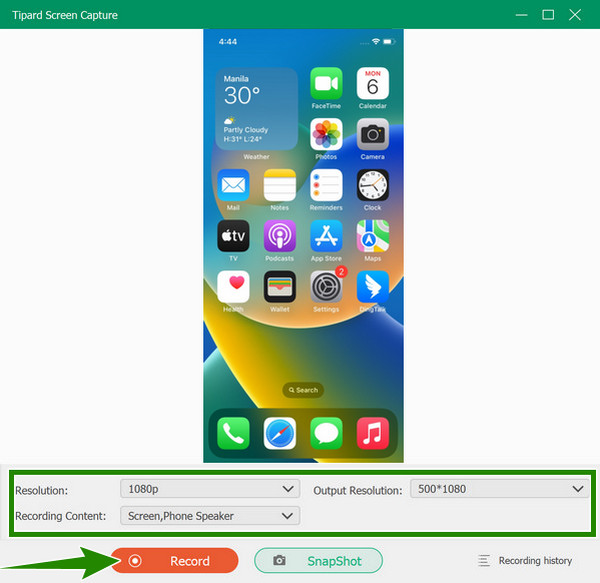
Krok 5Następnie przekieruje Cię do okna eksportu. Stamtąd możesz przyciąć wideo, aby wyeliminować niechciane części. Możesz także wykonać zrzut ekranu potrzebnych części nagrania, klikając przycisk Aparat fotograficzny Ikona. W przeciwnym razie kliknij przycisk Export przycisk, aby zapisać ekran wideo przechwycony na telefonie iPhone.
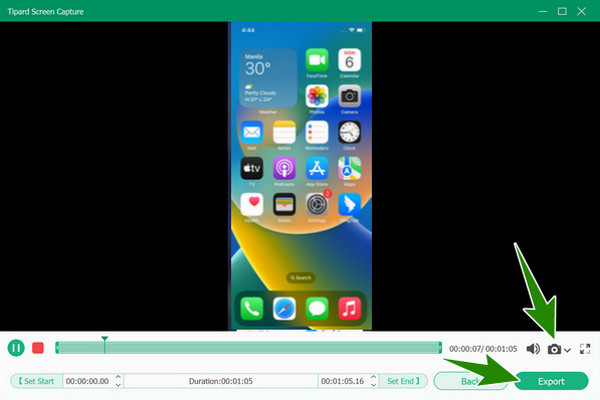
Część 4. Często zadawane pytania dotyczące nagrywania ekranu na iPhonie
Czy mogę używać iMovie do nagrywania ekranu mojego iPhone'a?
Niestety iMovie nie może tego zrobić nagrywanie ekranu dla Ciebie. Ta aplikacja służy wyłącznie do edycji wideo i tworzenia filmów, ale nie ma funkcji nagrywania ekranu.
Czy mogę używać wbudowanego rejestratora ekranu iPhone'a do nagrywania rozmów telefonicznych?
Nie rejestrator ekranu dotyczy tylko nagrywania ekranu; nagrywanie rozmów telefonicznych to inna sytuacja. Jeśli chcesz nagrywać rozmowy telefoniczne na swoim iPhonie, musisz zainstalować aplikację innej firmy.
Jak uzyskać pliki nagrane na ekranie z iPhone'a?
Jeśli chcesz przenieść pliki nagrane na ekranie z iPhone'a na inne urządzenie, musisz je przenieść tak, jakbyś przesyłał zwykły film. Przeniesienie ich przez Dysk Google lub port USB byłoby najlepsze, jeśli masz filmy masowe.
Wnioski
Sposoby na… nagrywanie ekranu na iPhonie i iPad nie są aż tak trudne, ale wymagają trochę wykonania. Udowodniliśmy również, że domyślny sposób lub wbudowane narzędzie czasami ulega awarii, co prowadzi użytkowników do niewygodnej sytuacji. Z tego powodu, Tipard Screen Capture jest rzeczywiście narzędziem do rozwiązywania problemów, które pomoże Ci nagrać ekran w najwygodniejszy, płynniejszy i najbezpieczniejszy sposób. Mamy nadzieję, że dostrzegasz znaczenie tego rejestratora ekranu, jego elastyczność, solidność i niezawodność w nagrywaniu różnych rodzajów ekranów.







