Jak nagrać spotkanie Dołącz do mnie bez powiadomienia – 2 skuteczne metody, które powinieneś znać
Nagranie spotkania Join.me z kontem hostingowym nie jest trudne. Join.me to ulubiony program do spotkań online i udostępniania ekranu, który obejmuje konferencje audio i wideo przez telefon lub Internet (VoIP). Ale powinieneś znaleźć wiele ograniczeń dotyczących przechwytywania spotkań Join.me, takich jak powiadomienia, konto hosta i nagrana zawartość. Jakie są najlepsze metody przechwytywania wszystkiego na spotkania online? Po prostu dowiedz się więcej szczegółów z artykułu i wybierz odpowiedni.
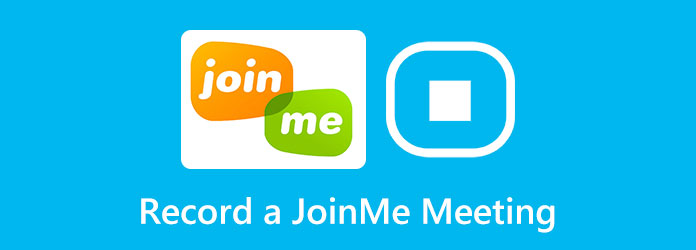
Część 1: Jak nagrać spotkanie Join.me bez powiadomienia
Tipard Screen Capture to wszechstronny rejestrator Join.me, który umożliwia przechwytywanie wideo z ekranu, nagrywanie plików audio i uzyskiwanie materiału z kamery internetowej. Rejestruje wszystkie działania na ekranie, dodaje adnotacje, dodaje znak wodny, edytuje przechwycone spotkania online, a nawet konfiguruje nagrywanie harmonogramu dla spotkań Join.me zgodnie z Twoimi wymaganiami.
- 1. Nagrywaj filmy, nagrywaj pliki audio i pobieraj materiał z kamery internetowej dla Join.me.
- 2. Dostosuj format wideo, rozdzielczość, głośność dźwięku i inne ustawienia.
- 3. Wyświetl podgląd nagranych filmów z Join.me i dokonaj dalszej edycji.
- 4. Dodaj do nagrania adnotacje, znaki wodne, objaśnienia i inne kształty.
Krok 1Po zainstalowaniu Tipard Screen Capture możesz uruchomić program na swoim komputerze. Kliknij Magnetowid możliwość nagrywania połączenia konferencyjnego na Join.me. Możesz dostosować obszar nagrywania zgodnie z oknem Join.me.
Krok 2Włącz oba Dźwięk systemu opcja i Mikrofon opcja przechwytywania plików audio od gospodarza i wszystkich uczestników. Oczywiście możesz również włączyć kamery internetowe opcja przechwytywania materiału z kamery internetowej. Następnie możesz kliknąć REC przycisk, aby rozpocząć nagrywanie bez powiadomienia.

Krok 3Podczas procesu nagrywania możesz zrobić kilka migawek dla kluczowego punktu, a nawet dodać adnotacje do filmów. Kliknij przycisk z czerwonym kwadratem, aby zatrzymać nagrywanie rozmowy konferencyjnej na join.me, a następnie możesz wyświetlić podgląd wideo i zapisać go na swoim komputerze.

Krok 4Przejdź do historii nagrań, możesz wyświetlić podgląd nagranych filmów Join.me i przyciąć żądaną część. Po nagraniu żądanych plików możesz zapisać je w folderze docelowym na swoim komputerze lub udostępnić je innym w serwisach społecznościowych.
Możesz znaleźć więcej darmowy edytor wideo tutaj, jeśli chcesz edytować nagranie spotkania.
Część 2: Przydatne wskazówki dotyczące nagrywania spotkań na Join.me
Czy mogę bezpłatnie nagrać spotkanie Join.me?
Nie. Wymaga subskrypcji konta Join.me Pro i Business. Co więcej, musisz użyć konta hostingowego, aby nagrać spotkanie Join.me i zapisać nagrane wideo w usłudze w chmurze. Jeśli jesteś uczestnikiem, musisz skorzystać z profesjonalnego rejestrator ekranu zamiast.
Dlaczego nie mogę uzyskać nagranych filmów ze spotkań Join.me?
Po przechwyceniu wideo ze spotkania Join.me pojawi się on w ciągu kilku minut. Ale jeśli Twoje spotkanie ma zły lub niestabilny Internet, przetworzenie nagrania może potrwać do 20 minut. Gdy komuś się nie udaje odłożyć słuchawkę, trzeba czekać około 24 godzin.
Czy Join.me może nagrać wszystko na spotkanie?
Nie. Metoda domyślna rejestruje tylko zawartość udostępnioną i pliki audio konferencji. Nie może nagrywać dymków uczestników, odtwarzać dźwięku na twoim urządzeniu, a także filmów Join.me. Ponadto zostanie wyświetlone powiadomienie, że spotkanie Join.me zostało nagrane.
Część 3: Domyślna metoda nagrywania spotkań Join.Me jako gospodarz
Jeśli nadal chcesz korzystać z wbudowanej metody programu do przechwytywania spotkań Join.me, możesz zalogować się na konto hostingowe w wersji Pro lub Business, a następnie postępować zgodnie z instrukcjami, aby śledzić wszystko, co się dzieje na spotkaniach.
Krok 1Po uruchomieniu Join.me możesz kliknąć Więcej i wybierz Rekord przycisk, aby przechwycić żądane pliki. Czerwona ikona przypomina, że spotkanie jest nagrywane.

2. Jak robić notatki w trakcie nagrywania webinaru?
W trakcie nagrywania webinaru możesz również edytować nagranie w czasie rzeczywistym, włączając w to podświetlanie, dodawanie kształtów, słów i linii w różnych kolorach. Bardzo pomocne jest robienie notatek i podkreślanie kluczowych punktów.
Krok 1Po rozpoczęciu nagrywania na dole ekranu komputera pojawi się zestaw narzędzi. Kliknij Edytuj przycisk, aby wybrać narzędzia do edycji.
Krok 2Umożliwia tylko nagrywanie udostępnianych treści. Co więcej, Twoi uczestnicy zostaną powiadomieni, że nagrywanie się rozpoczęło. Kiedy skończysz, możesz kliknąć Zatrzymaj nagrywanie aby zapisać plik.
Krok 3Następnie możesz przejść do Moje spotkania na koncie gospodarza i kliknij kartę Nagrania, aby znaleźć wszystkie nagrane spotkania. Możesz pobrać pliki lub odpowiednio je udostępnić.
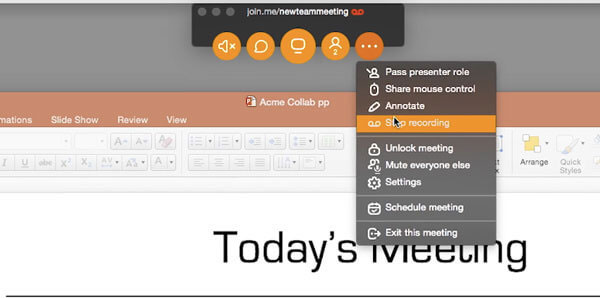
Możesz też znaleźć najlepsze bezpłatna usługa telekonferencji tutaj.
Wnioski
Artykuł udostępnia 2 praktyczne sposoby nagrywania dźwięku i ekranu za pomocą Joinme. Jeśli chcesz zachować zapisy spotkań online, możesz użyć metody domyślnej. Tipard Screen Capture to profesjonalny rejestrator ekranu, który rejestruje spotkania online Join.me za pomocą kliknięć.







