Jak nagrać spotkanie Zoom z lub bez wbudowanej funkcji
Przy coraz większej współpracy w ramach usług konferencyjnych online, takich jak Zoom, możesz się zastanawiać, jak nagrywać spotkania, aby móc ponownie odwiedzić ważne informacje, rozmowy, decyzje i nie tylko. Ten przewodnik pokaże Ci najłatwiejsze sposoby nagraj spotkanie Zoom bez względu na to, czy jesteś gospodarzem, czy uczestnikiem. Ponadto możesz dowiedzieć się więcej na ten temat, na przykład o tym, gdzie są zapisywane spotkania, jak udostępnić nagranie i nie tylko.
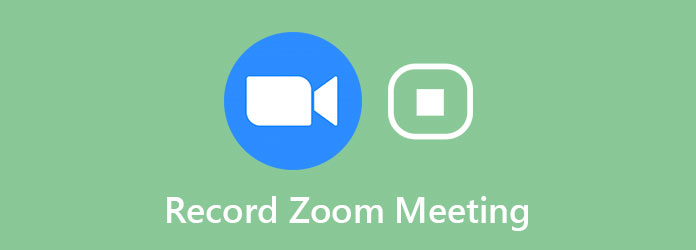
Część 1: Nagrywanie spotkania z zoomem z wbudowaną funkcją
Przed nagraniem spotkania Zoom musisz uzyskać pozwolenie od gospodarza. Ponadto funkcja nagrywania jest dostępna zarówno dla klienta stacjonarnego Zoom, jak i aplikacji mobilnej.
Jak nagrać spotkanie Zoom na komputerze
Krok 1Otwórz klienta stacjonarnego Zoom i przejdź do Ustawienia okno, naciskając Sprzęt Ikona. Znajdź kartę Nagrywanie i ustaw lokalizację, jak chcesz. Domyślnie zapisuje twoje nagrania w formacie dokumenty teczka.
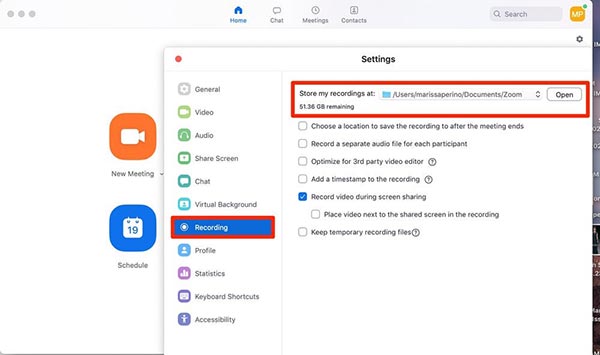
Krok 2Utwórz spotkanie Zoom lub dołącz do rozmowy. Wtedy otrzymasz Rekord przycisk u dołu okna, jeśli masz uprawnienia. Po kliknięciu przycisku zobaczysz wytwórnię nagrań w lewym górnym rogu.
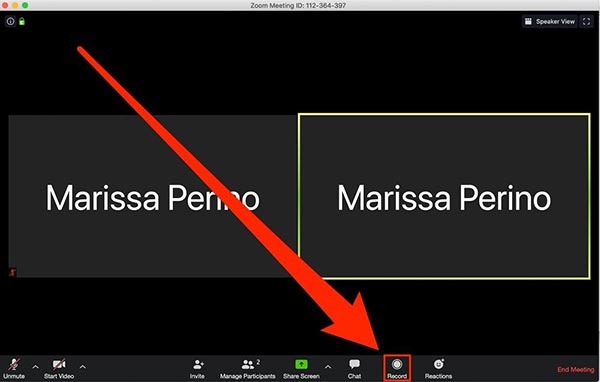
Krok 3Kliknij Stop na etykiecie, aby zakończyć nagrywanie spotkania Zoom. Następnie pojawi się komunikat, że po zakończeniu spotkania plik nagrania zostanie przekonwertowany na mp4.
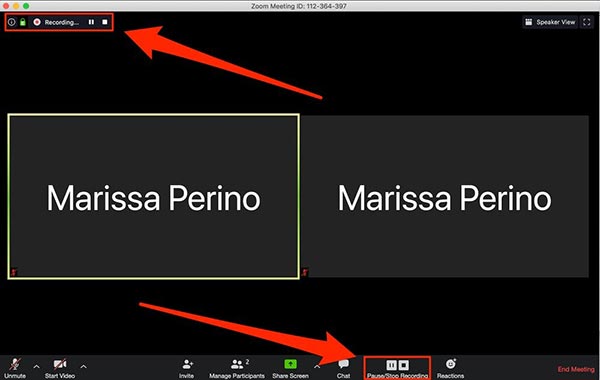
Krok 4Po spotkaniu możesz znaleźć nagrane wideo na swoim komputerze lub w Nagrany zakładka w Zoomie Spotkania Sekcja. Tutaj możesz wysłać nagranie e-mailem do innych członków.
Uwaga: Niektóre wersje Zoom będą zapisywać dźwięk i wideo oddzielnie od siebie.
Jak nagrać spotkanie Zoom na urządzeniu mobilnym
Jeśli jesteś płatnym członkostwem Zoom z kontem Pro, Business lub Enterprise, możesz uzyskać funkcję nagrywania w aplikacji Zoom.
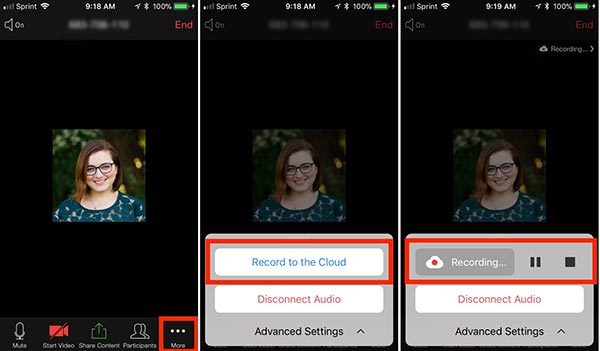
Krok 1Uruchom aplikację Zoom na swoim telefonie. Przepływ pracy jest taki sam na telefonie iPhone i urządzeniu z systemem Android.
Krok 2Po rozpoczęciu spotkania i uzyskaniu uprawnień do nagrywania stuknij ikonę Więcej opcja w prawym dolnym rogu z ikoną z trzema kropkami. Następnie wybierz Nagrywaj w chmurze na iPhone lub Rekord na Androidzie.
Krok 3Krok 3: Następnie rozpocznie się nagrywanie spotkania Zoom i zobaczysz plik Nagranie pasek w prawym górnym rogu. Jeśli chcesz go zatrzymać, dotknij Stop przycisk na pasku.
Krok 4Spotkanie rozpocznie się nagrywanie, aw prawym górnym rogu pojawi się ikona „Nagrywanie”. Możesz dotknąć tej ikony, aby zatrzymać lub wstrzymać nagrywanie.
Uwaga: Nagranie zostanie zapisane w folderze online. Możesz go pobrać na stronie internetowej Zoom.
Nie przegap: Najlepszy 12 Najlepszy iPhone Screen Recorder na iPhone / Windows / Mac
Część 2: Potajemne nagrywanie spotkania Zoom
Wbudowana funkcja nagrywania w Zoom ma kilka wad. Tylko użytkownicy otrzymujący uprawnienia mogą nagrywać spotkanie. Gdy zaczniesz nagrywać, inni członkowie otrzymają powiadomienie. Jednak, Tipard Screen Capture wykona zadanie dla każdego potajemnie.
Główne cechy najlepszego rejestratora spotkań Zoom
- 1. Nagraj spotkanie Zoom bez pozwolenia.
- 2. Potajemnie nagrywaj spotkania bez powiadomienia.
- 3. Twórz wysokiej jakości nagrania spotkań.
Nie trzeba dodawać, że najlepszym wyborem jest nagranie spotkania Zoom i zapisanie go na komputerze bez powiadamiania innych uczestników.
Jak nagrać spotkanie Zoom na komputerze
Krok 1Zainstaluj rejestrator spotkań
Rejestrator spotkań Zoom jest kompatybilny z Windows 10/8/7 i Mac OS X. Zainstaluj go na swoim komputerze i uruchom. Wybierać Magnetowid aby otworzyć główny interfejs. W przypadku zaawansowanych użytkowników kliknij Sprzęt , aby otworzyć okno dialogowe Preferencje i dostosować opcje, takie jak format wyjściowy, lokalizacja wyjściowa, skróty klawiszowe, odliczanie i inne.

Krok 2Nagraj spotkanie Zoom
W głównym interfejsie są cztery opcje:
Pokaz: Nagraj wszystko na swoim pulpicie. Możesz wybrać przechwytywanie całego ekranu lub ręcznie ustawić niestandardowy region nagrywania.
Webcam: Uchwyć swoją twarz i reakcję podczas nagrywania spotkania Zoom.
Dźwięk systemu: Nagraj spotkanie Zoom wraz z dźwiękiem.
Mikrofon: Dodaj swój głos do nagrania przez mikrofon.
Możesz zdecydować o włączeniu lub wyłączeniu każdej opcji w zależności od potrzeb.
Dołącz do spotkania Zoom i kliknij REC przycisk, aby rozpocząć nagrywanie.

Krok 3Wyświetl podgląd i zapisz nagranie
Podczas nagrywania możesz edytować wideo za pomocą Edytuj lub rób zrzuty ekranu za pomocą Aparat fotograficzny Ikona. Jeśli chcesz zatrzymać nagrywanie, kliknij Stop przycisk. Następnie zostaniesz przeniesiony do okna podglądu. Odtwórz nagranie ze spotkania i kliknij Zapisz przycisk, jeśli nie jesteś zadowolony.
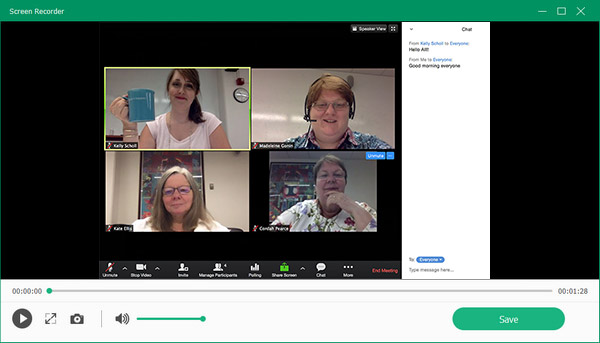
Część 3: Jak nagrać spotkanie Zoom za darmo
OBS to kolejny sposób na nagrywanie spotkania Zoom na pulpicie. Ponieważ jest to projekt typu open source, możesz go używać za darmo. Jednak konfiguracja jest skomplikowana. Poniżej przedstawiamy podstawowe kroki.
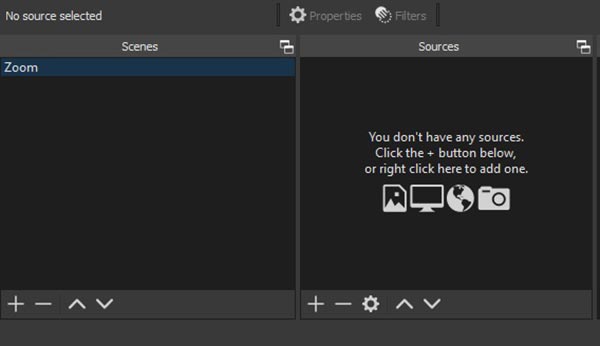
Krok 1Otwórz zarówno Zoom, jak i OBS. Przejdź do sekcji Sceny w OBS, kliknij plik + przycisk, aby utworzyć nową scenę.
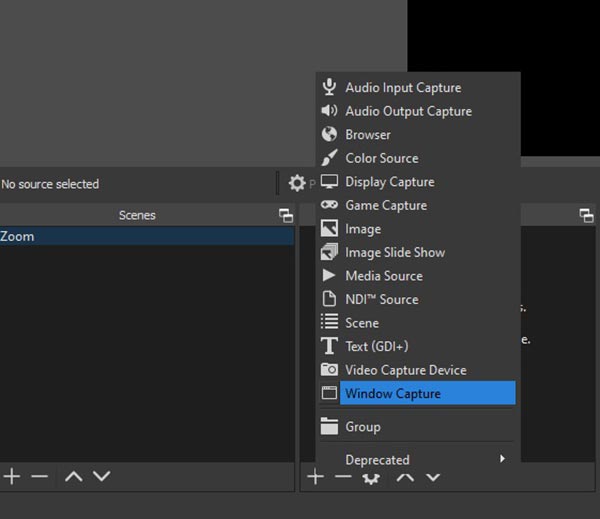
Krok 2Następnie kieruj się do Źródło sekcja, kliknij + i wybierz Przechwytywanie okna. Następnie pojawi się okno dialogowe. Wybierz Powiększ w okno opcję i kliknij OK.
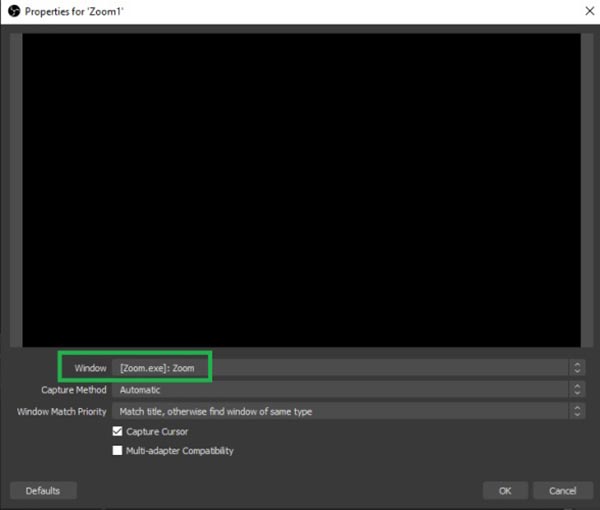
Krok 3Następnie wybierz źródło dźwięku w Mikser audio
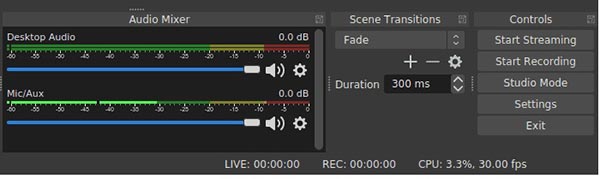
Krok 4Kliknij Ustawienia , aby otworzyć Ustawienia dialog. Idź do Wydajność kartę z lewej strony i wybierz Zaawansowane z Tryb wyjściowy menu. Wybierać Nagranie i możesz ustawić Format nagrywania, ścieżka nagrywania i inne opcje. Kliknij OK aby potwierdzić ustawienie.
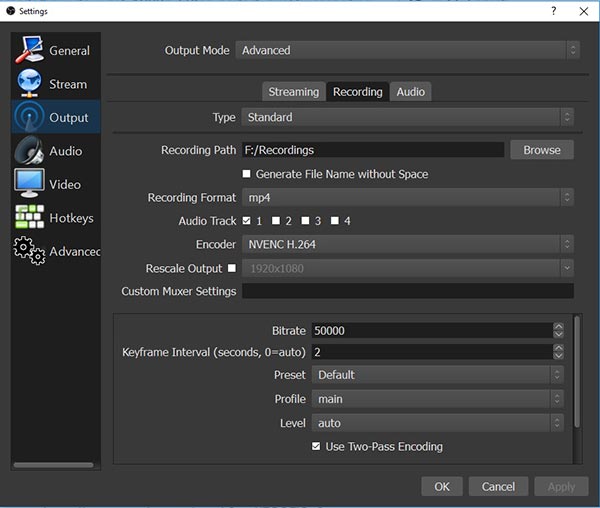
Wskazówka: OBS obsługuje tylko dwa formaty wyjściowe, FLV i MP4.
Krok 5Teraz po prostu kliknij Rozpocznij nagrywanie przycisk, aby rozpocząć nagrywanie spotkania Zoom. Po zakończeniu kliknij plik Zatrzymaj nagrywanie przycisk. Następnie przejdź do filet menu i wybierz Pokaż nagrania aby otworzyć folder z zapisanymi przez Ciebie nagraniami.
Część 4: Często zadawane pytania dotyczące nagrywania spotkania z zoomem
Jak udzielić innej zgody na nagrywanie w Zoom?
Odwiedź witrynę Zoom, zaloguj się na swoje konto i przejdź do Moje konto. Kliknij Nagrania aby otworzyć stronę ustawień. Następnie możesz zezwolić na nagrywanie spotkania Zoom w Nagrania w chmurze or Nagrania lokalne patka.
Jak automatycznie nagrać spotkanie Zoom?
Idź do Ustawienia na stronie Zoom i znajdziesz plik Automatyczne nagrywanie opcja. Włącz tę opcję, a spotkanie zostanie nagrane, nawet jeśli nie klikniesz przycisku Nagraj.
Jak długo mogę nagrywać w Zoom?
Według Zoom możesz nagrać spotkanie w chmurze do 1 GB. Ogólnie co najmniej 2-3 godziny spotkania lub w niektórych przypadkach 4-5 godzin. Jeśli chodzi o nagrywanie lokalne, długość zależy od pojemności pamięci.
Wnioski
Teraz powinieneś wiedzieć, kto może nagrywać spotkanie Zoom, jak nagrać je jako gospodarz lub uczestnik, gdzie znaleźć swoje nagrania, jak uzyskać pozwolenie i nie tylko. Jeśli pracujesz zdalnie za pomocą Zoom, nasz przewodnik powinien być pomocny. Tipard Screen Capture to najlepszy wybór do nagrywania spotkania Zoom bez pozwolenia lub powiadomienia. Co więcej, jest dość łatwy w użyciu. Jeśli masz inne pytania, zapisz je poniżej tego posta, a my szybko na nich polegamy.







