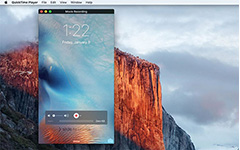Dwa łatwe sposoby nagrywania spotkań Microsoft Teams na komputerze
Jak nagrywać spotkania Microsoft Teams? Microsoft Teams jest często używany do organizowania spotkań firmowych online, szczególnie w zglobalizowanej firmie. Czasami musisz zachować protokół ze spotkania lub chcesz odtworzyć spotkanie na osobności, więc oto dwa szczegółowe przewodniki, które pomogą Ci łatwo nagrać spotkanie Microsoft Teams do różnych zastosowań.
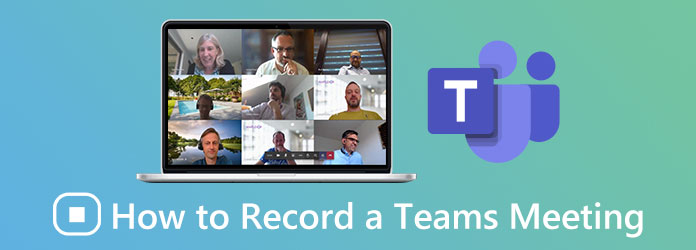
Część 1: Jak nagrywać spotkania Microsoft Teams bezpośrednio za pomocą wbudowanego rejestratora
Microsoft Teams ma wbudowaną funkcję nagrywania spotkań i jest łatwy w użyciu, wykonując tylko 2 kroki. Jeśli chcesz tylko nagrywać spotkania Microsoft Teams jako archiwa spotkań, wbudowany rejestrator jest najlepszym wyborem, ponieważ nie musisz pobierać żadnego oprogramowania. Ale ma również pewne ograniczenia, które doprowadzą do nieprzydatności potajemnego nagrywania spotkań Microsoft Teams.
1. Szczegółowe kroki nagrywania
Krok 1Po dołączeniu do spotkania Microsoft Teams jako gospodarz lub organizator kliknij trzy kropki przycisku Więcej opcji u góry. Następnie wybierz plik Rozpocznij nagrywanie i transkrypcję przycisk, aby automatycznie rozpocząć nagrywanie spotkań Microsoft Teams.
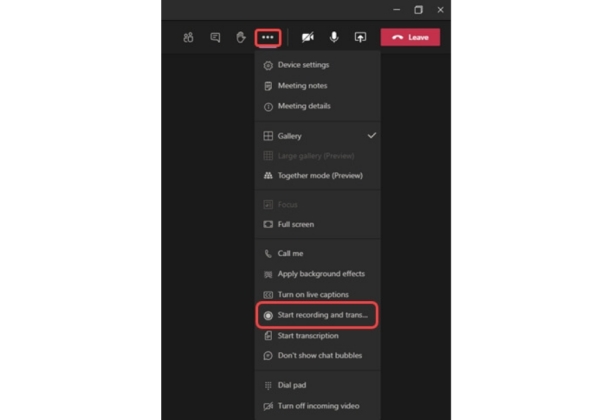
Krok 2Po zakończeniu spotkania kliknij ponownie przycisk z trzema kropkami, a następnie kliknij Zatrzymaj nagrywanie i transkrypcję przycisk, aby zatrzymać. Jeśli zapomnisz zatrzymać nagrywanie, zakończy się ono automatycznie po czterech godzinach. Nagrania zostaną zapisane w OneDrive lub SharePoint, możesz w każdej chwili odtworzyć nagrania online.
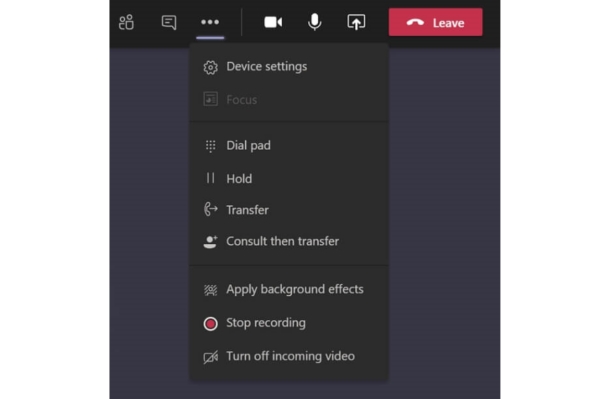
2. Ograniczenia nagrywania przez wbudowany rejestrator
Chociaż wbudowany rejestrator jest łatwy w użyciu bez dodatkowego oprogramowania lub wtyczki, jest kilka uwag, na które należy zwrócić uwagę:
1. Tylko gospodarz i osoby z tych samych organizacji mają prawo do rozpoczynania i zatrzymywania nagrywania.
2. Pliki nagrań ze spotkania Microsoft Teams można zapisać tylko w OneDrive i SharePoint. Ponadto tylko gospodarz może pobierać nagrania, a pozostali muszą odtwarzać je online.
3. Jeśli jeden z uczestników rozpocznie nagrywanie, wszyscy uczestnicy otrzymają powiadomienie. Zatrzymywanie nagrywania jest takie samo.
4. Nagranie powinno być zgodne z polityką rejestrowania zgodności, nawet jeśli polityka należy do uczestników z innych organizacji.
Część 2: Najlepszy sposób na prywatne nagrywanie spotkań Microsoft Teams
Ze względu na wspomniane wcześniej ograniczenia wbudowanego rejestratora nagrywanie spotkań Microsoft Teams w celu odtwarzania ich i robienia notatek w trybie prywatnym nie jest wygodne. W takim przypadku możesz skorzystać z pomocy profesjonalnego rejestratora. Tipard Screen Capture to najlepszy wybór, ponieważ umożliwia nagrywanie spotkań Microsoft w prostych krokach bez powiadomienia.
- 1. Nagraj dowolne wideo, w tym spotkania zespołów Microsoft, w wysokiej jakości bez powiadomienia.
- 2. Rejestrator dźwięku i rejestrator kamery internetowej mogą przechwytywać filmy i sceny obrazu w obrazie.
- 3. Przedstaw wcześniej ustalony harmonogram, aby rozpocząć nagrywanie o żądanej godzinie.
- 4. Wsparcie dla podglądu nagrania po zakończeniu i edycji go przed zapisaniem jako plik.
Krok 1Pobierz Tipard Screen Capture na swój komputer i uruchom go. Kliknij Magnetowid przycisk, aby przejść do interfejsu nagrywania wideo.
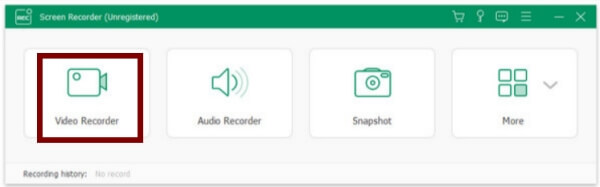
Krok 2Istnieje wiele szczegółowych ustawień nagrywania, w tym rozmiar przechwytywania, głośność, format wideo, jakość wideo i ścieżka przechowywania.
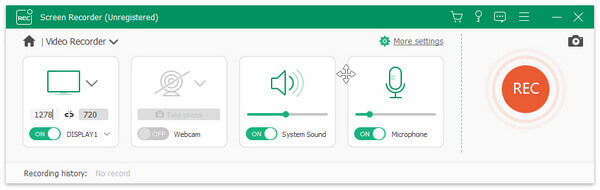
Najpierw wybierz Pełny ekran lub kliknij przycisk Zamówienia Indywidualne przycisk, aby wybrać okno Microsoft Teams.
Następnie, jeśli chcesz nagrać spotkanie Microsoft Teams, lepiej włącz dźwięk systemowy i mikrofon. Co więcej, możesz dostosować głośność tych dwóch wejść głosowych oddzielnie w zależności od potrzeb.
Następnie kliknij przycisk Ustawienia nagrywania a następnie wybierz Wydajność przycisk. Wybierz format MP4, aby zapewnić płynne odtwarzanie na telefonie komórkowym i komputerze. I wybierz Wysoki or Bezstratny jakość, aby zachować wysoką jakość nagrań. Następnie zmień lokalizację plików wyjściowych na żądaną. Na koniec kliknij przycisk OK, aby zapisać ustawienia.
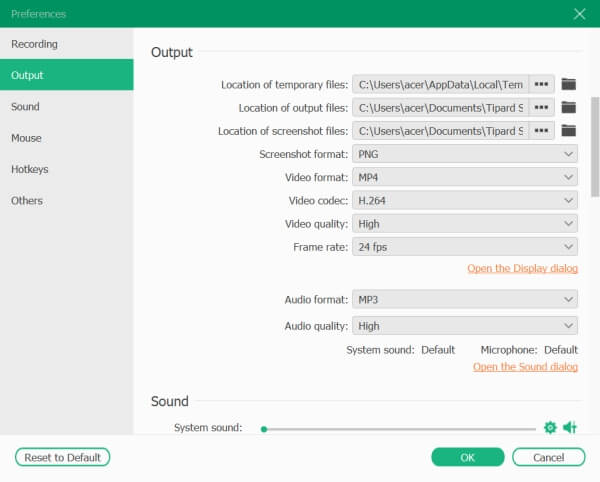
Krok 3Wróć do interfejsu nagrywania i kliknij Rekord przycisk, aby rozpocząć. Po zakończeniu spotkania kliknij Stop przycisk, aby zatrzymać nagrywanie. Następnie możesz zobaczyć przybornik z funkcjami edycji, w tym dodawaniem kształtów, słów, strzałek i robieniem zrzutów ekranu.
Krok 4Jeśli chcesz przyciąć dodatkowe filmy na początku i na końcu, wprowadź wymagany czas wideo, a następnie kliknij Zapisz przycisk do zapisania.

Część 3: Często zadawane pytania dotyczące nagrywania spotkań Microsoft Teams
1. Czy mogę nagrywać spotkanie Microsoft Teams, jeśli nie jestem gospodarzem?
Tak, możesz. Jeśli pochodzisz z tej samej organizacji co gospodarz, możesz również użyć wbudowanej nagrywarki, aby nagrać spotkanie Microsoft Teams. Jeśli jednak jesteś z innych firm lub jesteś tylko gościem, musisz użyć narzędzia do przechwytywania ekranu, takiego jak Microsoft Screen Recorder, Tipard Screen Capture itp., Aby Ci pomóc.
2. Gdzie są przechowywane nagrania spotkań Microsoft Teams?
Nagrania przechwycone przez wbudowany rejestrator były zapisywane w Microsoft Stream przed październikiem 2020 r. Teraz są zapisywane w OneDrive lub SharePoint, a poprzednie pliki nagrań zostaną przeniesione z Microsoft Stream.
3. Czy mogę z wyprzedzeniem ustawić czas rozpoczęcia nagrywania spotkań Microsoft Teams?
Oczywiście, że możesz. Chociaż wbudowany rejestrator w Microsoft Teams nie ma tej funkcji, możesz skorzystać z profesjonalnego rejestratora ekranu, który ci pomoże. Zalecane przechwytywanie ekranu Tipard to najlepszy wybór, ponieważ nie tylko obsługuje ustawianie kilku harmonogramów nagrywania z wyprzedzeniem, ale także może dostosować wszystkie ustawienia, aby spełnić różne wymagania.
Wnioski
Jeśli chcesz rejestrować spotkania Microsoft Teams jako archiwa spotkań firmowych, możesz użyć wbudowanej nagrywarki, aby łatwo nagrywać spotkania. Jednak do użytku prywatnego profesjonalny rejestrator może pomóc w nagrywaniu spotkań Microsoft Teams bez powiadamiania innych osób. Pobierając Tipard Screen Capture, możesz łatwo nagrywać spotkania Microsoft Teams w wysokiej jakości.