Najlepsze ustawienia OBS do nagrywania i uzyskiwania doskonałych wyników
Dlaczego chcesz się uczyć najlepsze ustawienia OBS do nagrywania?
Dzięki szybkim zmianom w technologii internetowej my, ludzie, również szybko się dostosowujemy. Kilkadziesiąt lat temu nagrywanie ekranu nie było czymś powszechnym. Jednak wraz z rozwojem nowych technologii i urządzeń, takich jak Windows, Mac, tablety, smartfony i inne, wprowadzono nagrywanie ekranu. Jednym z obiecujących narzędzi do nagrywania ekranu jest obecnie OBS, darmowy i otwarty program, z którym można pracować na różnych platformach. W rzeczywistości jest to znakomite narzędzie, które twórca wideo musi nabyć, jeśli chce tworzyć rozgrywkę wideo, samouczki wideo, a nawet podczas przechwytywania spotkań online. Jednak nigdy nie uda się stworzyć nagrania idealnego, jeśli nie zastosujemy się do jego odpowiednich ustawień. Dlatego poznaj ustawienie i najlepszy format nagrywania w OBS, który musisz ustawić po przeczytaniu poniższych informacji.
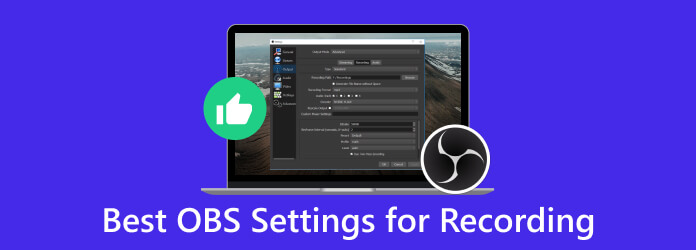
Część 1. Jakie są najlepsze ustawienia do nagrywania w OBS
Prawidłowe ustawienia OBS nadal zależą od celu lub ekranu, który chcesz przechwycić. Aby poznać ustawienia, które możesz ustawić, zebraliśmy trzy różne cele, których często szukają użytkownicy.
Najlepsze ustawienia OBS do nagrywania rozgrywki
Podczas ustawiania OBS nagrywając rozgrywkę, musisz wziąć pod uwagę grę, sprzęt komputera i jakość wideo. Oto ogólne ustawienia rozgrywki.
Ustawienia wideo:
- • Rozdzielczość - 1920x1080.
- • Filtr Downscale – Lanczos z zaostrzonym skalowaniem 32 próbek.
- • Klatki na sekundę — zwykle od 30 do 60 FFPS lub odpowiada ustawieniom liczby klatek na sekundę w Twojej grze.
Ustawienia dźwięku:
- • Częstotliwość próbkowania – standardem jest 44.1 kHz.
- • Szybkość transmisji dźwięku – 128 kb/s.
Ustawienia wyjściowe:
- • Tryb wyjściowy — zaawansowany.
- • Format – MP4.
Zaawansowane ustawienia:
- • Czas buforowania sceny — zwiększ, aby spełnić wymagania procesora.
- • Priorytet procesu – powyżej normy.
- • Buforowanie sieciowe – wyłączone.
Ustawienia kodera:
- • Koder — sprzęt (AMD) lub sprzęt (NVENC).
- • Bitrate – 8000-12000 kbps to najlepsza szybkość transmisji do nagrywania w OBS.
Najlepsze ustawienia OBS do nagrywania spotkań online
Ustawienia wideo:
- • Rozdzielczość — taka sama jak w przypadku rozdzielczości płótna.
- • Filtr Downscale – podstawowy z zaostrzonym skalowaniem 16 próbek.
- • Klatki na sekundę – 30 FFPS jako typowe dla spotkań.
Ustawienia dźwięku:
- • Częstotliwość próbkowania – 44.1 kHz może dobrze działać jako standard.
- • Szybkość transmisji dźwięku – 128 kb/s.
Ustawienia wyjściowe:
- • Tryb wyjściowy — zaawansowany.
- • Format – MP4 lub MKV.
Zaawansowane ustawienia:
- • Czas buforowania sceny — zwiększ, aby spełnić wymagania procesora.
- • Priorytet procesu — ustawiony na wysoki lub wyższy od normalnego.
- • Buforowanie sieciowe – wyłączone.
Ustawienia kodera:
- • Koder — sprzęt (AMD) lub sprzęt (NVENC).
- • Szybkość transmisji -1500-3000 kb/s.
Najlepsze ustawienia OBS do nagrywania na laptopie z niższej półki
Ustawienia wideo:
- • Rozdzielczość — od 540p do 720p, aby zmniejszyć potencjalne obciążenie sprzętu.
- • Filtr Downscale – dwusześcienny z 16 próbkami o wyostrzonym skalowaniu.
- • Klatki na sekundę – 30 FPS jest typowe dla laptopów z niższej półki.
Ustawienia dźwięku:
- • Częstotliwość próbkowania – 44.1 kHz może dobrze działać jako standard.
- • Szybkość transmisji dźwięku – 96 kb/s.
Ustawienia wyjściowe:
- • Tryb wyjściowy – prosty.
- • Format – MP4 lub MKV.
Zaawansowane ustawienia:
- • Czas buforowania sceny – taki sam.
- • Priorytet procesu — ustawiony poniżej normy.
- • Buforowanie sieciowe – wyłączone.
Ustawienia kodera:
- • Koder - Oprogramowanie (x264).
- • Szybkość transmisji -800-1500 kb/s.
Część 2. Najlepsza alternatywa OBS w zakresie nagrywania wideo
Czy potrzebujesz rejestratora ekranu, który zapewni najlepsze ustawienia, nawet bez wydawania dużego wysiłku, aby uzyskać nawet ustawienia nagrywania OBS 4K? Następnie potrzebujesz Tipard Screen Capture. Ta wszechstronna aplikacja została opracowana w celu rejestrowania i przechwytywania czynności wykonywanych na ekranie komputera. Niezależnie od tego, czy chcesz nagrać rozgrywkę, przechwytywać spotkania wideo, tworzyć samouczki lub zapisywać treści przesyłane strumieniowo, przechwytywanie ekranu Tipard pomoże Ci w wykonaniu Twoich zadań. Ponadto oferuje szeroką gamę narzędzi. Umożliwia dostosowanie obszarów ekranu do nagrywania wideo, umożliwiając przechwytywanie niestandardowych obszarów lub całego ekranu komputera.
Inne kluczowe punkty na ten temat magnetowid to zaawansowane narzędzia i ustawienia, które możesz zastosować do nagrania wideo. Do takich zaawansowanych narzędzi należą trymer, łączenie, konwerter, kompresor, edytor metadanych multimediów i inne. Ponadto umożliwia także dostosowanie szybkości transmisji bitów podobnej do OBS dla nagrywania w rozdzielczości 1080p 60 klatek na sekundę, dodanej do różnych ustawień, takich jak źródła dźwięku, formaty wyjściowe i liczba klatek na sekundę, aby dostosować je do potrzeb nagrywania. Przede wszystkim Tipard Screen Capture oferuje funkcje edycji i dodawania adnotacji do przechwyconych treści. Następnie zwiększa się jego użyteczność do celów edukacyjnych, rozrywkowych i zawodowych.
Krok 1Zainstaluj rejestrator ekranu
Pobierz wiodący rejestrator ekranu, klikając Darmowe pobieranie powyżej. Następnie kontynuuj instalację.
Krok 2Wybierz rejestrator wideo
Po dotarciu do interfejsu programu zostaną zaprezentowane opcje nagrywania ekranu. Zobaczysz opcje takie jak Rejestrator wideo, rejestrator gier, rejestrator audioi więcej trybów. W międzyczasie kliknij Magnetowid narzędziem.
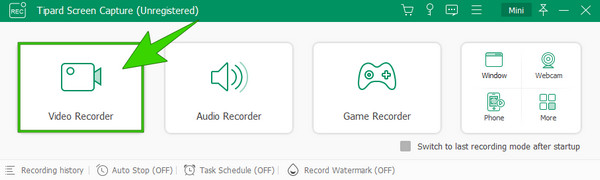
Krok 3Rozpocznij nagrywanie
Po kliknięciu określonego narzędzia możesz rozpocząć dostosowywanie funkcji nagrywania, których potrzebujesz. W tym trybie nagrywania możesz ustawić wyświetlacz, kamerę internetową, dźwięk systemowy i mikrofon. Gdy ekran będzie gotowy do nagrywania, naciśnij przycisk REC, który znajduje się po prawej stronie interfejsu. Będziesz wiedział, że rozpoczyna nagrywanie, ponieważ ma odliczanie.
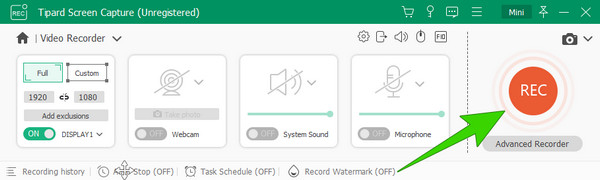
Krok 4Zapisz nagranie
Kliknij Czerwone pudełko przycisk, aby zatrzymać nagrywanie wideo na ekranie komputera. Następnie zobaczysz okno podglądu, w którym możesz zrobić zrzuty ekranu i przyciąć wideo. Następnie, aby zapisać nagranie, należy kliknąć przycisk Gotowe przycisk.
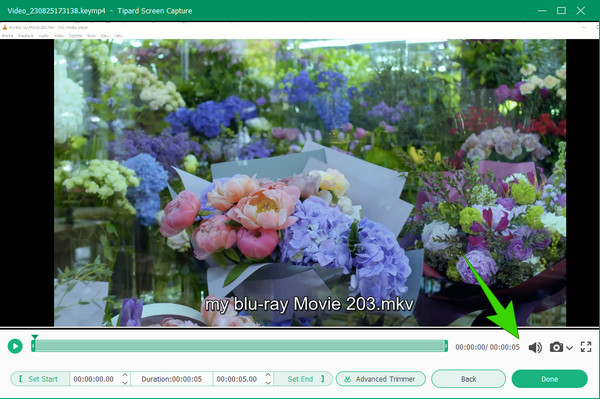
Wskazówka: Kliknij Zaczep aby dostosować ustawienia nagrywania przed rozpoczęciem.
Część 3. Często zadawane pytania dotyczące OBS i nagrywania
Jak skonfigurować OBS do nagrywania?
Aby ustawić nagrywanie w OBS, musisz najpierw utworzyć nową scenę, klikając przycisk plus. Drugi polega na dodaniu źródła, a następnie kliknięciu go prawym przyciskiem myszy, aby przejść do ustawień źródła. Stamtąd możesz dokonać konfiguracji.
Jaka przepływność jest potrzebna do nagrywania 1080p 60fps?
Szybkość transmisji wymagana dla rozdzielczości 1080p i 60 klatek na sekundę wynosi od 6000 do 12000 kbps.
Czy bitrate 6000 wystarczy do 1080p 60fps?
Tak. Bitrate 6000 jest wystarczający dla 1080p i 60fps.
Dlaczego moje nagrywanie w OBS jest opóźnione?
Istnieją potencjalne przyczyny opóźnień nagrywania OBS, takie jak ograniczenia sprzętowe, ustawienia dużej przepływności, aplikacje działające w tle i inne.
Czy OBS może nagrywać telefon komórkowy na komputerze?
Tak. Jedną z funkcji OBS jest nagrywanie treści z urządzenia mobilnego na komputerze.
Wnioski
Ten artykuł pomoże Ci wybrać najlepsze ustawienia OBS do nagrywania. W związku z tym zapewnia ustawienia nagrywania rozgrywki i spotkań online. Oprócz tego uwzględniono także najlepsze ustawienia dla laptopów z niższej półki. Aby jednak zminimalizować liczbę ustawień, które należy zastosować, zalecamy Tipard Screen Capture aby zapewnić Ci łatwe rozwiązanie do nagrywania wideo.







