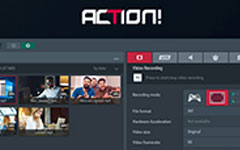Jak nagrywać GoToMeeting z wysoką jakością? Oto 3 najlepsze rozwiązania
Wielu białych kołnierzyków musi opanować umiejętność nagrywania GoToMeeting, ponieważ spotkanie online staje się coraz bardziej uniwersalne, zwłaszcza gdy COVID-19 blokuje komunikację twarzą w twarz. Potrzebujesz nagrywania GoToMeetings? Tutaj zawarliśmy 3 najlepsze rozwiązania do nagrywania GoToMeeting do wyboru.
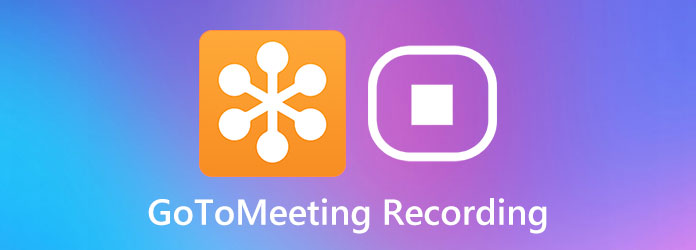
Część 1: Najbardziej niezawodne rozwiązanie do nagrywania GoToMeeting
Najbardziej niezawodnym narzędziem do nagrywania GoToMeeting jest profesjonalny rejestrator ekranu, Tipard Screen Capture. Pomaga w przechwytywaniu ekranu i nagrywaniu wideo i audio. Jego najbardziej niezwykłą zaletą jest to, że zapobiega utracie trwającego rekordu w przypadku awarii GoToMeeting.
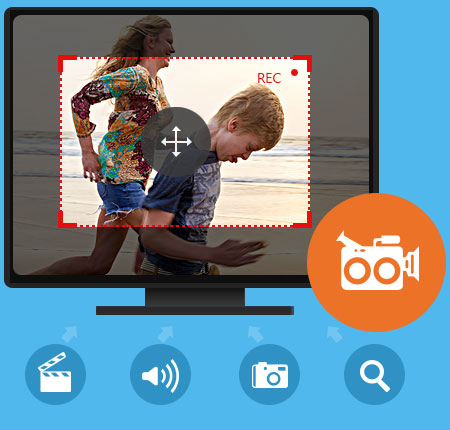
Podstawowe dane
- 1. Łatwo wybierz dostosowany obszar przechwytywania
- 2. Działa nawet w przypadku awarii GoToMeeting
- 3. Pobieraj niewiele zasobów systemowych ze swojego sprzętu
- 4. Łatwy w użyciu interfejs umożliwia łatwe nagrywanie GoToMeeting
- 5. Wysyłaj nagrane wideo w różnych formatach, w tym MP4, WMV, MOV, F4V, TS, AVI itp.
Jak nagrywać GoToMeeting w oryginalnej jakości:
Krok 1Załaduj zrzut ekranu Tipard
Pobierz i zainstaluj Tipard Screen Capture. Zainicjuj go z pulpitu, a zobaczysz cztery przyciski w głównym interfejsie. Kliknij Magnetowid przycisk po lewej stronie.

Krok 2Dostosuj ustawienia przed nagrywaniem GoToMeeting
Obszar nagrywania (sekcja po lewej): Wybierz pełny jeśli zamierzasz nagrywać GoToMeeting na pełnym ekranie. W przeciwnym razie wybierz plik Zamówienia Indywidualne aby ustawić określony region, w którym musisz umieścić okno GoToMeeting. Unikaj przenoszenia okna GoToMeeting po naprawieniu okna lub regionu przechwytywania.
Kamera internetowa: Twoje kamery internetowe zostaną wyświetlone w oknie GoToMeeting. Więc zostanie przechwycony automatycznie podczas nagrywania GoToMeeting. Po prostu zachowaj kamery internetowe przycisk wyłączony.
Dźwięk systemowy: GoToMeeting będzie odtwarzać dźwięki innych uczestników poprzez dźwięk systemowy podczas spotkania. Dlatego musisz upewnić się, że Dźwięk systemu jest włączone.
Mikrofon: Twój głos odebrany przez mikrofon nie będzie odtwarzany w dźwięku systemowym, ale trafi bezpośrednio do innych uczestników za pośrednictwem programu GoToMeeting. Więc nie zostanie to zapisane w Dźwięk systemu. Upewnij się, że Mikrofon przycisk jest włączony. W przeciwnym razie Twój głos nie będzie w rekordzie GoToMeeting.
Krok 3Rozpocznij nagrywanie GoToMeeting
Kliknij REC okrągły przycisk po prawej stronie głównego interfejsu i poczekaj na trzysekundowe odliczanie. Otwórz swoje GoToMeeting i dołącz do spotkania.

Krok 4Zatrzymaj nagrywanie GoToMeeting i zapisz wideo
Podczas procesu nagrywania GoToMeeting, pod regionem przechwytywania widać interfejs operacyjny. Kliknij Stop przycisk, aby zatrzymać nagrywanie. Pojawi się okno podglądu. Kliknij Zapisz i wybierz żądany format, aby wyprowadzić rekord GoToMeeting.

Część 2: Oficjalny wbudowany rejestrator GoToMeeting
Tylko gdy jesteś organizatorem spotkania online, możesz skorzystać z wbudowanego rejestratora GoToMeeting. Zobacz, jak to zrobić.
Krok 1Idź do Centrum administracyjne GoToMeeting
Uruchom GoToMeeting i zaloguj się. W głównym interfejsie kliknij Więcej I wybierz opcję Centrum administracyjne.
Krok 2Zmień ustawienia nagrywania spotkań
Teraz jesteś na karcie Centrum administracyjne. Kliknij swoją nazwę użytkownika, aby przejść do menu Szczegóły użytkownika. Następnie po prostu kliknij Edytuj przycisk pod Ustawienia.
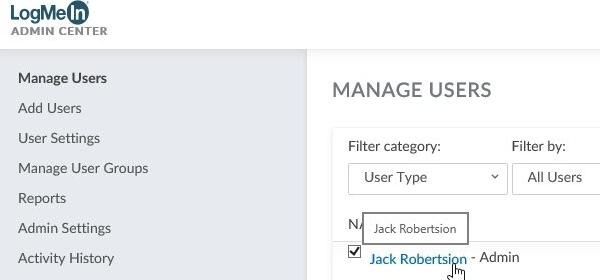
Znajdź Nagrywaj spotkania na Korzyści listy i kliknij Rynek tego. Opcja domyślna to Nagrywanie w chmurze - wersje stacjonarne i internetowe. Musisz wybrać Nagrywanie lokalne - tylko wersja na komputery stacjonarne zamiast.
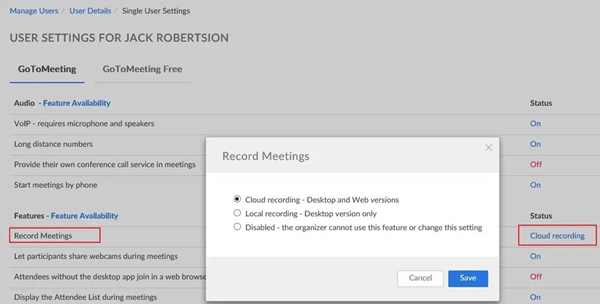
Krok 3Zorganizuj spotkanie i rozpocznij nagrywanie GoToMeeting
Rozpocznij spotkanie i kliknij REC przycisk w lewym górnym rogu okna spotkania. W tym momencie wszyscy uczestnicy spotkania zostaną powiadomieni, że spotkanie to zostanie nagrane. Jeśli chcesz zatrzymać nagrywanie GoToMeeting, kliknij je ponownie, a następnie kliknij Zatrzymaj nagrywanie przycisk.
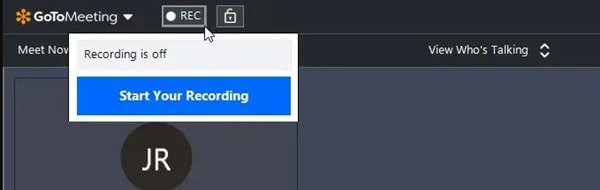
Część 3: Narzędzie online do darmowego nagrywania GoToMeeting
Jeśli nie chcesz nagrywać GoToMeeting za pomocą programów komputerowych, możesz wypróbować Online Screen Recorder. Zobacz, jak z niego korzystać online:
Krok 1Wejdź na stronę w swojej przeglądarce. Kliknij Rozpocznij przycisk.
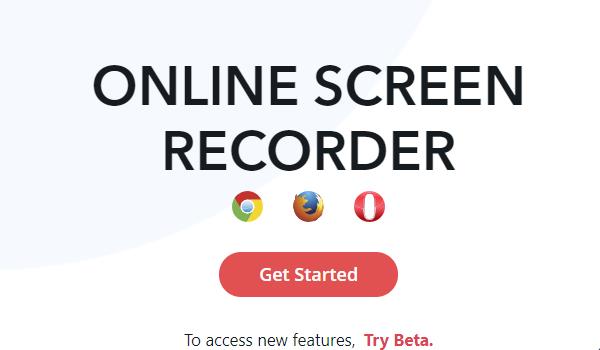
Krok 2Na nowej stronie kliknij Udostępnij swój ekran przycisk. Następnie wybierz pełny ekran i kliknij Udostępnianie przycisk.
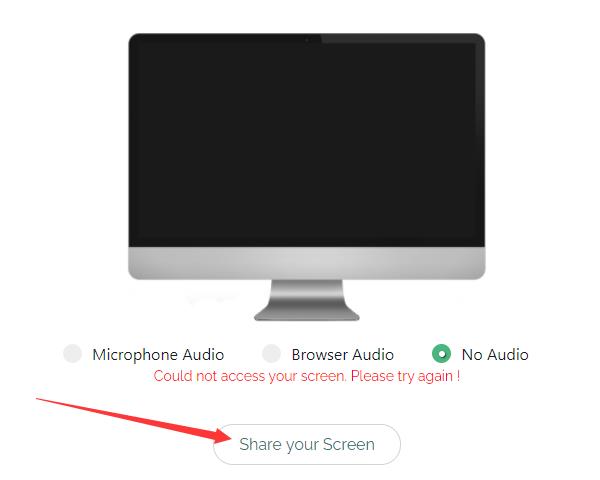
Krok 3Teraz możesz kliknąć Rozpocznij nagrywanie przycisk, aby rozpocząć przechwytywanie ekranu i wrócić do programu GoToMeeting, aby dołączyć do spotkania lub go zorganizować.
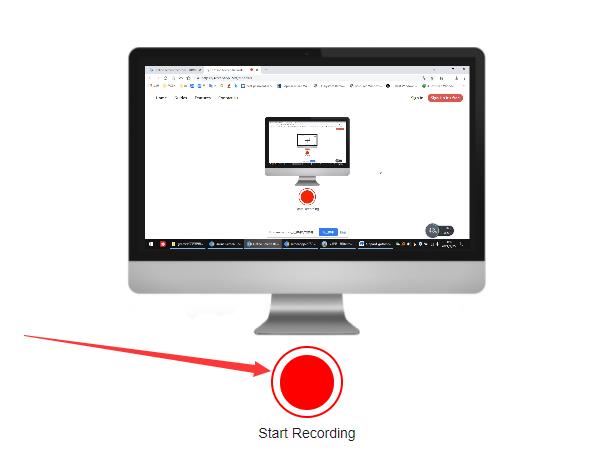
Krok 4Jeśli chcesz zakończyć nagrywanie GoToMeeting, wróć do strony internetowej narzędzia rejestratora i kliknij Zatrzymaj nagrywanie przycisk. Teraz możesz pobrać rekord GoToMeeting, klikając plik pobieranie przycisk w Twój film jest gotowy
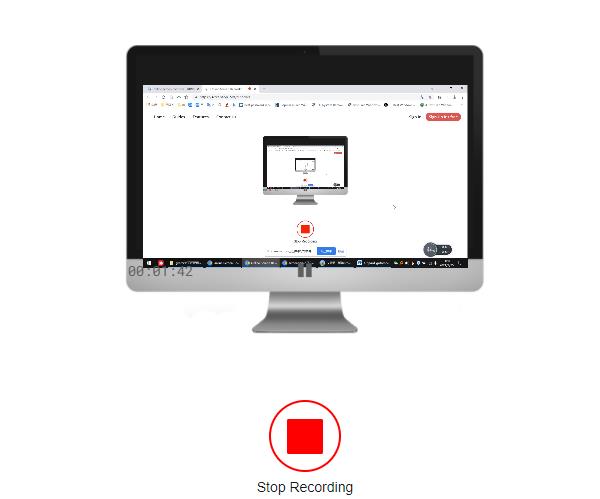
Część 4: Często zadawane pytania dotyczące nagrywania GoToMeeting
Gdzie GoToMeeting zapisze rekord spotkania?
Domyślnie rekordy są zapisywane w formacie Ten komputer - Dokumenty. Upewnij się, że zakończyłeś nagrywanie GoToMeeting. Nie możesz zobaczyć pliku, gdy trwa nagrywanie.
Która metoda może nagrywać GoToMeeting w najwyższej jakości?
Tipard Screen Capture. Spośród trzech narzędzi, o których rozmawialiśmy, Tipard Screen Capture jest jedynym profesjonalnym programem do nagrywania ekranu. Wbudowany rejestrator GoToMeeting i bezpłatne narzędzie online nie są tak dobre pod względem jakości obrazu jak Tipard Screen Capture.
Dlaczego nie mogę przejrzeć rekordów GoToMeeting?
Pliki wyjściowe wbudowanego rejestratora GoToMeeting są w formacie G2M. Musisz przekonwertować je na WMV, MP4 lub inne formaty. Program GoToMeeting wyświetli monit o zrobienie tego.
Wnioski
W tym artykule przedstawiono 3 wydajne sposoby rejestrowania GoToMeetings. Jeśli jesteś organizatorem spotkania online, możesz wygodnie korzystać z wbudowanego rejestratora GoToMeeting. Możesz także skorzystać z przechwytywania ekranu Tipard, który zapewnia doskonałą jakość wideo. Co więcej, Online Screen Recorder jest również jednym z lekkich wyborów nagrywania GoToMeeting.