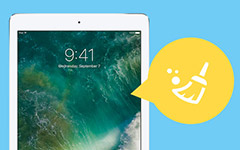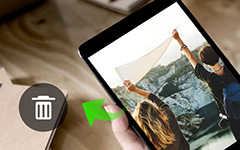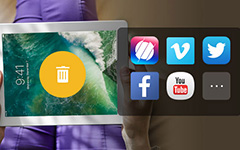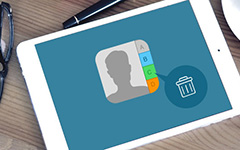Jak usunąć zdjęcia z iPada
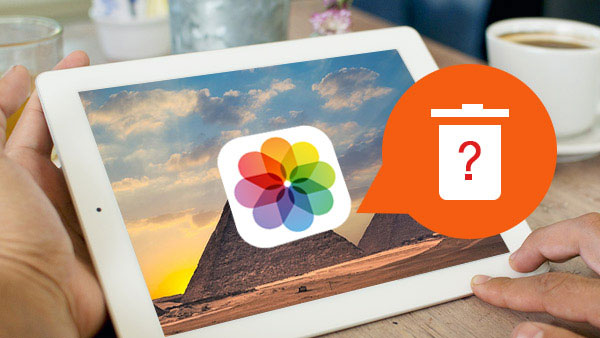
iPad jest dość sprytny do robienia zdjęć w porównaniu do aparatów cyfrowych. Możesz cieszyć się przyjemnym zapisem wrażeń z iPadem. Ale jeśli masz dużo zdjęć na iPadzie, zwolnij więcej miejsca, usuwając zdjęcia z iPada. Po tobie przesyłaj zdjęcia z iPhone'a / iPada na Maca lub zsynchronizuj zdjęcie z usługą iCloud, możesz usunąć zdjęcia z iPada. W sekcji wyjaśniono trzy metody usuwania zdjęć na iPadzie. Możesz dowiedzieć się więcej o usuwaniu zdjęć z iPada.
Część 1. Usuń zdjęcia z iPada
Niezależnie od tego, czy robisz zdjęcia za pomocą iPada, czy pobierasz zdjęcia online na iPada, zawsze możesz znaleźć pliki ZDJĘCIA App. Nawet jeśli tworzysz zdjęcia lub pliki wideo za pomocą dowolnej innej aplikacji, zawsze możesz usunąć zdjęcia z iPada ZDJĘCIA App. Proces ten może wydawać się prosty dla większości z nas, ale może być kilka wskazówek i sztuczek, które możesz przeoczyć, czytaj dalej, aby się dowiedzieć.
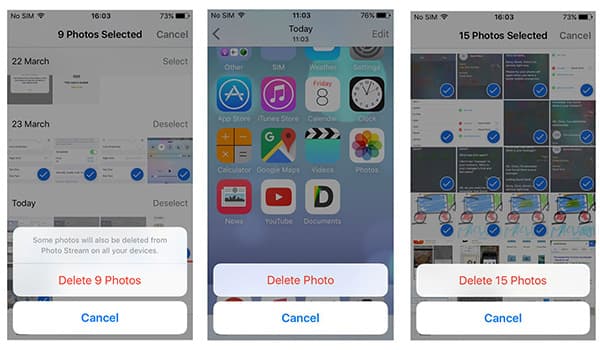
- 1. Otworzyć ZDJĘCIA aplikacja z ekranu głównego iPada. Niezależnie od tego, czy robisz zdjęcia aparatem, czy pobierasz je online.
- 2. A następnie znajdź zdjęcia, które chcesz usunąć. Możesz znaleźć listę swoich albumów, a następnie możesz otworzyć album zawierający obraz.
- 3. Następnie możesz usunąć pojedynczy obraz z iPhone'a, stukając w kosza, w oknie pojawi się opcja Usuń zdjęcie. Po kliknięciu linku zdjęcie zostanie przeniesione do albumu Ostatnio usunięte.
- 4. Po usunięciu zdjęć z iPada z aplikacji Zdjęcia możesz także odzyskać utracone zdjęcia. Oczywiście na stałe możesz pozbyć się zdjęć z iPada Ostatnio usunięte album.
Gdy wybierzesz wiele obrazów jednocześnie, możesz z łatwością usunąć wiele obrazów z iPada. Wystarczy dotknąć Usuń # zdjęcia przycisk, aby potwierdzić. Oczywiście możesz usunąć cały album ze wszystkimi obrazami. Kran Edytuj w prawym górnym rogu, a następnie dotknij X w rogu albumu, który chcesz usunąć.
Część 2. Usuń zdjęcia z iPada z iTunes
Gdy zdjęcia są synchronizowane z iTunes, możesz także użyć procesu synchronizacji, aby usunąć zsynchronizowane zdjęcia z iPada. Zdjęcia, które zostały zsynchronizowane z komputerem, muszą zostać zsynchronizowane, aby usunąć je z iPada. Oto proces szczegółowości, aby pozbyć się zdjęć na iPadzie z iTunes.
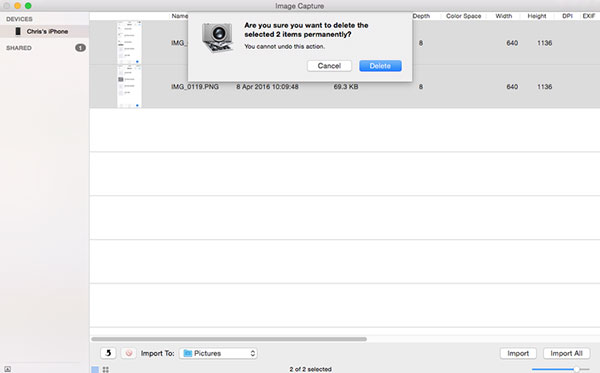
- 1. Podłącz swój iPad i komputer za pomocą kabla USB. Jeśli spróbujesz usunąć zsynchronizowane zdjęcia bezpośrednio z iPada, wykonaj Usuń opcja nie będzie dostępna.
- 2. Otwórz iTunes, aby zarządzać zsynchronizowanymi albumami, aby usunąć zdjęcia z iPada. Wybierz iPada z menu urządzenia iTunes na komputerze.
- 3. Kliknij kartę Zdjęcia, znajdziesz listę albumów zsynchronizowanych z iPadem. Możesz wybrać zdjęcia z komputera skopiowane na iPada.
- 4. Przewiń listę zsynchronizowanych albumów, a następnie odznacz albumy, aby usunąć zdjęcia z iPada. Jeśli chcesz usunąć pojedyncze obrazy, musisz je usunąć z albumu na komputerze.
- 5. Po wprowadzeniu poprawek do wybranych zdjęć możesz kliknąć przycisk Synchronizuj. iTunes ponownie zsynchronizuje album ze zdjęciami, usuwając zaznaczone zdjęcia z iPada.
Jeśli usuniesz zdjęcia na iPadzie zsynchronizowanym z iTunes, będzie to trochę skomplikowany proces. Tak jak wiesz, nie możesz sprawdzić zdjęć w iTunes przed ich usunięciem. Musisz usunąć cały iTunes z powrotem, aby usunąć zdjęcia zsynchronizowane z iPadem.
Część 3: Oczyść zdjęcia na iPadzie z iPhone Eraser
Co powinieneś zrobić, jeśli chcesz posprzątać zdjęcia na iPadzie? Jeśli musisz usunąć zdjęcia z iPada, aby zwolnić więcej miejsca, możesz zrobić kopię zapasową zdjęć w usłudze iCloud. A następnie posprzątaj zdjęcia na iPadzie przy pomocy Tiparda Eraser iPhone'a. Dowiedz się więcej szczegółów na temat wspaniałych funkcji programu.
- 1. Tipard iPhone Eraser obsługuje wszystkie urządzenia iOS z systemem iOS 9.3 lub wyższym, w tym iPad, iPhone i inne iDevice.
- 2. Wyczyść wszystkie dane na stałe z iPada. Możesz usuwać zdjęcia na iPadzie razem z innymi danymi iPada, takimi jak muzyka, wideo, utwór i SMS.
- 3. Jeśli chcesz sprzedać stary iPad innym, możesz pozbyć się zdjęć na iPadzie i upewnić się, że Twój iPad działa jak nowy.
- 4. Będzie również chronić twoją prywatność, aby upewnić się, że data może być całkowicie nieodkryta i nieodwracalna.
- 5. Jest w stanie usunąć więcej niż jednego iPhone'a, iPada, iPoda touch naraz. Jesteś w stanie ustawić różne poziomy dla zdjęć iPada jako wymagań.
Jak usunąć zdjęcia na iPadzie z iPhone Eraser
Aby usunąć zdjęcia z iPada, aby zwolnić więcej miejsca lub na stałe, możesz pobrać Tipard iPhone Eraser, aby uzyskać wynik. Po zainstalowaniu programu można postępować zgodnie z procedurą, aby odpowiednio usunąć zdjęcia z iPhone'a.
- 1. Uruchom iPhone Eraser, aby wykryć iPada
- Podłącz iPada do komputera za pomocą kabla USB. Zazwyczaj program automatycznie wykrywa iPada po uruchomieniu programu.
- 2. Ustaw poziom usuwania w celu usunięcia zdjęć
- Wybierz poziom Wymazywania, aby usunąć zdjęcia z iPada. Niski poziom zastępuje dane raz, średnio, dwa razy, wysoki poziom, trzy razy.
- 3. Zacznij usuwać zdjęcia na iPadzie
- A następnie możesz kliknąć Start , aby usunąć zdjęcia, muzykę, wideo i inne pliki również na iPadzie.
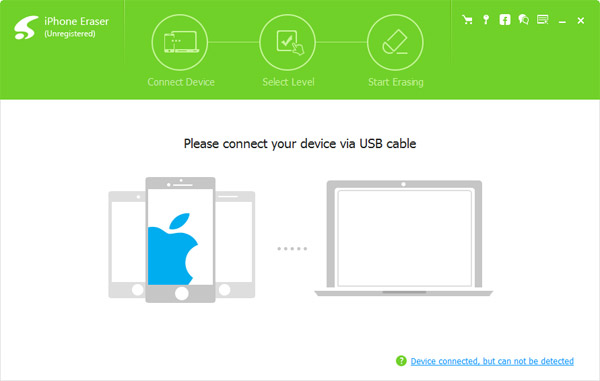
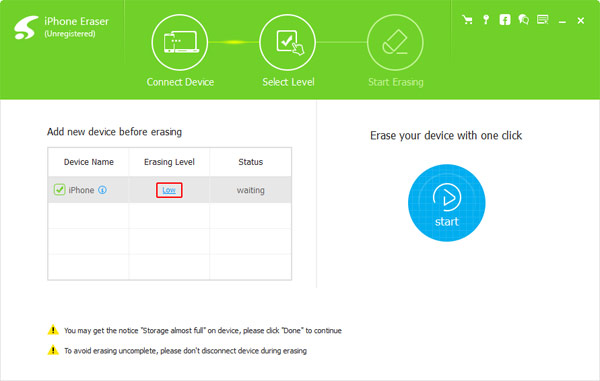
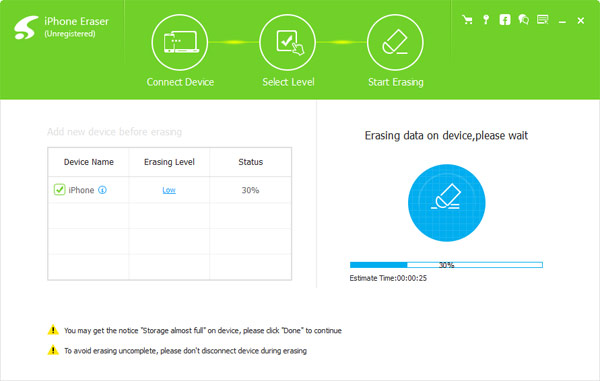
Jeśli chodzi o poziom wymazywania, zaleca się ustawienie niskiego poziomu w celu usunięcia zdjęć z iPhone'a w celu zoptymalizowania iPhone'ów. Oczywiście możesz użyć programu do usuwać aplikacje na iPadzie i inne pliki również. Umożliwia także usuwanie utworów z iPhone'a. Wystarczy pobrać wersję próbną programu, aby sprawdzić, czy to rozwiązanie działa.
Jeśli chcesz usunąć tylko niektóre zdjęcia z iPada, możesz je po prostu usunąć z aplikacji Zdjęcia. Należy jednak pamiętać, że Apple przechowuje twoje obrazy przez 30 dni w albumie Niedawno usunięte na telefonie, aby zabezpieczyć się przed przypadkowymi zwolnieniami. Jeśli masz pewność, że chcesz usunąć zdjęcia z tego albumu, po prostu przejdź do karty Albumy i kliknij album Ostatnio usunięte. Jeśli chodzi o zdjęcia zsynchronizowane z iTunes, możesz usunąć zdjęcia z iPada z iTunes. Aby zwolnić więcej miejsca na iPadzie lub oczyścić iPada, Tipard iPhone Eraser powinien być najlepszym wyborem dla Ciebie. Każde zapytanie o usunięcie zdjęć z iPada, możesz teraz dać mi znać w komentarzach.