Jak skutecznie przenosić zdjęcia z iPhone'a na Maca
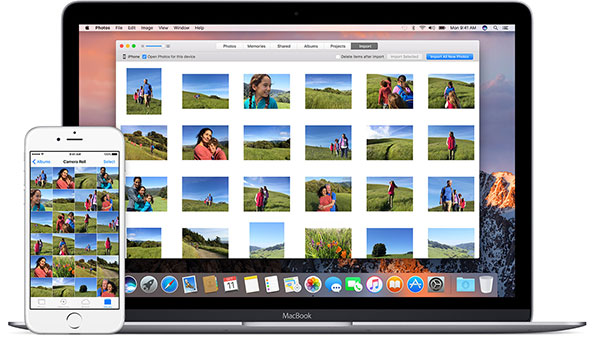
Przed przesłaniem zdjęć z iPhone'a na Maca powinieneś najpierw poznać jego cel. W celu zwolnienia miejsca na iPhone'a 7, pobranie zdjęć z iPhone'a na Maca z Airdrop może nie być dobrym rozwiązaniem. I możesz nie przesłać zdjęć z więcej niż 5GB z bezpłatnym usługą iCloud. Jakie powinny być najbardziej skuteczne metody przesyłania zdjęć z iPhone'a na komputer Mac? Dowiedz się więcej szczegółów na temat różnych metod z tego artykułu.
Jak przenosić zdjęcia z iPhone'a na Maca za pomocą Tipard iPhone Transfer
W celu łatwego pobierania zdjęć z iPhone'a na Maca, Tipard iPhone Transfer dla komputerów Mac to wysoce polecany program. Jest to profesjonalne narzędzie do przesyłania danych do synchronizowania zdjęć między telefonem iPhone a komputerem Mac.
- Krok 1: Uruchom aplikację Tipard iPhone Transfer dla komputerów Mac
- Tipard iPhone Transfer jest zgodny z systemem Mac OS 10.6 lub nowszymi wersjami, w tym z systemem Mac OS Sierra. Po uruchomieniu programu możesz podłączyć iPhone'a i Maca kablem USB.
- Krok 2: Wybierz żądane zdjęcia z iPhone'a
- Wybierz żądane zdjęcia z lewego menu Zdjęć. Następnie kliknij przycisk Eksportuj do, wybierz opcję Eksportuj na Mac, aby skopiować wybrane zdjęcia z iPhone'a na Maca.
- Krok 3: Przesyłaj zdjęcia z iPhone'a na Maca
- Wybierz wszystkie obrazy z menu Zdjęcia, a następnie eksportuj do komputera Mac. Obrazy zostaną przesłane do żądanego folderu komputera Mac w ciągu kilku sekund.
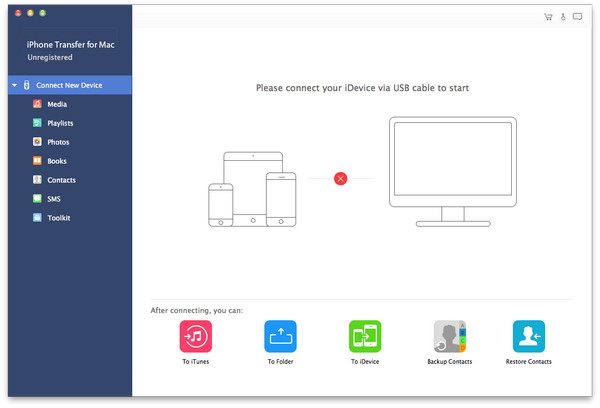
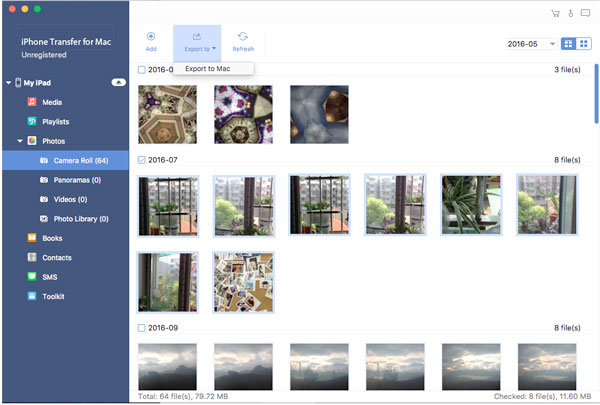
Kompleksowe rozwiązanie do przesyłania zdjęć z iPhone'a na Maca za pomocą iPhone'a
Tipard iPhone Transfer to najbardziej wydajne rozwiązanie do kopiowania zdjęć z iPhone'a na Maca jednym kliknięciem. Dowiedz się więcej o tym, co Tipard iPhone Transfer może zrobić dla Ciebie z jego doskonałymi funkcjami.
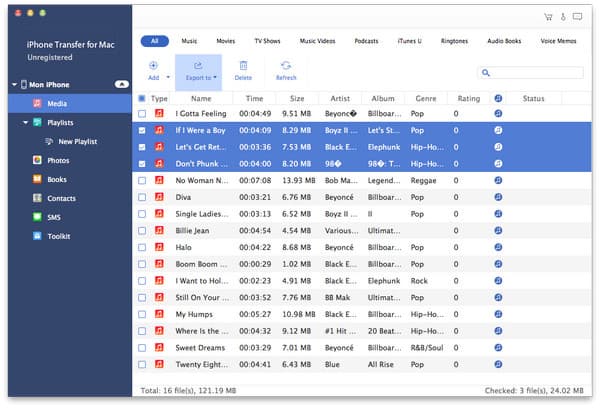
1. Po podłączeniu iPhone'a i Maca możesz z łatwością przenosić zdjęcia, muzykę, wideo, kontakty i inne pliki na komputer Mac.
2. Co ważniejsze, Tipard iPhone Transfer to łatwa, bezpieczna i bezstratna metoda przesyłania zdjęć z iPhone'a na Maca, nawet jeśli iTunes nie rozpoznaje iPhone'a.
3. Pomaga edytować nazwisko, wykonawcę, album, gatunek i kompozycję plików multimedialnych na telefonie iPhone.
4. Możesz także zarządzać plikami iPhone'a na Macu. Na przykład możesz grupować zdjęcia, utwory w albumy, listy odtwarzania i tworzyć nowe. Możesz też edytować je dowolnie.
Jak pobierać zdjęcia z iPhone'a na Maca za pośrednictwem iCloud
Gdy potrzebujesz bezprzewodowo przesyłać zdjęcia z iPhone'a na Maca, iCloud jest najlepszym rozwiązaniem dla Ciebie. Usługa w chmurze to skuteczny sposób automatycznej synchronizacji zdjęć między różnymi urządzeniami. Możesz pobrać zdjęcia iPhone'a z iCloud na Maca w przestrzeni 5GB udostępnionej przez Apple.
- Krok 1: Kopia zapasowa zdjęć iPhone'a do iCloud
- Po uruchomieniu iPhone'a możesz nacisnąć Ustawienia> iCloud> Włącz bibliotekę zdjęć iCloud. Po włączeniu opcji zdjęcia zostaną automatycznie przesłane do iCloud.
- Krok 2: Włącz iCloud Photo Library na Macu
- Po włączeniu opcji iCloud Photo Library na iPhonie, musisz włączyć iCloud Photo Library na Macu. Otwórz aplikację Zdjęcia na komputerze Mac i kliknij ikonę wspólne patka. Kliknij Rozpocznij udostępnianie przycisk. Spowoduje to otwarcie menu preferencji iCloud. A następnie możesz sprawdzić pole biblioteki fotografii iCloud.
- Krok 3: pobierz zdjęcia z iPhone'a na Maca
- Aby metoda automatycznie przesłała wszystkie zdjęcia z iPhone'a na Maca, musisz najpierw znaleźć zdjęcia z folderu pobierania. Zdjęcia zostaną uporządkowane według daty ich zrobienia. Możesz także wyszukiwać pliki z tagami.
- Jeśli nie jesteś zadowolony z wolnego miejsca do przechowywania 5GB, możesz również użyć innej usługi w chmurze, aby przesłać zdjęcia z iPhone'a na Maca. Zdjęcia Google i Dropbox to także ładne rozwiązania usług w chmurze służące do przesyłania zdjęć.
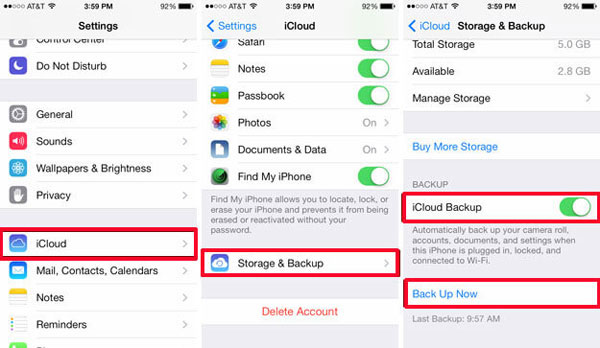
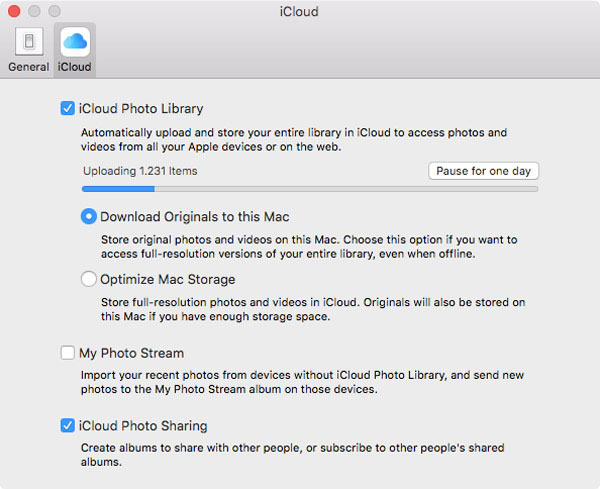
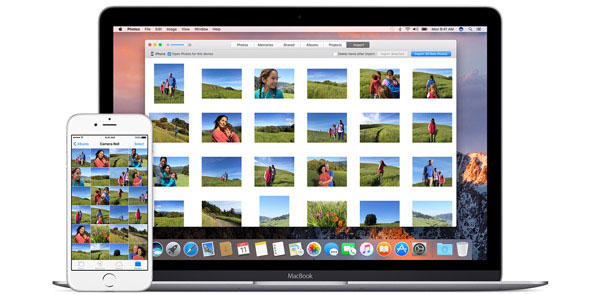
Jak wysłać zdjęcia iPhone'a na komputer Mac z wiadomości e-mail
Jeśli chcesz przesłać zdjęcia z iPhone'a na Maca w tradycyjny sposób, możesz wysłać je z wiadomości e-mail. Gdy używasz tej metody do wysyłania zdjęć z iPhone'a, możesz wysyłać zdjęcia zrobione przez iPhone'a lub pobrać je online. Ale jeśli istnieje duża liczba zdjęć, wysyłanie ich za pośrednictwem serwera poczty e-mail może być trudne.
- Krok 1: Wybierz pożądany obraz ze zdjęć
- Po uruchomieniu Zdjęcia możesz wybrać żądane obrazy z Albumów, Galerii zdjęć lub innych aplikacji, które chcesz przenieść na komputer Mac. Nie wybieraj zbyt wielu zdjęć jednocześnie.
- Krok 2: Przesyłaj zdjęcia z iPhone'a przez e-mail
- Stuknij w Udostępnianie i wybierz E-mail, a następnie wpisz swój adres e-mail i wypełnij e-mail. Teraz możesz wysyłać zdjęcia z iPhone'a na dowolne urządzenie z usługą poczty e-mail.
- Krok 3: pobierz zdjęcia z wiadomości e-mail na komputer Mac
- Teraz możesz otworzyć wiadomość e-mail na komputerze Mac, pobrać zdjęcia z serwera poczty e-mail do odpowiedniego folderu na komputerze Mac. A następnie możesz przesyłać zdjęcia z iPhone'a na Maca w pełnej rozdzielczości.
- Tak jak wspomniano, przesyłanie zdjęć z iPhone'a na Maca to tradycyjna metoda. Ponieważ istnieje wiele usług e-mail do wyboru, należy dowiedzieć się więcej szczegółów na temat ograniczenia rozmiaru i innych ustawień, aby przesyłać zdjęcia z powodzeniem na komputer Mac lub inne urządzenia.
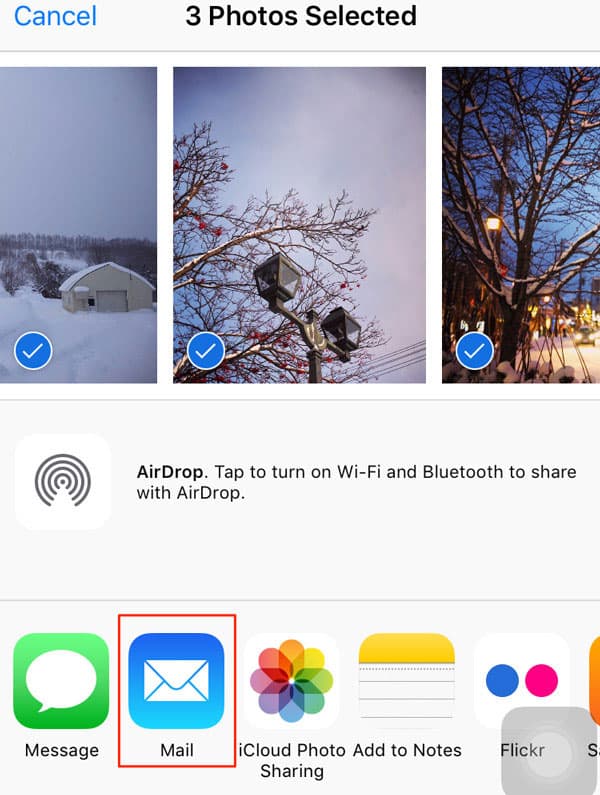
Jak pobierać zdjęcia z iPhone'a na Maca za pomocą AirDrop
Różny od łączenie Androida z Macem, możesz podłączyć iPhone'a i Maca za pomocą AirDrop. A potem możesz z łatwością pobierać zdjęcia z iPhone'a na Maca. Jest to metoda przesyłania kilku zdjęć z iPhone'a do Mac przez połączenie bezprzewodowe.
- Krok 1: Włącz funkcje AirDrop na telefonie iPhone
- Przesuń palcem z dołu ekranu iPhone'a, aby dotknąć przycisku AirDrop. Jeśli chcesz zsynchronizować zdjęcie ze wszystkimi, wybierz opcję Wszyscy. Upewnij się, że korzystasz z systemu iOS 8 lub nowszego, a także z komputera Mac z systemem Yosemite lub nowszym.
- Krok 2: Dostęp do AirDrop na Finderze Mac
- Po kliknięciu przycisku Finder ikonę, możesz znaleźć opcję AirDrop. Upewnij się, że Twój Mac i iPhone są połączone z tą samą siecią bezprzewodową. Kliknij zrzut opcję w sekcji Ulubione.
- Krok 3: Przesyłaj zdjęcia z iPhone'a na Maca za pomocą AirDrop
- Kliknij Pozwól mi zostać odkrytym przez menu i wybierz Wszyscy. A teraz Mac, aby znaleźć swojego iPhone'a, możesz odpowiednio otwierać i pobierać zdjęcia z iPhone'a na Maca.
- Po zaakceptowaniu przelewu wkrótce otrzymasz zdjęcia z iPhone'a. Pamiętaj, aby wyłączyć AirDrop po zakończeniu przesyłania zdjęć z iPhone'a na Maca.
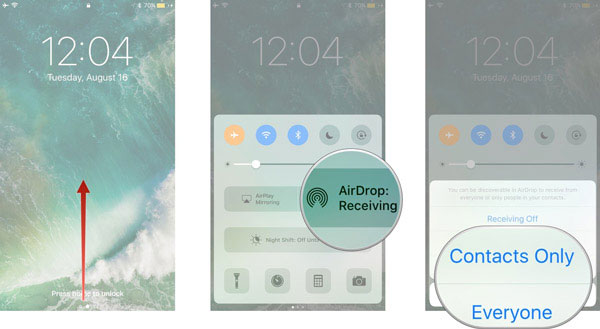
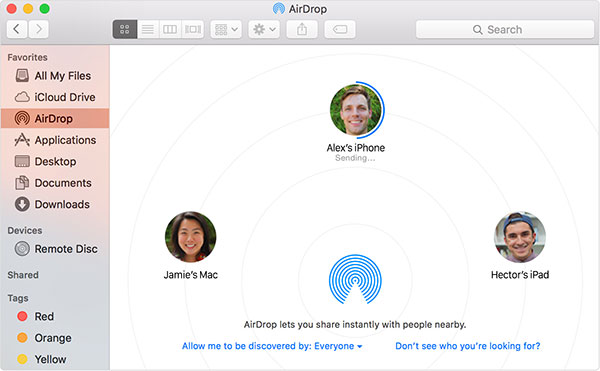
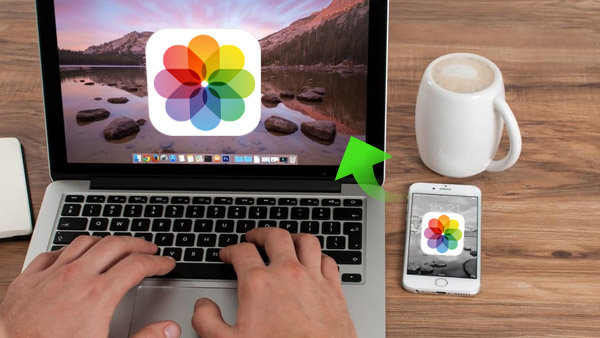
Słowa na dole
Gdy chcesz przesłać wszystkie zdjęcia z iPhone'a na Maca w wysokiej jakości za jednym kliknięciem, Tipard iPhone Transfer powinien być najlepszym rozwiązaniem, aby osiągnąć cel. Za pomocą poczty e-mail można kopiować wszystkie zdjęcia z iPhone'a na Maca. iCloud powinien być wygodnym sposobem synchronizowania zdjęć z aplikacją Zdjęcia. Jeśli Twój Mac i iPhone pozywają to samo środowisko WIFI, można również przesyłać zdjęcia z iPhone'a na Maca za pomocą AirDrop.







