Tipard MKV Video Converter dla Mac Przewodnik
Tipard MKV Video Converter dla komputerów Mac to wielofunkcyjny i ekonomiczny konwerter wideo w formacie MP3 MKV, który nie tylko potrafi przekonwertować dowolny plik MKV na różne formaty wideo i audio na komputerze Mac, ale także może pomóc w edycji dowolnego pliku źródłowego w celu uzyskania idealnego efektu wideo dla zabawy. Ponadto, jego humanizowane funkcje z pewnością zapewnią wspaniałe wrażenia użytkownika.
Jak przekonwertować mkv na wideo z konwerterem wideo mkv dla mac
Krok 1Załaduj dowolny plik wideo
Po instalacji pojawi się następujący zrzut ekranu.
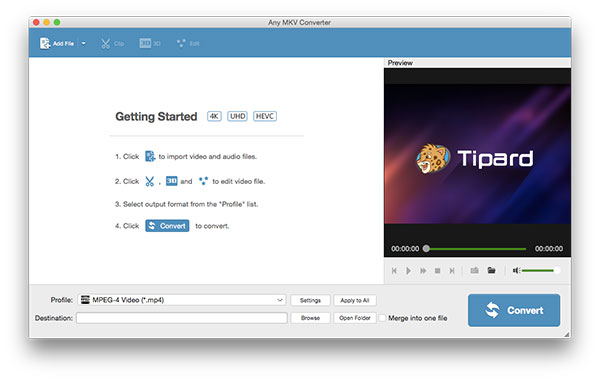
Załaduj dowolny plik wideo MKV, który chcesz przekonwertować. Możesz też kliknąć przycisk „Plus” w głównym interfejsie.
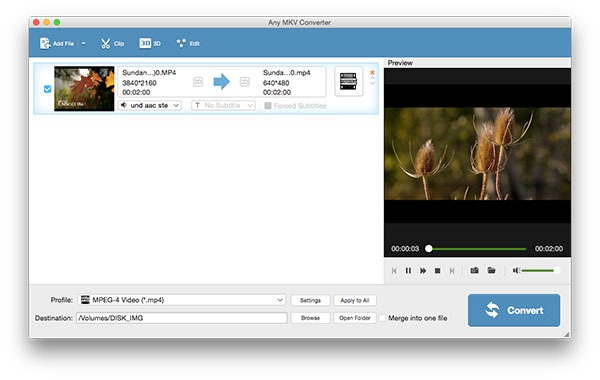
Krok 2Wybierz format wyjściowy
Bazując na formatach obsługiwanych przez Twoje urządzenia przenośne, możesz wybrać format wyjściowy filmu z kolumny „Profil” i ustawić folder docelowy.

Szczegółowe ustawienia wideo i audio są dostarczane przez ten konwerter wideo MKV dla komputerów Mac, które można dostosować, takie jak koder wideo, szybkość klatek, rozdzielczość, szybkość transmisji i koder audio, kanały, szybkość transmisji, częstotliwość próbkowania itp. Jeszcze więcej, możesz wprowadzić swoje własne parametry i wybierz preferowany współczynnik kształtu. Dobrze dostosowany profil można zapisać jako „zdefiniowany przez użytkownika” do późniejszego wykorzystania.
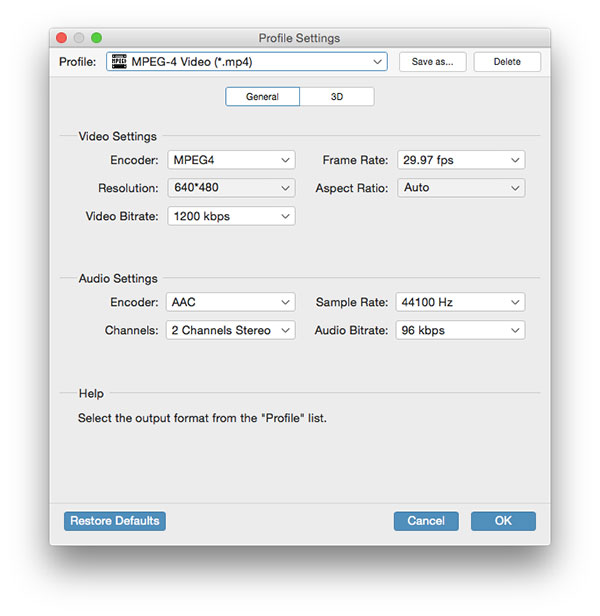
Krok 3Edytuj wideo wyjściowe, jak chcesz
1. Dostosuj wyjściowy efekt wideo
Kliknij „Efekt” w początkowym interfejsie i wybierz polecenie „Efekt” po wyświetleniu menu kontekstowego, aby otworzyć okno efektu.
Możesz swobodnie przeciągać paski przewijania efektu jasności, kontrastu, nasycenia, odcienia i objętości 5, aby wybrać idealny efekt wideo, który najbardziej Ci się podoba.
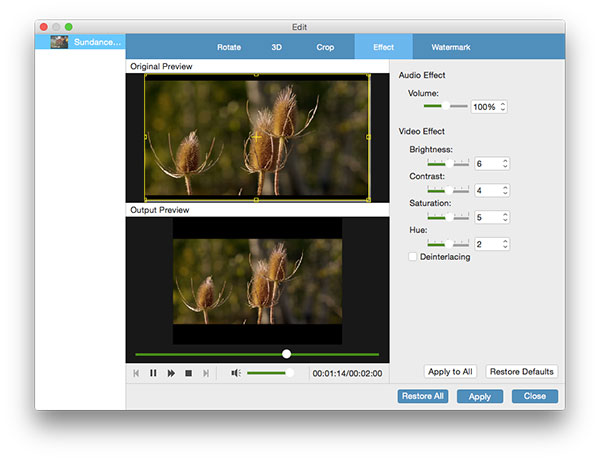 2. Klipuj dowolny film
2. Klipuj dowolny film
Kliknij „Klip” w początkowym interfejsie i wybierz polecenie „Klip” po wyświetleniu menu kontekstowego, aby otworzyć okno klipu.
Tipard MKV Video Converter for Mac oferuje dwie metody przycinania długości wideo.
Metoda 1: Wprowadź godzinę rozpoczęcia w polu "Czas rozpoczęcia", a następnie wprowadź czas zakończenia w polu "Czas zakończenia" i kliknij OK.
Metoda 2: Przeciągnij paski nożyczek pod oknem podglądu, gdy chcesz przyciąć, a następnie czas będzie wyświetlany w polu Czas rozpoczęcia i Czas zakończenia dla odniesienia.
Po ustawieniu czasu klipu długość przechwyconego klipu zostanie pokazana w polu Wybierz długość w celach informacyjnych.
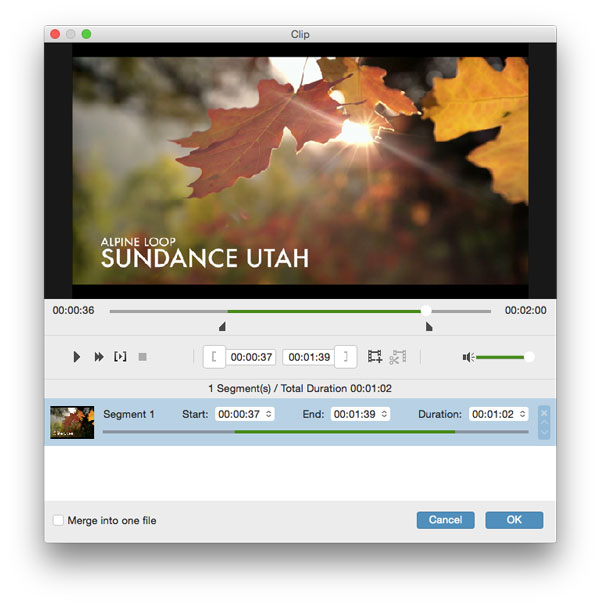 3. Przycinaj dowolny film
3. Przycinaj dowolny film
Sprawdź oryginalny współczynnik proporcji pliku źródłowego, klikając przycisk „Edytuj” w głównym interfejsie. Następnie wybierz preferowany współczynnik proporcji, klikając przycisk „Przytnij”
Tipard MKV Video Converter for Mac pozwala usunąć czarne krawędzie wokół filmu i dostosować rozmiar regionu odtwarzania wideo.
Ramka kadru to żółta linia wokół filmu wideo. Na ramce z uprawą znajduje się osiem małych pól dopasowania. Każde pole dopasowania pozwala przyciąć film wideo z innej pozycji.
Dostępne są dwie metody przycinania wideo:
Metoda 1: Dostosowywanie ramki przycinania zachowując określony współczynnik proporcji
Możesz po prostu przesunąć kursor myszy do pola dopasowania i przeciągnąć ramkę przycinania.
Krok A: Wybierz preferowany współczynnik proporcji jako określoną wartość współczynnika proporcji dla ramki kadrowania z listy rozwijanej, a następnie zaznacz pole wyboru „Zachowaj współczynnik proporcji”, aby przeciąganie zawsze zachowywało wybraną wartość.
Dostępne są cztery opcje: Oryginał, Obszar kadrowania, 16: 9 i 4: 3.
Jeśli wybierzesz "Oryginał", ramka przycinania będzie zawsze miała taki sam współczynnik kształtu z plikiem źródłowym, niezależnie od tego, jak przeciągniesz ramkę;
Jeśli wybierzesz "Obszar przycinania", ramka przycinania będzie zawsze miała ten sam współczynnik kształtu z ostatnim przeciągnięciem ramki kadrowania, niezależnie od tego, jak przeciągniesz ramkę;
Jeśli wybierzesz "16: 9" lub "4: 3", współczynnik kształtu kadru będzie zawsze wynosił 16: 9 lub 4: 3, bez względu na sposób przeciągania ramki.
Etap B: Po prostu przeciągnij pola dopasowania i przesuń całą ramkę, aby uzyskać odpowiedni kształt, rozmiar i położenie ramki.
Możesz także ustawić cztery wartości przycinania w prawej dolnej części okna Przytnij.
Dostępne są dwie wartości przycięcia: góra, lewa. Możesz ustawić każdą wartość, aby przyciąć film wideo, a ramka przycięcia zostanie odpowiednio przesunięta.
Po ustawieniu lewego marginesu lewa żółta ramka będzie miała określoną odległość od lewej krawędzi podglądu oryginalnego.
Po ustawieniu Top Margin górna żółta ramka będzie miała określoną odległość od górnej krawędzi podglądu oryginalnego.
Metoda 2: Dostosowywanie ramki przycinania bez zachowania określonego współczynnika proporcji
Możesz po prostu przesunąć kursor myszy do pola dopasowania i przeciągnąć ramkę przycinania.
Krok A: Usuń zaznaczenie pola wyboru „Zachowaj proporcje” w prawej dolnej części okna Kadrowanie.
Etap B: Po prostu przeciągnij pola dopasowania i przesuń całą ramkę, aby uzyskać odpowiedni kształt, rozmiar i położenie ramki.
Możesz także ustawić dwie wartości przycięcia w prawej dolnej części okna przycinania.
Możesz ustawić każdą wartość, aby przyciąć film wideo, a ramka przycięcia zostanie odpowiednio przesunięta.
Po ustawieniu lewego marginesu lewa żółta ramka będzie miała określoną odległość od lewej krawędzi podglądu oryginalnego.
Po ustawieniu Top Margin górna żółta ramka będzie miała określoną odległość od górnej krawędzi podglądu oryginalnego.
Wskazówka: Aby sprostać różnorodnym potrzebom klientów, Tipard MKV Video Converter for Mac oferuje tryby powiększania 4 do wyboru: Letterbox, Średni, Pan & Scan i pełny.
Uwaga: Po przycięciu wideo i ustawieniu trybu powiększenia wynik można wyświetlić w oknie podglądu głównego interfejsu programu.
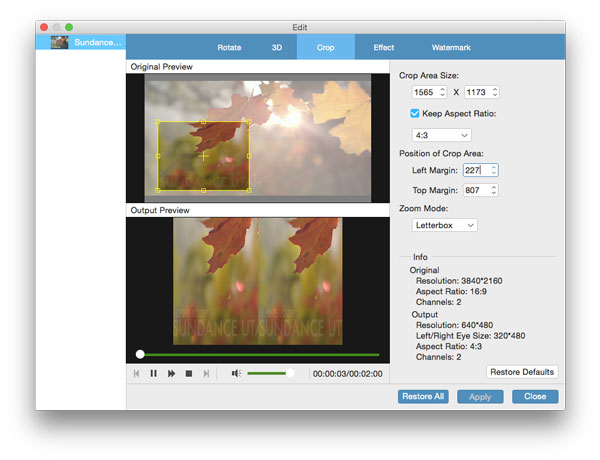 4.Dodaj tekst lub znak wodny obrazu
4.Dodaj tekst lub znak wodny obrazu
Kliknij „Edytuj” w początkowym interfejsie i wybierz polecenie „Znak wodny” po wyświetleniu menu kontekstowego, aby otworzyć okno Znak wodny.
Zaznacz pole wyboru "Włącz znak wodny", a następnie kliknij przycisk radiowy "Tekst" lub "Obraz", aby dodać tekst lub znak wodny do dowolnego wideo, jak chcesz.
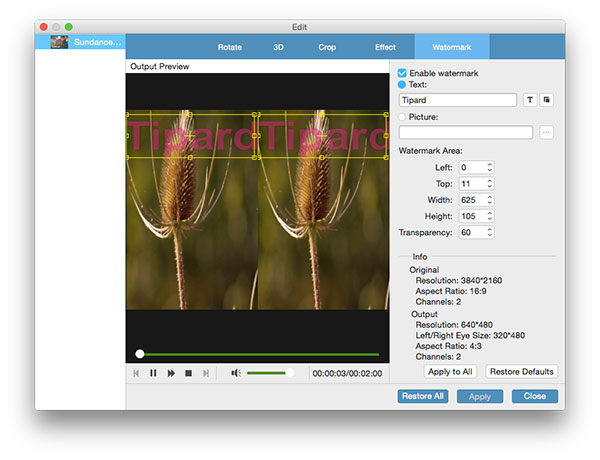
Krok 4 Scal wiele plików wideo na jeden
Załaduj więcej niż jeden plik wideo, które chcesz scalić, a następnie wybierz całą zawartość na liście wyświetlania; następnie przycisk "Scal" na początkowym interfejsie zostanie odpowiednio włączony.
Następnie kliknij przycisk "Scal", tymczasowy plik połączenia zostanie wyświetlony na liście wyświetlania. Następnie tymczasowy plik przez usunięcie będzie nazwany "Połącz", a możesz go odtworzyć w oknie "Podgląd", aby wyświetlić podgląd efektu połączenia wideo.
Krok 5 Przechwytuj ulubione zdjęcia podczas podglądu
Gdy zobaczysz wspaniały obraz, po prostu kliknij  w oknie podglądu, a następnie kliknij
w oknie podglądu, a następnie kliknij  , aby otworzyć folder i znaleźć przechwycone zdjęcie.
, aby otworzyć folder i znaleźć przechwycone zdjęcie.
Krok 6 Rozpocznij konwersję
Kliknij przycisk „Konwertuj” obraz, aby rozpocząć konwersję wideo do dowolnego formatu wideo lub audio, jak chcesz na komputerze Mac.

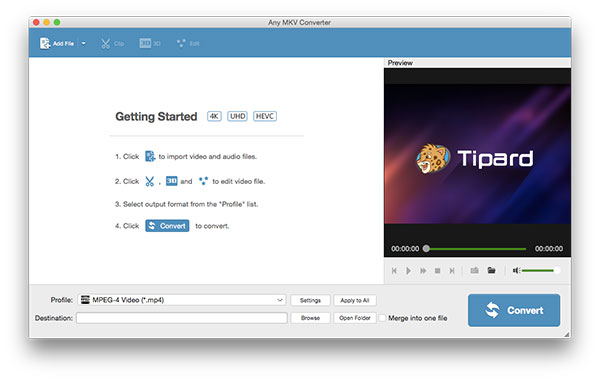
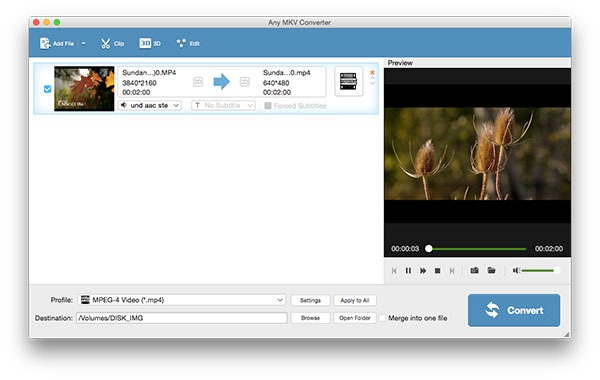

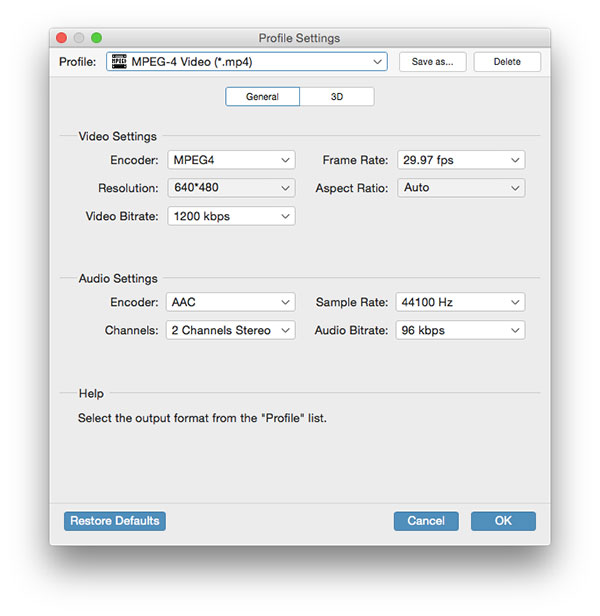
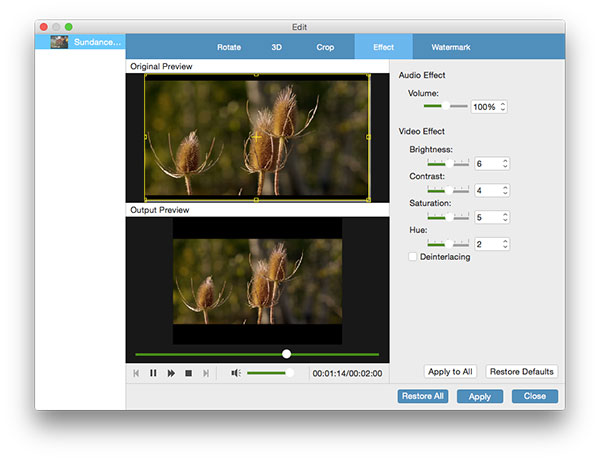
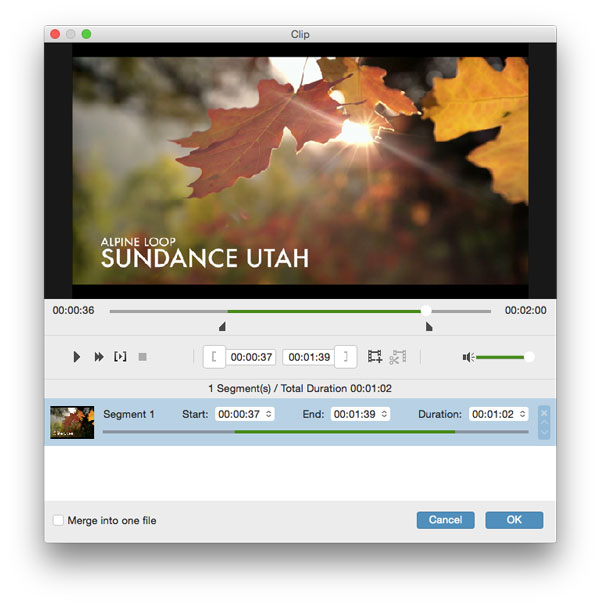
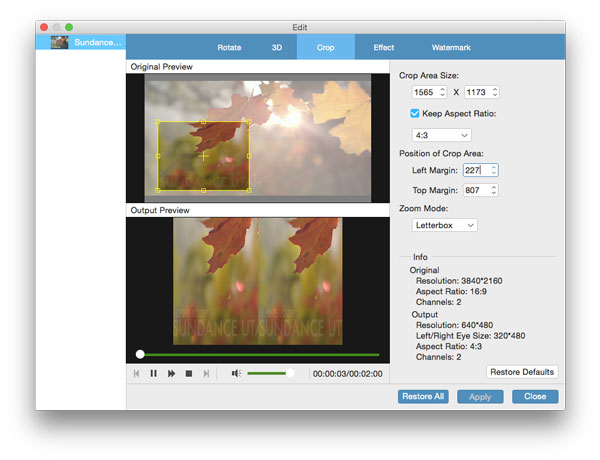
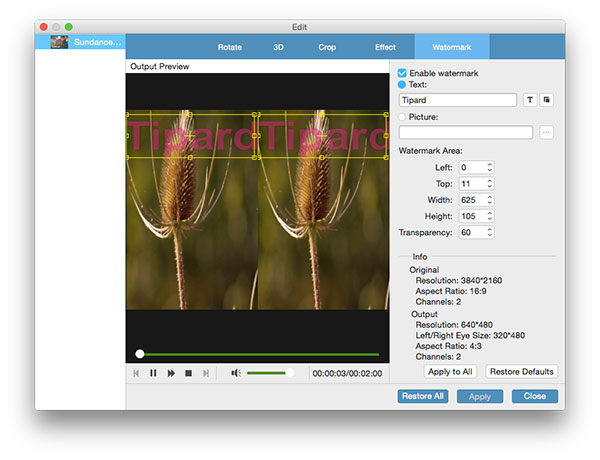
 w oknie podglądu, a następnie kliknij
w oknie podglądu, a następnie kliknij  , aby otworzyć folder i znaleźć przechwycone zdjęcie.
, aby otworzyć folder i znaleźć przechwycone zdjęcie. 
