5 doskonałych sposobów łatwej konwersji wideo MKV na Windows/Mac
MKV vs MP4
MKV (Matroska) i MP4 (MPEG-4) są formatami kontenerów do przechowywania wideo i audio. MKV to elastyczny, otwarty format plików wideo, szeroko stosowany do filmów HD. Mkv jest również podstawą wideo WebM, które jest poświęcone rozwijaniu wysokiej jakości, otwartego formatu wideo dla sieci, który jest swobodnie dostępny dla każdego. Ma lepsze wsparcie niż MP4 dla niektórych funkcji, takich jak napisy, wiele ścieżek wideo i audio oraz rozdziały.
Jednakże, MP4 ma znacznie wyższą kompatybilność i lepszą wydajność niż wideo MKV na wielu odtwarzaczach multimedialnych, telefonach komórkowych i urządzeniach przenośnych, dlatego wielu użytkowników musi przekonwertować MKV na MP4. Łatwiej jest zapisać wiele plików MP4, a duże lub oddzielne pliki można zapisać w jednym pliku. Pliki MP4 są bardziej przyjazne dla użytkownika pod względem kopiowania, przenoszenia, przesyłania i odtwarzania. Możesz łatwo odtwarzać wideo MP4 na odtwarzaczu MP4, X-box 360, PS4, iPhone/iPad/iPod i urządzeniach z Androidem.
Jak więc przekonwertować pliki MKV na wideo MP4 w systemach Windows i Mac? Nie martw się, udostępnimy 5 najlepszych darmowych konwerterów MKV na MP4 i jedno profesjonalne narzędzie z bardziej zaawansowanymi funkcjami, takimi jak funkcje edycji i ustawienia wideo HD 4K/1080P, a Ty możesz wybrać preferowany do konwersji wideo MKV.
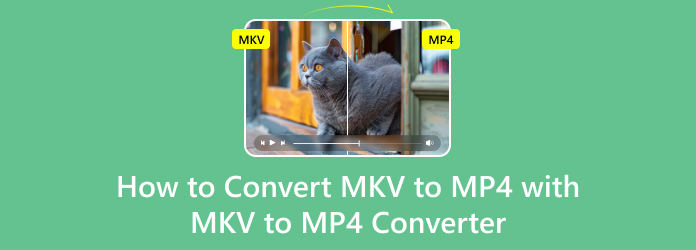
1. VLC - Windows i Mac
VLC Media Player, darmowy, wieloplatformowy odtwarzacz typu open source, pomaga odtwarzać większość plików multimedialnych, a także DVD, Audio CD, VCD i różne protokoły przesyłania strumieniowego. Również dzięki funkcji konwersji możesz nawet przekonwertować plik MKV na MP4 kilkoma kliknięciami. Jak przekonwertować plik MKV do formatu MP4 za pomocą VLC? Oto ogólny przewodnik.
Pobierz i zainstaluj VLC Media Player
Pobierz najnowszą wersję VLC, która udostępnia różne platformy do wyboru. Następnie zainstaluj go na swoim komputerze i rozpocznij uruchamianie oprogramowania. Kliknij Media na górnym pasku narzędzi głównego interfejsu i wybierz Konwertuj / Zapisz... wejść do Otwarte media okno.
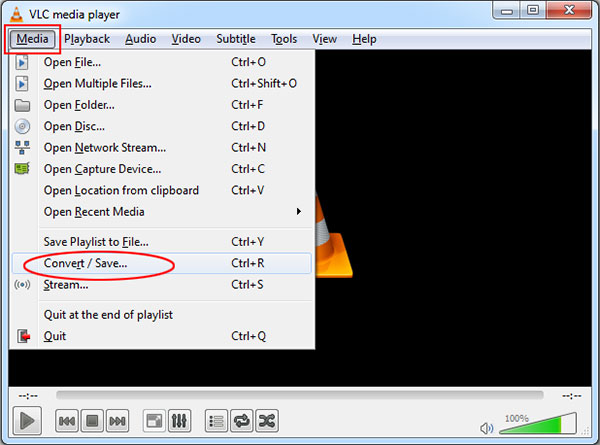
Wybierz plik MKV, który chcesz przekonwertować
W oknie Otwórz multimedia kliknij przycisk Dodaj przycisk, aby wybrać lokalne pliki MKV. Następnie należy go dodać do listy. (Alternatywnie możesz przeciągnąć i upuścić plik na listę.). Kliknij Konwertuj / Zapisz na dole okna Plik, aby wejść do pliku konwertować okno.
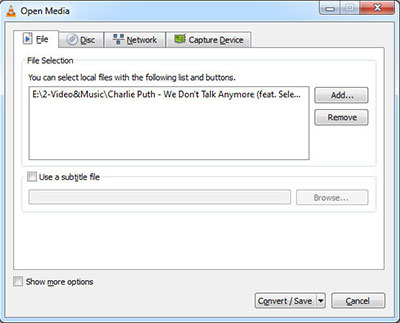
Ustaw profil i miejsce docelowe dla wyjściowego pliku MP4
Możesz wybrać opcję Wideo — H.264 + MP3 (MP4) jako profil wyjściowy, a następnie kliknąć przycisk Narzędzie , aby otworzyć Edycja profilu W tym oknie możesz wybrać kodek wideo/audio i napisy do wyjściowego pliku wideo MP4. Kliknij Zapisz aby zapisać wszystkie ustawienia profilu i zamknąć okno.
Wróć do okna Konwertuj i dostosuj miejsce docelowe, w którym chcesz zapisać plik wyjściowy.
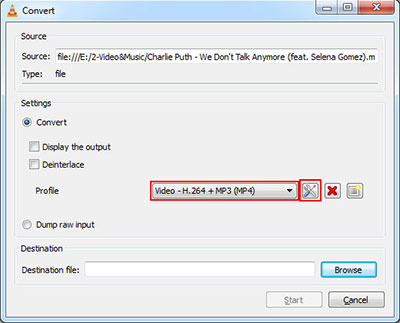
Zacznij konwertować MKV na MP4
Zmień format MKV na MP4, wystarczy kliknąć Start przycisk u dołu okna Konwertuj. Oś czasu zmieni się w pasek postępu, poczekaj chwilę i proces konwersji zostanie zakończony.
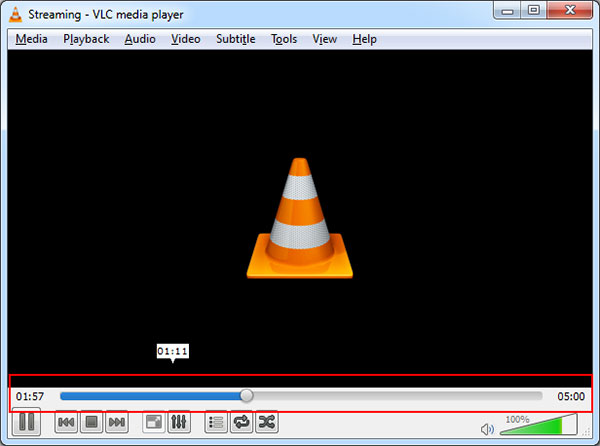
2. Konwerter wideo Freemake — Windows i Mac
Freemake Video Converter to także darmowe oprogramowanie MKV Video to MP4 Converter, które umożliwia konwersję MKV i innych popularnych formatów, takich jak AVI, MOV, WMV, TS, MP4, FLV, MP3 na potrzebne formaty wideo/audio. Importuj zdjęcia lub pliki audio, aby zamienić multimedia w wideo. Konwertuj wiele filmów jednocześnie. Uwzględnione są wszystkie nowoczesne kodeki: H.264, MKV, MPEG4, AAC. Jak zmienić plik MKV na MP4 za pomocą Freemake Video Converter? Oto najprostsze kroki.
Uruchom Freemake Video Converter. Kliknij + Wideo lub po prostu przeciągnij i upuść wszystkie filmy MKV, które chcesz przekonwertować na MP4.
Kliknij do MP4. Wybierz gotowy preset (lepiej Taki sam jak źródło) lub utwórz własny.
Kliknij konwertować i poczekaj, aż konwersja MKV na MP4 zostanie zakończona.
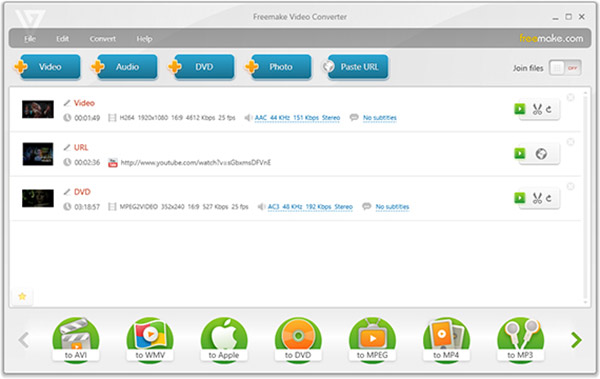
3. Hamulec ręczny — Windows i Mac
HandBrake to darmowe narzędzie do konwersji wideo z niemal dowolnego formatu na wybór nowoczesnych, szeroko obsługiwanych kodeków. MKV i AVI można łatwo przekonwertować do MP4 z HandBrake. Możesz wybrać ustawienia konwersji w ciągu kilku sekund lub poświęcić chwilę na ich szczegółowe modyfikowanie, w zależności od tego, co wybierzesz.
Zainstaluj i uruchom HandBrake, kliknij Źródło na pasku narzędzi wybierz Otwórz pliki otwórz plik MKV.
Kliknij Przeglądaj w obszarze „Miejsce docelowe” wybierz folder, w którym zostanie zapisany nowy plik MP4, i wprowadź jego nazwę.
Pod Ustawienia wyjściowe, domyślnie powinien być wybrany format kontenera MP4. Jeśli nie chcesz robić nic więcej, możesz teraz po prostu kliknąć Start przycisk, a HandBrake przekonwertuje wideo MKV na plik MP4.
[Opcjonalny] Jeśli chcesz ustawić więcej ustawień jakości, możesz klikać, używając kart u dołu, zanim klikniesz przycisk Start. Możesz ustawić nową wysokość i szerokość pliku wideo, przyciąć go, dodać filtry, zmienić ustawienia jakości wideo, wybrać kodek wideo (ale prawdopodobnie powinieneś użyć domyślnego kodeku H.264 (x264)), wybierz kodek profili, importować pliki napisów SRT i dostosowywać ścieżki dźwiękowe.
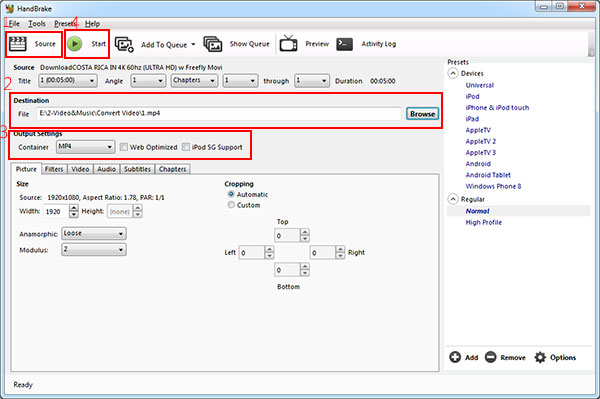
4. Darmowy konwerter wideo — Windows
Free Video Converter to całkowicie darmowy konwerter MKV MP4 dla użytkowników systemu Windows, umożliwiający konwersję filmów takich jak MKV na MP4 i innych popularnych filmów bez utraty jakości. Może bezpłatnie konwertować ponad 300 formatów i obsługiwać wiele przenośnych odtwarzaczy i urządzeń. Po konwersji możesz łatwo oglądać przekonwertowane wideo/film MKV na iPhonie/iPadzie/iPodzie/Sharp/HTC/Google/Sony/LG i nie tylko.
Poza tym zapewnia funkcję edycji wideo, która pozwala dodawać tytuły początkowe i końcowe z różnymi motywami obrazów i słowami. Motywami początkowymi i końcowymi Twojego filmu jest wiele motywów zwierzęcych i pięknych krajobrazów przez cały rok. Co więcej, pomaga edytować słowa wraz z tytułem, autorem, czasem itp. Poniżej znajdują się kroki, jak korzystać z najlepszego darmowego konwertera wideo dla systemu Windows.
Pobierz ten darmowy konwerter wideo i zainstaluj go na komputerze z systemem Windows. Uruchom go, aby otworzyć główny interfejs.
Kliknij Dodaj pliki) , aby sprawdzić pliki wideo MKV, które chcesz przekonwertować.
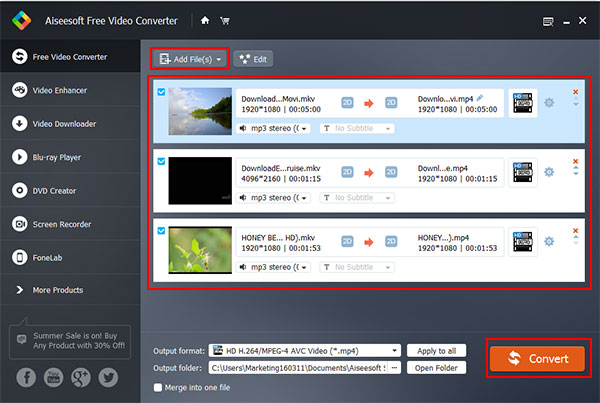
Jeśli chcesz wzbogacić swoje wyjściowe wideo MP4, możesz kliknąć Edytuj , aby dodać motyw początkowy i końcowy oraz słowa, aby edytować tytuł filmu.
Kliknij przycisk rozwijany Format wyjściowy aby wybrać docelowy format wideo i przekonwertować wideo jednym kliknięciem.p>
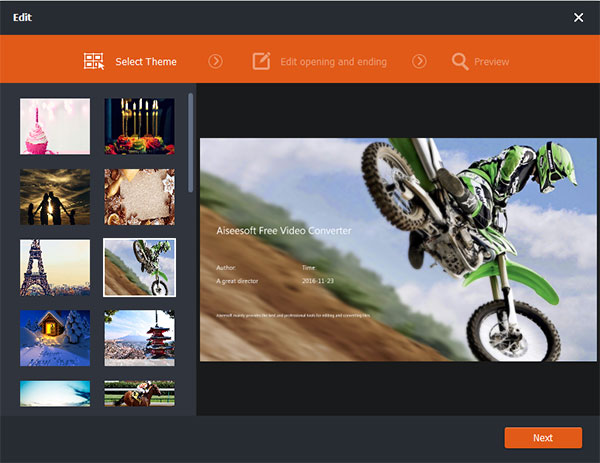
5. Darmowy konwerter wideo - Mac
Free-Make Video Converter to łatwy w użyciu darmowy konwerter MKV do MP4 dla komputerów Mac, który ma możliwość konwersji pomiędzy formatami 300 +, takimi jak MP4, MOV, AVI, MKV, FLV, WMV, TS, MPEG na Mac OS. Poza zwykłymi filmami, może nawet przekonwertować MKV na 4K / 1080p HD wideo, aby cieszyć się na iPhone, iPad, iPod, Samsung i więcej urządzeń z systemem Android za darmo.
Poza tym ma wiele funkcji edycji, aby spersonalizować wideo w dowolnym momencie. Jesteś w stanie przyciąć i przyciąć długość wideo, przyciąć obszar wideo, dodać znak wodny i dostosować efekt wideo, jak jasność, kontrast, nasycenie i odcień. Dzięki szybkiej konwersji 6x wszystkie procesy konwersji zostaną zakończone za drugim razem.
Krok 1: Dodaj pliki wideo MKV
Pobierz Free-Make Video Converter w App Store i zainstaluj go na komputerze Mac. Otwórz oprogramowanie i kliknij przycisk Dodaj plik, aby załadować plik MKV.
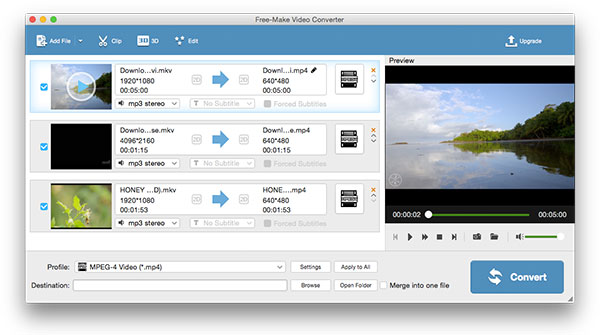
Wybierz format wyjściowy i ustawienia wyjściowe
Kliknij Profil i wybierz Wideo HD H.264/MPEG-4 AVC (*.mp4) or Format wideo MPEG-4 (*.mp4).. Następnie kliknij przycisk Ustawienia aby dostosować ustawienia wideo/audio.
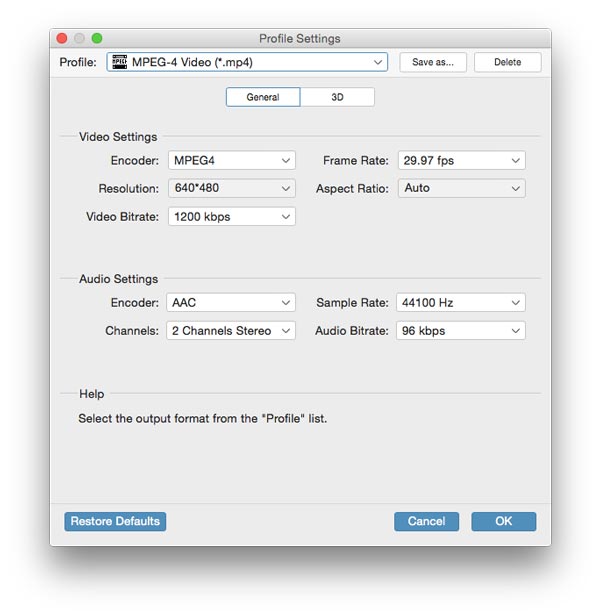
Edytuj plik wideo MKV [Opcjonalnie]
Ten doskonały darmowy konwerter plików wideo jest również świetny oprogramowanie do edycji wideo i muzyki który umożliwia edycję filmów MKV zgodnie z Twoimi potrzebami. Dzięki oprogramowaniu możesz wygodnie przycinać docelowy film na segmenty, dodawać efekty 3D lub niestandardowe znaki wodne w postaci tekstowej lub graficznej i tak dalej.
Na koniec kliknij konwertować w prawym dolnym rogu głównego interfejsu i łatwo przekonwertuj Matroską na MP4.
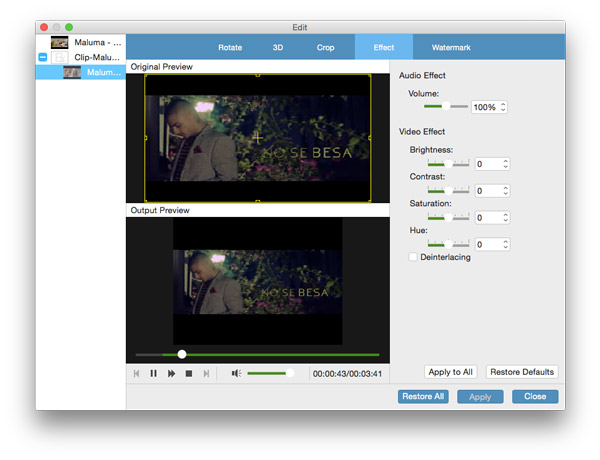
Część 2: Jak przekonwertować MKV na MP4 za pomocą potężnego konwertera
Tipard Konwerter wideo Ultimate jest także oprogramowaniem konwertującym wideo MKV na MP4. To doskonałe i renomowane oprogramowanie może przesyłać MKV do MP4, AVI, MP3 i wielu innych formatów. Skaluje także wideo do 4K, a nawet 8K po konwersji MKV na MP4. Dzięki temu możesz odtwarzać wideo Ultra HD na dowolnym telewizorze 4K, takim jak Samsung lub Sony, odtwarzać wideo 4K MP4 na popularnych urządzeniach cyfrowych, takich jak iPhone 15/14, Samsung Galaxy i nie tylko. Oferuje także wiele funkcji edycji wideo, takich jak filtry, korekcja kolorów itp., Które wypolerują Twój film po przesłaniu MKV do MP4.

Poniżej znajdują się funkcje edycji umożliwiające dostosowanie pliku MKV:
- 1. To pozwala ci poprawić jakość wideo dzięki doskonałym funkcjom edycji.
- 2. Konieczne jest zmienić rozmiar filmów, obracaj lub przerzucaj klipy wideo i przycinaj filmy wideo przed dalszą edycją filmów MKV.
- 3. Dostosuj efekty i filtry plików wideo i plików audio, usuń przeplot plików wideo, aby uzyskać lepszy podgląd.
- 4. Aby chronić plik wideo, możesz również dodać znak wodny podczas edycji plików wideo.
Załaduj pliki wideo MKV
Załaduj dowolne pliki wideo MKV, które chcesz przekonwertować, wybierając Dodaj pliki przycisk, aby załadować pliki MKV lub cały folder w głównym interfejsie. Lub możesz kliknąć duży przycisk plus, aby dodać pliki MKV.

Wybierz wyjściowy format MP4
Na podstawie formatów obsługiwanych przez urządzenia przenośne możesz wybrać format wyjściowy filmu z rozwijanej listy Konwertuj wszystko na.
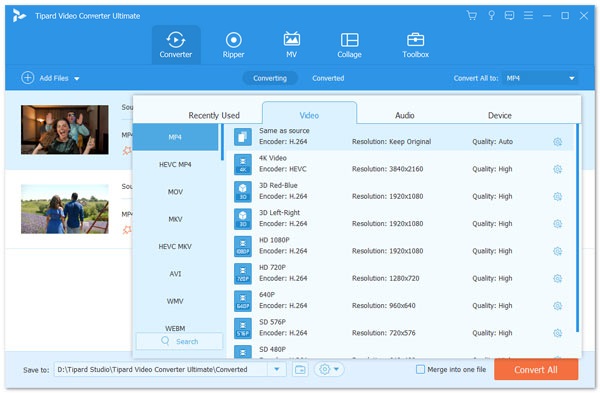
Ustawienia profilu
Oprogramowanie MKV do MP4 zapewnia szczegółowe ustawienia wideo i audio, które można dostosować, takie jak koder wideo, liczba klatek na sekundę, rozdzielczość, szybkość transmisji bitów i koder audio, kanały, częstotliwość próbkowania itp., Klikając ikonę ustawień obok zgaszony format MP4. Co więcej, możesz wprowadzić własne parametry. Dobrze dostosowany profil można zapisać jako nowe dzieło do późniejszego wykorzystania.

Edytuj wideo MKV, aby utworzyć spersonalizowany format MP4
Kliknij Edytuj przycisk w symbolu gwiazdki w głównym interfejsie, aby wprowadzić zmiany w filmach MKV na MP4. Możesz obracać lub odwracać wideo MKV, przycinać i przycinać klipy wideo, dodawać efekty wideo do wideo MP4, dodawać filtry, edytować ścieżkę dźwiękową i napisy w tle oraz dodawać znak wodny dla wideo MP4.
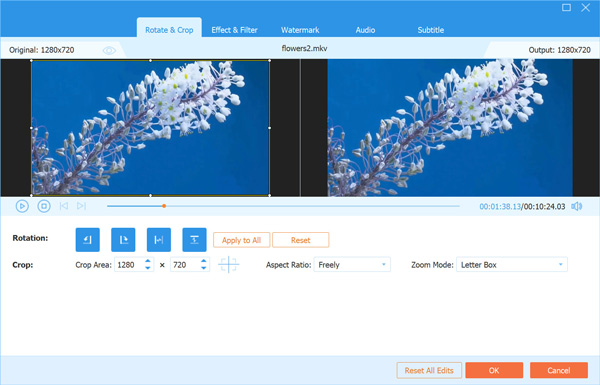
Rozpocznij konwersję
Kliknij Skonwertuj wszystko przycisk, aby rozpocząć konwersję wideo MKV na MP4. Dodane pliki zostaną przekonwertowane w tym samym czasie. Jeśli chcesz uzyskać połączony plik, możesz wybrać Połączyć w jeden plik. Możesz także dostosować kolejność klipów, klikając przycisk rozwijany na liście filmów. Następnie możesz cieszyć się filmem MKV na urządzeniach przenośnych w dowolnym miejscu.

Część 3. Często zadawane pytania dotyczące konwersji MKV na MP4
Jak przekonwertować MKV na MP4 za darmo?
Możesz używać produktów Tipard. Tipard Video Converter Ultimate jest darmowy.
Krok 1. Kliknij Dodaj pliki, aby zaimportować pliki źródłowe.
Krok 2. Wybierz format wyjściowy MP4 i folder docelowy.
Krok 3. Kliknij Konwertuj wszystko, aby wyświetlić przekonwertowane pliki.
Jaka jest różnica między MP4 a MKV?
Zarówno MKV, jak i MP4 to formaty kontenerów. Ale przy tej samej jakości MKV może mieć większy rozmiar pliku niż MP4. Wynika to przede wszystkim ze ścieżek audio, ścieżek napisów i innych funkcji.
Jak przekonwertować MKV na MP4 bez utraty jakości?
Tipard Video Converter Ultimate umożliwia konwersję plików z oryginalną jakością. Dodaj plik MKV do konwertera i wybierz format wyjściowy. Możesz wybrać To samo jako źródło. Wtedy otrzymasz bezstratny film.
Wnioski
W tym artykule omówiono metody 5 do konwersji plików MKV na MP4. Możesz użyć jednego z nich na Windows/Mac. Ponadto możesz również przekonwertuj MKV na MP4 online. Znając je wszystkie, możesz wybrać odpowiedni i spróbować przekonwertuj MKV na MP4.







