Najprostsze sposoby montowania pliku ISO w dowolnym systemie operacyjnym na komputerze [bez stron trzecich]
Montaż ISO to podstawowy proces umożliwiający dostęp do zawartości obrazu dysku bez konieczności nagrywania go na dysk. Niezależnie od tego, czy chodzi o instalację oprogramowania, instalację systemu operacyjnego, czy po prostu dostęp do plików przechowywanych w formacie ISO, wiedza o tym, jak zamontować plik ISO, może być niezwykle przydatna. W tym artykule omówimy krok po kroku, jak bez wysiłku zamontować plik ISO w różnych systemach operacyjnych, umożliwiając bezproblemowy i bezproblemowy dostęp do jego zawartości i korzystanie z niej.

- Część 1. Co to jest montaż ISO?
- Część 2. Jak zamontować ISO w systemie Windows
- Część 3. Jak zamontować ISO na komputerze Mac
- Część 4. Jak zamontować ISO w systemie Linux
- Premia: najlepsza nagrywarka i kloner ISO, której będziesz potrzebować, aby utworzyć kopię lub kopię zapasową
- Część 5. Często zadawane pytania dotyczące mocowania ISO
Część 1. Co to jest montaż ISO?
Montaż ISO oznacza dostęp do zawartości pliku obrazu ISO bez nagrywania go na dysku fizycznym. Obraz ISO to plik biblioteki zawierający identyczną kopię danych na dysku, takim jak CD, DVD lub Blu-ray. Ten format pliku jest powszechnie używany do dystrybucji oprogramowania, systemów operacyjnych, gier i dużych zbiorów danych.
Zamontowanie pliku ISO tworzy dysk wirtualny imitujący zachowanie fizycznego napędu dyskowego. Zamiast potrzebować fizycznego dysku, system operacyjny traktuje zamontowany obraz ISO jak prawdziwy dysk włożony do napędu. Umożliwia użytkownikom przeglądanie, wyodrębnianie i uruchamianie plików zawartych w obrazie ISO bez konieczności posiadania fizycznego dysku, co czyni go wygodną i praktyczną metodą uzyskiwania dostępu do zawartości pliku ISO i wykorzystywania jej.
Montując obraz ISO, użytkownicy mogą instalować oprogramowanie, uruchamiać programy lub uzyskiwać dostęp do plików bezpośrednio z dysku wirtualnego, bez ograniczeń związanych z dyskami fizycznymi. Metoda ta oszczędza czas i eliminuje potrzebę stosowania nośników fizycznych, przyczyniając się do bardziej wydajnego i usprawnionego przepływu pracy w przypadku różnych zadań i operacji.
Część 2. Jak zamontować ISO w systemie Windows
Jak zamontować ISO Windows 10? Montowanie obrazu ISO w systemie Windows wymaga użycia wbudowanych narzędzi do utworzenia wirtualnego dysku, który emuluje obecność dysku fizycznego. System Windows zapewnia natywne funkcje montażu ISO, upraszczając użytkownikom proces uzyskiwania dostępu do plików ISO i korzystania z nich bez dodatkowego oprogramowania.
Pierwsza metoda: Windows PowerShell
Za pomocą programu Windows PowerShell można zamontować plik ISO za pomocą poleceń. Ta metoda, odpowiednia dla osób znających się na obsłudze wiersza poleceń, zapewnia zaawansowaną kontrolę. Używając PowerShell z uprawnieniami administracyjnymi, montowanie ISO staje się szybkim i wydajnym procesem, umożliwiającym bezpośredni dostęp do zawartości ISO za pomocą poleceń. Dowiedz się, jak działa mocowanie ISO w Powershell, wykonując poniższe kroki.
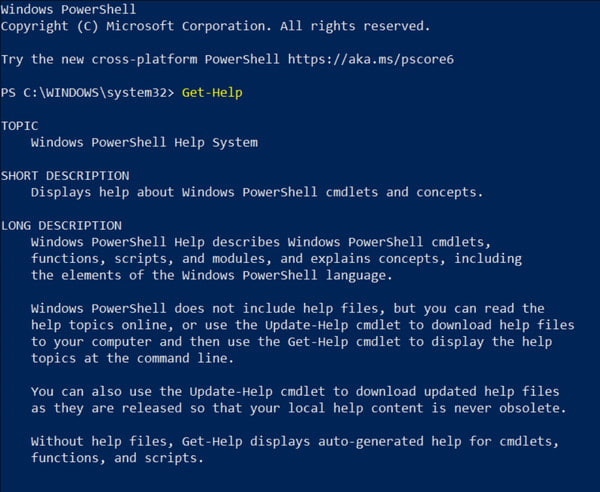
Krok 1Otwórz PowerShell z uprawnieniami administracyjnymi. Aby to zrobić, wyszukaj PowerShell w pliku Start menu, kliknij prawym przyciskiem myszy i wybierz Uruchom jako administrator.
Krok 2Użyj Mount-DiskImage Commandlet, po którym następuje ścieżka do pliku ISO. Na przykład, Mount-DiskImage -ImagePath "C:\Ścieżka\Do\Twojego\ISO\plik.iso".
Druga metoda: Eksplorator plików
Używając Eksploratora plików jako modułu montującego ISO, możesz płynnie zamontować plik ISO jako dysk wirtualny. Ta prosta metoda pozwala na szybki dostęp do zawartości ISO bez dodatkowego oprogramowania. Kilka kliknięć tworzy wirtualny dysk, dzięki czemu przeglądanie plików i folderów ISO jest łatwe.
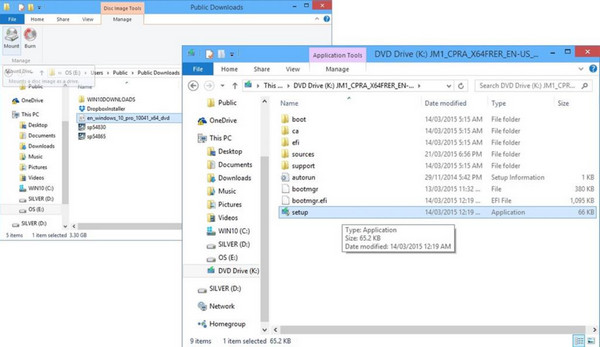
Krok 1Otwórz Eksplorator plików lub Eksplorator Windows.
Krok 2Znajdź plik ISO, który chcesz zamontować, i kliknij go prawym przyciskiem myszy.
Krok 3Wybierz wierzchowiec z menu kontekstowego, a zawartość ISO będzie dostępna na nowo utworzonym dysku wirtualnym.
Część 3. Jak zamontować ISO na komputerze Mac
W systemie Mac montaż obrazu ISO można wykonać za pomocą aplikacji Disk Utility lub narzędzi wiersza poleceń. Proces ten polega na utworzeniu dysku wirtualnego z pliku ISO, umożliwiając użytkownikom dostęp do jego zawartości, podobnie jak włożenie dysku fizycznego do systemu.
Pierwsza metoda: Użyj Narzędzia dyskowego
Narzędzie dyskowe na komputerze Mac umożliwia łatwe montowanie zawartości ISO jako dysku wirtualnego. Ta metoda graficzna zapewnia podejście przyjazne dla użytkownika, umożliwiając szybki dostęp do zawartości ISO bez konieczności stosowania dodatkowego oprogramowania.
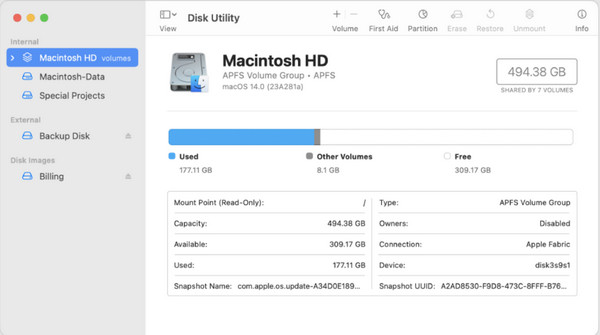
Krok 1Otwórz Konsultacje, Wybierz Użytkowe i otwarty Narzędzie dyskowe.
Krok 2Kliknij na filet w menu i wybierz Otwórz obraz dysku.
Krok 3Znajdź i wybierz plik ISO do zamontowania i kliknij Otwarte do montażu ISO.
Druga metoda: użyj terminala lub wiersza poleceń
Terminal dla komputerów Mac oferuje metodę montowania pliku ISO za pomocą polecenia hdiutil dla użytkowników znających się na operacjach z wiersza poleceń. Chociaż to podejście wymaga pewnej znajomości wiersza poleceń, zapewnia bezpośredni sposób zamontowania pliku ISO.
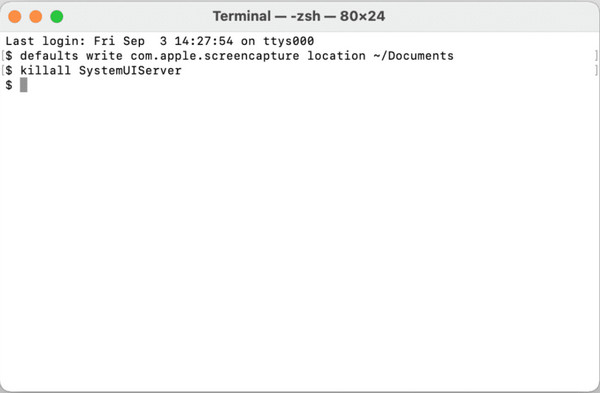
Krok 1Otwarte terminal , przechodząc do Konsultacje, następnie Użytkowe.
Krok 2Użyj HDiutil polecenie zamontowania obrazu ISO i skopiowania ścieżki obrazu ISO. Na przykład, hdiutil zamontuj /ścieżka/do/twojego/iso/pliku.iso.
Część 4. Jak zamontować ISO w systemie Linux
Jak zamontować ISO w systemie Linux? W dystrybucjach Linuksa montowanie ISO wymaga operacji z wiersza poleceń lub wykorzystania natywnych możliwości menedżera plików. Linux oferuje elastyczność, umożliwiając użytkownikom montowanie plików ISO bezpośrednio w katalogu lub punkcie montowania, zapewniając dostęp do zawartości pliku.
Pierwsza metoda: użyj terminala lub wiersza poleceń
Terminal lub interfejs wiersza poleceń w systemie Linux zapewnia bezpośrednią i wydajną metodę montowania pliku ISO. Oferuje precyzyjną kontrolę i elastyczność, umożliwiając użytkownikom wydajne montowanie plików ISO za pomocą operacji z wiersza poleceń.
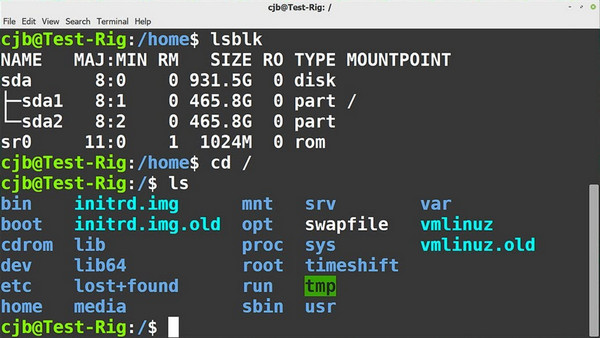
Krok 1Otwórz terminal w systemie Linux.
Krok 2Utwórz katalog jako punkt podłączenia: sudo mkdir /mnt/iso.
Krok 3Zamontuj plik ISO w utworzonym katalogu: sudo mount -o pętla /ścieżka/do/twojego/iso/pliku.iso /mnt/iso.
Druga metoda Użyj Menedżera plików
Menedżerowie plików w systemie Linux oferują graficzny sposób interakcji z plikami i katalogami. Ta przyjazna dla użytkownika metoda zapewnia intuicyjny sposób montowania plików ISO bez znajomości wiersza poleceń.
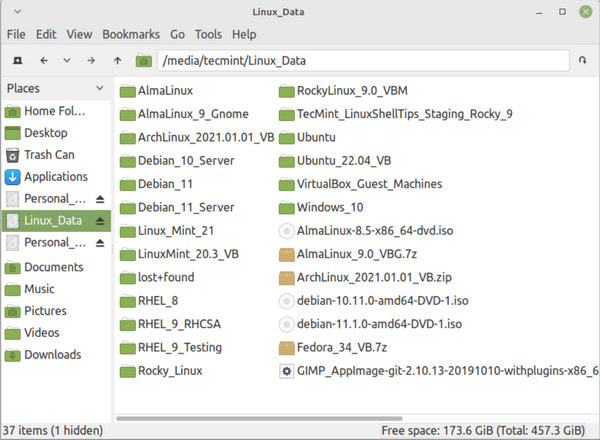
Krok 1Otwórz Menedżera plików i przejdź do katalogu, w którym znajduje się plik ISO.
Krok 2Kliknij plik prawym przyciskiem myszy i wybierz opcję Otwórz za pomocą innej aplikacji lub Zamontuj, aby uzyskać dostęp do zawartości.
Premia: najlepsza nagrywarka i kloner ISO, której będziesz potrzebować, aby utworzyć kopię lub kopię zapasową
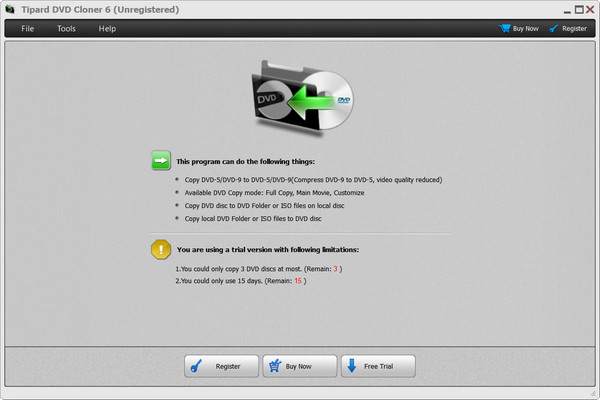
Tipard DVD Cloner to najlepsze oprogramowanie znane z wydajnych możliwości nagrywania i klonowania DVD. Wyróżnia się zapewnieniem wszechstronnych trybów kopiowania dostosowanych do różnych preferencji użytkownika. Dzięki tej aplikacji możesz zmaksymalizować moc trzech trybów kopiowania: Pełna kopia, Główny film i Tryb Dostosuj. Tryb pełnej kopii zapewnia wierne odwzorowanie całej zawartości płyty DVD; brakuje w nim opcji wyboru tytułów, ścieżek audio i napisów. Alternatywnie tryb filmu głównego koncentruje się na kopiowaniu filmu głównego bez zbędnych tytułów, ale nie oferuje wyboru ścieżki dźwiękowej ani napisów. Jednak wyróżniającą się funkcją jest tryb Dostosuj. Oferuje użytkownikom pełną kontrolę, umożliwiając selektywny wybór tytułów, ścieżek audio i napisów, co czyni go idealnym wyborem do dostosowanych potrzeb kopiowania i nagrywania DVD.
Część 5. Często zadawane pytania dotyczące mocowania ISO
Jak zamontować plik ISO na Steam Deck?
Aby zamontować obraz ISO na swoim Steamie, otwórz Daemon Tools, wybierz plik ISO i zdecyduj się go zamontować, tworząc wirtualny dysk rozpoznany w urządzeniu jako dysk fizyczny.
Nie mogę znaleźć opcji Zamontuj ISO w systemie Windows 11; co powinienem zrobić?
W systemie Windows 11 opcja Montowania plików ISO może nie być bezpośrednio widoczna w menu kontekstowym. Jednak nadal możesz montować pliki ISO, klikając dwukrotnie plik i korzystając z wbudowanych narzędzi, takich jak Eksplorator plików.
Czy mogę zamontować plik ISO na dysku USB?
Możesz zamontować plik ISO na dysku USB za pomocą specjalnego oprogramowania przeznaczonego do tego celu. Narzędzia takie jak Rufus lub Win32 Disk Imager umożliwiają tworzenie rozruchowych dysków USB z plików ISO, skutecznie montując obraz ISO na dysku USB w celu instalacji lub dostępu do danych.
Czy mogę nagrać plik ISO na dysk fizyczny po jego zamontowaniu?
Po zamontowaniu pliku ISO i uzyskaniu dostępu do jego zawartości można użyć specjalnego oprogramowania do nagrania zawartości na dysku fizycznym. Proces ten umożliwia utworzenie nowej płyty w oparciu o dane z zamontowanego ISO.
Gdzie mogę odtwarzać pliki ISO w systemie Windows i Mac?
Systemy Windows i Mac nie obsługują natywnie odtwarzania plików ISO, co oznacza, że wbudowany odtwarzacz multimedialny danego systemu operacyjnego nie może ich odtworzyć. Dlatego będziesz musiał poszukać najlepszy odtwarzacz ISO na Windows i Mac do oglądania i otwierania zawartości, a jednym z najlepszych jest odtwarzacz Blu-ray Tipard.
Wnioski
Jak zamontować ISO Windows 11? Postępuj zgodnie z samouczkiem, który dodaliśmy do tego artykułu, a będziesz mógł zobaczyć, co znajduje się w pliku ISO; niezależnie od tego, czy używasz komputera Mac, czy Linuksa, nie będzie problemu, ponieważ tutaj znajduje się samouczek. Jeśli chcesz przeczytać więcej powiązanych artykułów na ten temat, kliknij artykuły, które przygotowaliśmy poniżej.







