Jak korzystać z wirtualnego napędu do montażu pliku ISO

Napęd wirtualny, zwany także dyskiem wirtualnym lub emulatorem dysku, to nieistniejący dysk, który fizycznie nie istnieje w komputerze. Ale emulator dysku jest niezbędnym narzędziem dla wielu ludzi. Na przykład otrzymujesz obraz dysku z popularną grą wideo. pozwala grać w grę bez nagrywania obrazu na płytę. Ponadto wielu entuzjastów filmów tworzy kopie zapasowe swoich filmów DVD jako obraz ISO, który nie jest formatem do odtworzenia. Umożliwia także oglądanie filmów bez płyt. Wiele osób woli używać emulatora dysku bardziej niż dysku fizycznego, ponieważ obraz dysku i dysk wirtualny mają lepszą wydajność. Działają szybciej niż napędy optyczne i są w stanie ominąć proces rozpędzania się, który jest niezbędny dla napędu optycznego. Co więcej, może chronić DVD i inne dyski. Dzięki napędowi wirtualnemu można używać obrazu dysku jako prawdziwego dysku bez uszkodzenia oryginalnego. Możesz ustawić dziesiątki oddzielnych plików z jednego pliku obrazu. Biorąc pod uwagę, że jest to tak ważne, porozmawiamy o tym, jak go używać do montowania obrazów dysków w tym poście.
Część 1. Utwórz obraz dysku dla Virtual Drive
Dzisiaj ludzie prawie mogli pobrać wszystko z Internetu. Jeśli potrzebujesz gry wideo lub systemu operacyjnego, możesz łatwo pobrać swoje zdjęcia z dysku online. Ale jeśli masz już fizyczny dysk, możesz stworzyć własny obraz płyty. Zalecamy użycie Tipard DVD Cloner, ponieważ jest to jeden z najbardziej stabilnych twórców ISO na rynku.
Jak utworzyć obraz płyty przy pomocy Tipard DVD Cloner
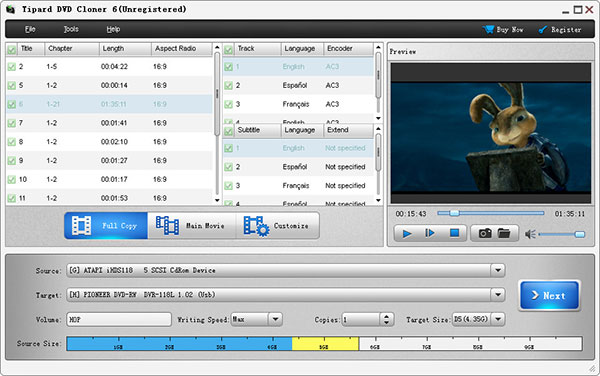
Pobierz odpowiednią wersję programu DVD Cloner z jego oficjalnej strony internetowej i postępuj zgodnie z instrukcjami wyświetlanymi na ekranie, aby zainstalować ją na komputerze. Włóż płytę, której kopię chcesz utworzyć, do napędu optycznego komputera i uruchom program DVD Cloner.
Przejdź do menu Plik i wybierz opcję Załaduj DVD, aby załadować całą płytę DVD. Po załadowaniu płyty DVD można najpierw wyświetlić podgląd plików i filmów. Następnie zlokalizuj dolny obszar interfejsu i naciśnij Pełna kopia przycisk.
Wybierz swój napęd DVD z Źródło rozwijana lista i Obraz ISO z cel Lista rozwijana. Kliknij na Następna przycisk, aby kontynuować.
Tutaj możesz wybrać lokalizację, aby zapisać obraz dysku, klikając przycisk z trzypunktowy ikona w Po spaleniu
Na koniec kliknij przycisk Start , aby rozpocząć tworzenie obrazu dysku dla dysku wirtualnego.
Po kilku minutach można uzyskać plik obrazu ISO zapisany w lokalizacji ustawionej w kroku 4.
Część 2. Jak zamontować obraz dysku w systemie Windows 7
Windows 7 i wczesne wersje nie mają wbudowanej pojemności dysku wirtualnego, więc musisz użyć narzędzia innej firmy do montażu obrazów dysków, takich jak DVDFab Virtual Drive.
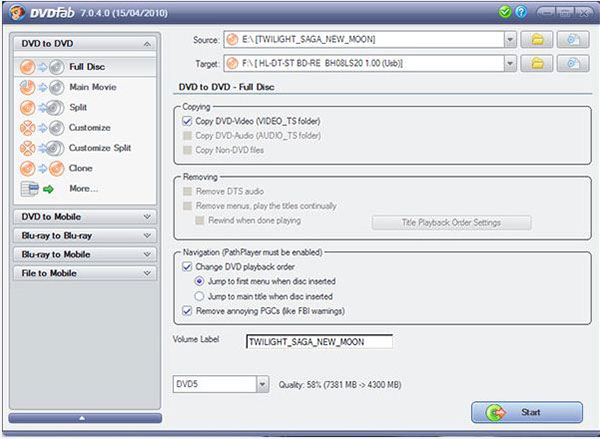
Kliknij plik obrazu dysku prawym przyciskiem myszy i wybierz wierzchowiec opcja.
Jeśli już zainstalowałeś oprogramowanie w swoim Windows 7, pojawi się on na dostępnej wirtualnej liście dysków. Naciśnij DVDFab Virtual Drive, aby zamontować obraz płyty.
Następnie można użyć obrazu dysku jako dysku fizycznego, chociaż w napędzie optycznym nie ma dysku fizycznego.
Część 3. Jak korzystać z dysku wirtualnego w systemie Windows 8 / Window 10
Windows 8 i późniejsze wersje obsługują montowanie ISO natywnie, więc nie musisz pobierać i instalować żadnego oprogramowania na swoim komputerze.
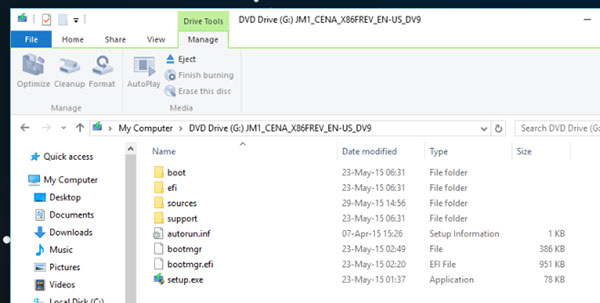
Kliknij prawym przyciskiem plik obrazu ISO i wybierz Windows Explorer z Otwórz za pomocą lista.
Następnie obraz dysku zostanie wyświetlony jako dysk na dysku wirtualnym. Jeśli jest to film DVD, możesz go odtworzyć w dowolnym odtwarzaczu multimedialnym obsługującym DVD.
Gdy chcesz odmontować obraz dysku, kliknij prawym przyciskiem myszy napęd wirtualny, w którym jest zamontowany obraz dysku, i wybierz Wyrzucać aby odmontować obraz płyty.
Część 4. Jak zamontować ISO na wirtualnym dysku na Macu
Apple ma zintegrowany wirtualny dysk Mac w systemie operacyjnym, dzięki czemu można utworzyć wirtualny napęd bezpośrednio na obrazie ISO.
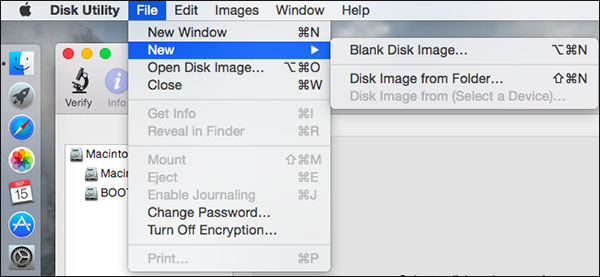
Zlokalizuj folder zawierający plik obrazu ISO i zamontuj plik ISO, klikając dwukrotnie. Jeśli jest pomyślnie zamontowany, obraz dysku można znaleźć na pulpicie, podobnie jak włożoną płytę DVD.
Jeśli podwójne kliknięcie nie powiedzie się, możesz przejść do Narzędzia dyskowego. Wybierz Otwórz obraz dysku w menu Plik i wybierz plik ISO, który chcesz zamontować. Następnie zostanie zamontowany na twoim pulpicie. Narzędzie dyskowe działa w przypadku większości formatów obrazów płyt, w tym ISO, DMG i IMG.
Część 5. Jak zrobić wirtualny dysk pod Linuksem
Linux jest specjalnym systemem operacyjnym; ale jako Mac OS X, Linux jest w stanie natywnie zamieniać obraz ISO na napęd wirtualny.
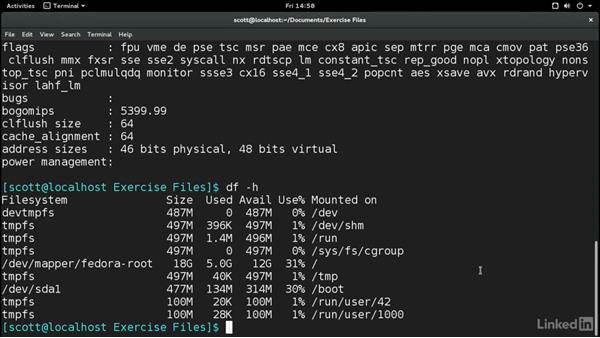
- 1. Przełącz się na użytkownika root za pomocą następującego polecenia, jeśli nie logujesz się jako użytkownik root: $ su -
- 2. Wpisz poniższą komendę, aby utworzyć katalog do zamontowania dysku ISO: # mkdir -p / mnt /.
Możesz zastąpić dysk w linii poleceń z dowolną nazwą folderu. - 3. Zamontuj plik obrazu za pomocą wiersza poleceń: # mount -o loop [sample] .iso / mnt / disk /
zastąpić [próba] z nazwą pliku i dysk z nazwą folderu dostosowaną w kroku 2. - 4. Następnie plik obrazu został zamontowany i można uzyskać do niego dostęp jako dysku fizycznego.
Wnioski
Dysk wirtualny ma wiele zalet, więc gracze, entuzjaści filmów i inni ludzie wolą napęd optyczny i fizyczny dysk. W tym artykule udostępniliśmy podstawowe metody montowania obrazów ISO na wirtualnym dysku na różnych platformach. Windows 7 i wcześniejsze wersje nie mają tych funkcji, ale dostępnych jest wiele narzędzi stron trzecich. Systemy Windows 8 / 8.1, 10 i Mac OS X, Linux osadziły wirtualny sterownik natywnie, więc możesz zamontować plik ISO bezpośrednio przez wbudowany. Jeśli chcesz zamontować plik ISO na dysku wirtualnym, najpierw musisz utworzyć plik ISO. Zalecamy użycie Tipard DVD Cloner, aby wyodrębnić obraz z płyty, ponieważ ta aplikacja może tworzyć wysokiej jakości pliki ISO.







