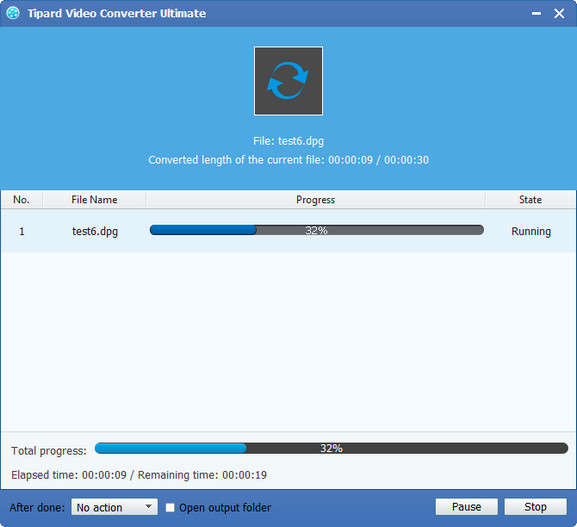Jak korzystać z Tipard DPG Converter
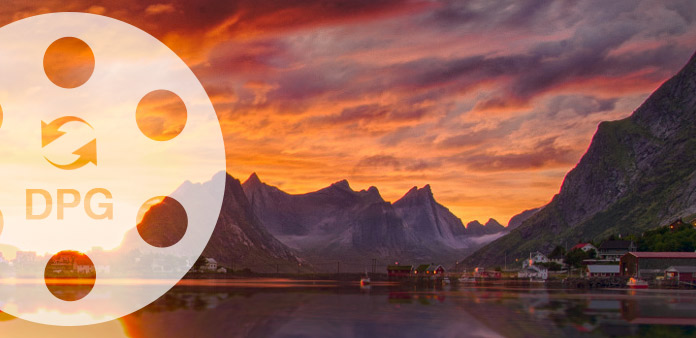
Tipard DPG Converter to wszechstronny konwerter wideo, który potrafi konwertować formaty 3GP, AVI, FLV, M4V, MKV, MP4, MPEG, RM, RMVB, SWF, VOB, WMV i inne popularne formaty wideo do formatu kompatybilnego z NDS - format DPG, a następnie fani NDS mogą cieszyć się różnymi filmami na swoich odtwarzaczach NDS zawsze i wszędzie.
Darmowe pobieranie Tipard DPG Converter dla Win i Mac.
Kroki prowadzące
Zainstaluj Tipard Video Converter Ultimate
Pobierz i zainstaluj Tipard Video Converter Ultimate, a następnie kliknij dwukrotnie oprogramowanie, aby otworzyć główny interfejs.

Załaduj dowolny plik wideo
Załaduj plik wideo, który chcesz przekonwertować, klikając opcję "Dodaj wideo" w menu "Plik". Możesz też kliknąć przycisk "Plus" w głównym interfejsie.
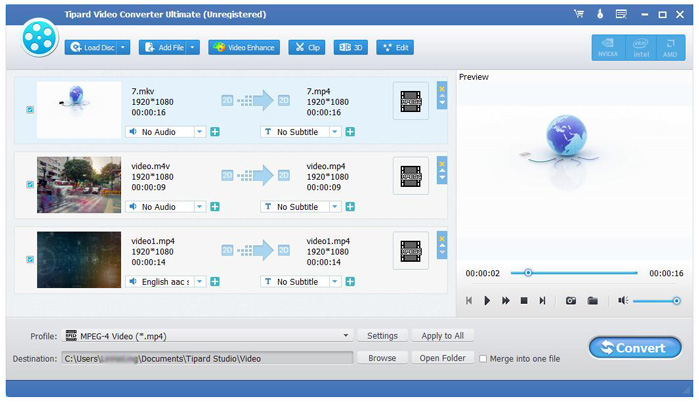
Edytuj dowolny plik wideo, jak chcesz
1. Dostosuj wyjściowy efekt wideo
Kliknij „Edytuj” w początkowym interfejsie i wybierz polecenie „Efekt” po wyświetleniu menu kontekstowego, aby otworzyć okno Efekt.
Możesz swobodnie przeciągać paski przewijania efektu jasności, kontrastu, nasycenia, odcienia i objętości 5, aby wybrać idealny efekt wideo, który najbardziej Ci się podoba.

2. Klipuj dowolny film
Kliknij „Klip” w początkowym interfejsie, aby otworzyć okno klipu, zapewnia dwie metody przycinania długości wideo.
Metoda 1: Wprowadź godzinę rozpoczęcia w polu "Czas rozpoczęcia", a następnie wprowadź czas zakończenia w polu "Czas zakończenia" i kliknij OK.
Metoda 2: Przeciągnij paski nożyczek pod oknem podglądu, gdy chcesz przyciąć, a następnie czas będzie wyświetlany w polu Czas rozpoczęcia i Czas zakończenia dla odniesienia.
Po ustawieniu czasu przycinania długość przechwyconego klipu zostanie pokazana w polu Wybierz długość w celach informacyjnych.

3. Przycinaj dowolny film
Kliknij „Edytuj” w początkowym interfejsie i wybierz polecenie „Przytnij” po wyświetleniu menu kontekstowego, aby otworzyć okno Przytnij. Tipard DPG Converter umożliwia usunięcie czarnych krawędzi wokół filmu wideo i dostosowanie rozmiaru regionu odtwarzania wideo.
Dostępne są trzy metody przycinania wideo:
Metoda 1:Wybierz współczynnik kształtu wyjściowego z rozwijanej listy "Tryb powiększenia" odpowiednio do potrzeb.
Dostępne są cztery opcje: Pełny ekran, Zachowaj oryginał, 16: 9 i 4: 3.
Metoda 2: Przytnij, dostosowując ramkę przycinania
Ramka kadru to żółta linia wokół filmu wideo. Na ramce z uprawą znajduje się osiem małych pól dopasowania. Każde pole dopasowania pozwala przyciąć film wideo z innej pozycji. Aby przyciąć film wideo, wystarczy przesunąć kursor myszy do pola dopasowania i przeciągnąć ramkę przycinania.
Metoda 3: Przytnij, ustawiając wartości przycięcia
Istnieją cztery wartości przycinania w prawej dolnej części okna Przytnij: Góra, Dół, Lewo i Prawo. Możesz ustawić każdą wartość, aby przyciąć film wideo, a ramka przycięcia zostanie odpowiednio przesunięta.
Uwaga: Po przycięciu wideo i ustawieniu trybu powiększenia, wynik można wyświetlić w oknie podglądu głównego interfejsu programu.
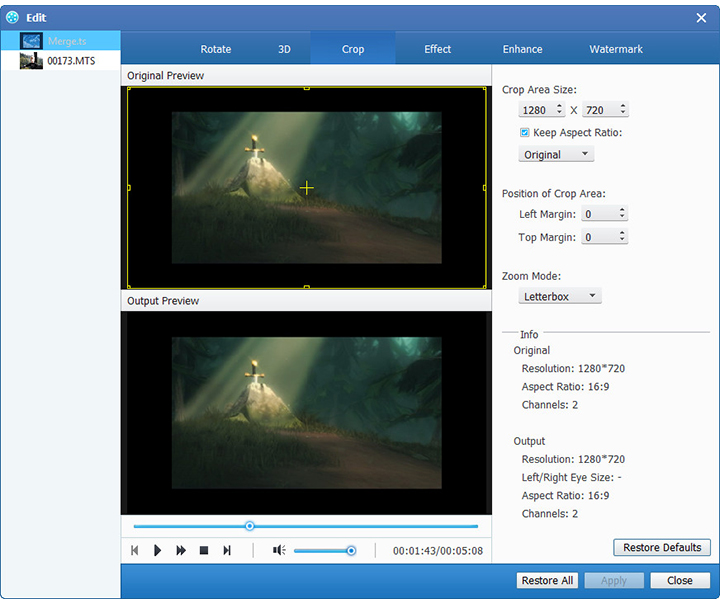
4. Dodaj tekst lub znak wodny obrazu
Kliknij „Efekt” w początkowym interfejsie i wybierz polecenie „Znak wodny” po wyświetleniu menu kontekstowego, aby otworzyć okno Znak wodny.
Zaznacz pole wyboru "Włącz znak wodny", a następnie kliknij przycisk radiowy "Tekst" lub "Obraz", aby dodać tekst lub znak wodny do dowolnego wideo, jak chcesz.
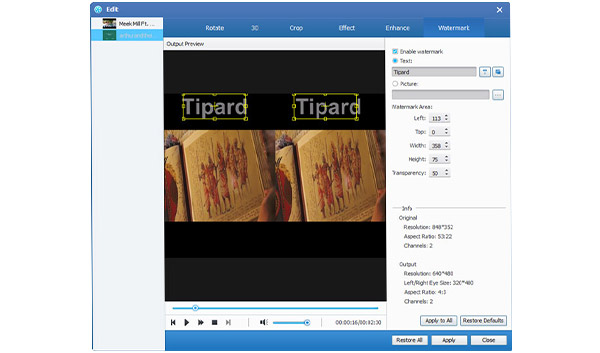
Wybierz wyjściowy format DPG
Wybierz format wyjściowy DPG dla filmu z kolumny „Profil” i ustaw folder docelowy. Możesz także wybrać preferowaną ścieżkę dźwiękową i napisy do swojego filmu.

Ten konwerter DPG zapewnia szczegółowe ustawienia wideo i audio, które można dostosować, takie jak koder wideo, liczba klatek na sekundę, rozdzielczość, szybkość transmisji i koder audio, kanały, szybkość transmisji, częstotliwość próbkowania itp. Co więcej, możesz wprowadzić własne parametry. Dobrze dostosowany profil można zapisać jako „zdefiniowany przez użytkownika” do późniejszego wykorzystania.
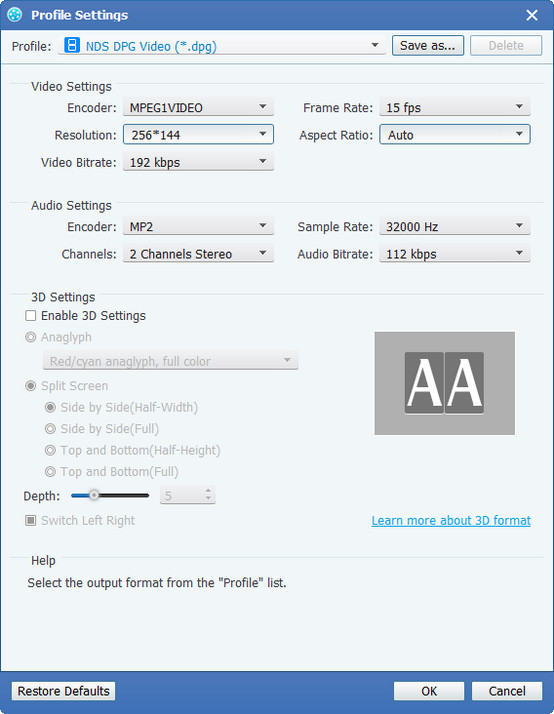
Scal wiele plików wideo na jeden
Załaduj więcej niż jeden plik wideo, który ma zostać scalony, a następnie zaznacz pole „Połącz w jeden plik”, będzie to plik po konwersji.

Przechwytuj ulubione zdjęcia podczas podglądu
Gdy zobaczysz wspaniały obraz, po prostu kliknij  w oknie podglądu, a następnie kliknij
w oknie podglądu, a następnie kliknij  , aby otworzyć folder i znaleźć przechwycone zdjęcie.
, aby otworzyć folder i znaleźć przechwycone zdjęcie.
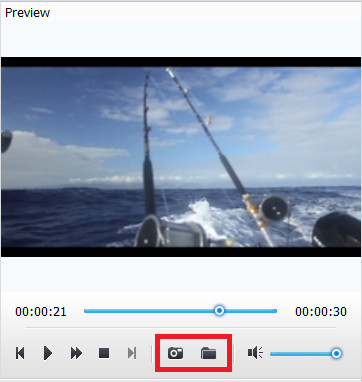
Rozpocznij konwersję
Kliknij przycisk „Konwertuj” obraz, aby rozpocząć konwersję dowolnego pliku wideo do formatu DPG.