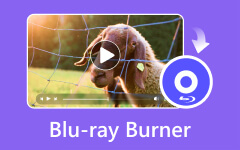Jak nagrać Blu-ray za pomocą ImgBurn, wykonując szczegółowe kroki
Rzadkość spalania wiedzy o sprzęcie i oprogramowaniu postępuje coraz bardziej. Właśnie dlatego napisaliśmy ten artykuł, aby zachować i przekazać wiedzę, która przez wielu jest prawie zapomniana lub nieznana. Oprogramowanie takie jak ImgBurn umożliwia bezproblemowy odczyt i zapis na dysku. W tym artykule omówiona zostanie również alternatywna aplikacja dla ImgBurn. Aby dowiedzieć się jak to zrobić nagraj Blu-ray w ImgBurn, wykonaj poniższe kroki.
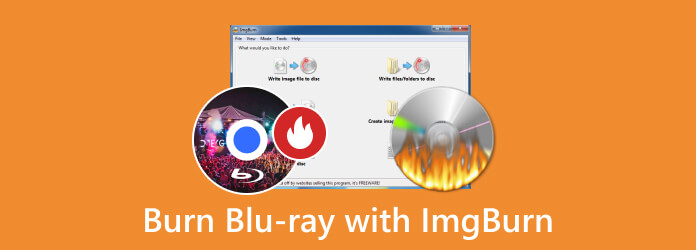
Część 1. 4 kroki do nagrania Blu-ray za pomocą ImgBurn
ImgBurn to popularne oprogramowanie, które można pobrać bezpłatnie w systemie Windows. Jest powszechnie znany ze swojej możliwości nagrywania Blu-ray lub dysków. Posiada prosty interfejs, z którego każdy użytkownik może korzystać i dostosowywać się. ImgBurn obsługuje także szeroką gamę dysków optycznych, dzięki czemu jest wygodnym i pomocnym narzędziem, które użytkownicy mogą mieć w swoim ekwipunku. Dowiedz się, jak korzystać z aplikacji, wykonując poniższe czynności.
Krok 1Aby pobrać aplikację, wejdź na oficjalną stronę aplikacji w przeglądarce i pobierz stamtąd plik. Po pobraniu zainstaluj aplikację. Uruchom aplikację po jej zainstalowaniu. Wystarczy kliknąć skrót aplikacji na pulpicie.
Krok 2Po otwarciu aplikacji wybierz proces, który chcesz wykonać. W takim przypadku klikniemy Zapisz plik obrazu na dyskach. Po wybraniu żądanego procesu otworzy się kolejne okno.
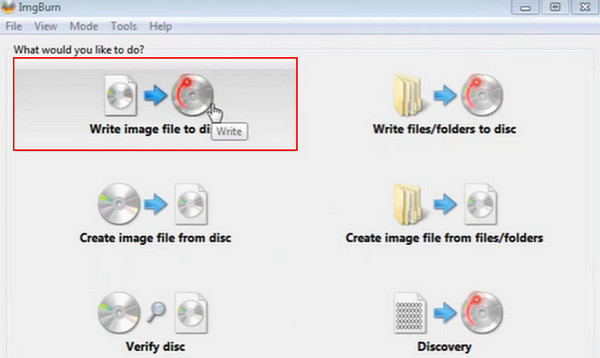
Krok 3Po wybraniu procesu zaimportujesz plik. Po prostu wybierz plik ISO, który chcesz nagrać na płytę. Poruszaj się po folderze dokumentów i wybierz go.
Krok 4Możesz teraz nagrać plik na dysk. Wystarczy kliknąć na Zapisz na dysk przycisk zaznaczony na zdjęciu poniżej.
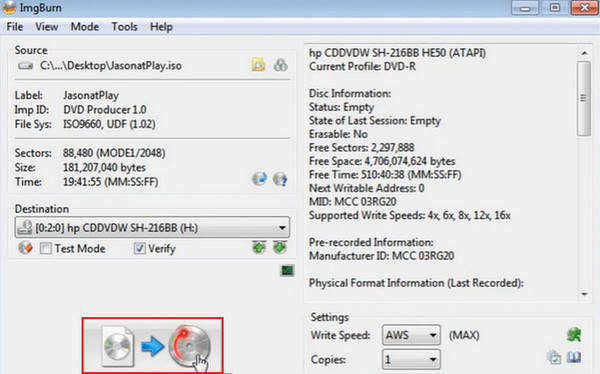
Część 2. Wskazówki dotyczące nagrywania Blu-ray za pomocą ImgBurn
1. Używaj wysokiej jakości płyt Blu-ray
Inwestycja w płyty dobrej jakości jest mniej podatna na błędy i degradację. Kupuj wysokiej jakości dyski od zaufanych i renomowanych producentów.
2. Sprawdź zgodność dysków
Upewnij się, że płyta, której będziesz używać, jest kompatybilna z dostępnym napędem DVD. Jeśli nie, możesz napotkać pewne problemy ze zgodnością.
3. Wykonaj wypalanie próbne
Przed nagraniem dużej ilości danych rozważ najpierw wypalenie małej ilości danych, aby sprawdzić, czy któryś z dysków nie jest uszkodzony. Robienie tego za każdym razem, gdy nagrywasz dużą ilość danych, może uchronić Cię przed wieloma stresami i trudnościami.
4. Unikaj płyt wielosesyjnych
Chociaż ImgBurn obsługuje nagrywanie wielosesyjne, nagrywanie płyt jedna po drugiej może znacznie zmniejszyć liczbę błędów. Jeśli jednak nie masz czasu czekać, ostrożnie wykonuj wypalania wielosesyjne.
5. Aktualizuj ImgBurn
Regularnie sprawdzaj aktualizacje na oficjalnej stronie, ponieważ mogą one zawierać aktualizacje, które mogą mieć kluczowe znaczenie dla nagrywania dokumentów.
Część 3. Alternatywna aplikacja do nagrywania Blu-ray
Tipard Blu-ray Creator to aplikacja do pobrania dostępna dla systemu Windows. Ta aplikacja jest wyposażona w zaawansowane narzędzia umożliwiające użytkownikom dostęp do plików DVD i nagrywanie plików na dyski. Stworzony z prostym i intuicyjnym interfejsem użytkownika, zapewniającym lepszą i płynniejszą obsługę. Obsługuje szeroką gamę typów dysków, dzięki czemu jest użytecznym i niezawodnym narzędziem, które możesz mieć w swojej kolekcji oprogramowania. Jeśli masz już zainstalowaną aplikację, tutaj znajduje się pełny samouczek dotyczący korzystania z aplikacji. Postępuj zgodnie z podanymi instrukcjami.
Krok 1Zainstaluj i uruchom aplikację
Pierwszym krokiem, który musisz wykonać, jest pobranie aplikacji. W tym celu należy kliknąć na przycisk podany poniżej. Po zakończeniu instalacji kliknij skrót znajdujący się na pulpicie.
Krok 2Importować plik
Po uruchomieniu aplikacji możesz przystąpić do dodawania pliku, który chcesz nagrać na swoją płytę. Kliknij Dodaj pliki w lewym górnym rogu okna aplikacji. W ten sposób otworzy się kolejne okno, w którym możesz wyszukać plik, który chcesz zaimportować.
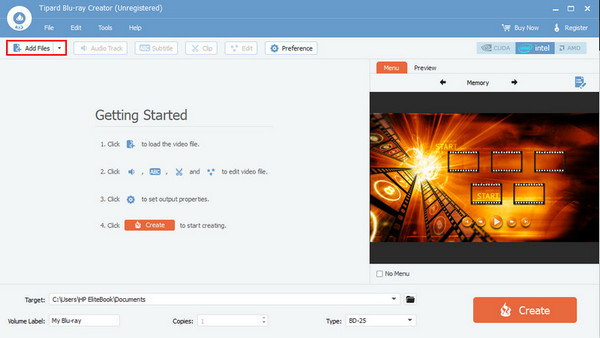
Krok 3Edycja pliku
Po dodaniu pliku możesz kliknąć przycisk Ścieżka dźwiękowa, Podtytuł, Spinacze, Edytuj, Preferencja guziki. Edytuj swoje pliki i spraw, aby były bardziej atrakcyjne wizualnie podczas oglądania.
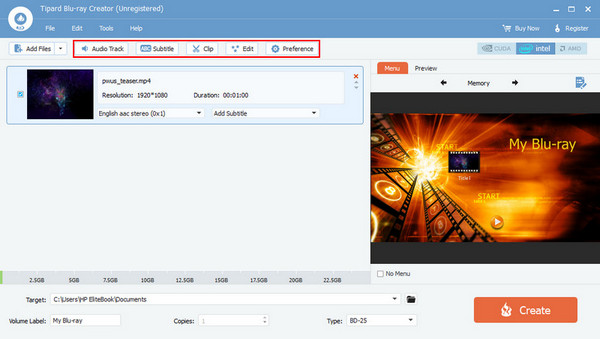
Krok 4Nagraj plik na dysk
Po edycji możesz teraz nagrać plik na dysk. Wystarczy kliknąć Stwórz przycisk. Twój plik zostanie automatycznie zapisany na dysku.
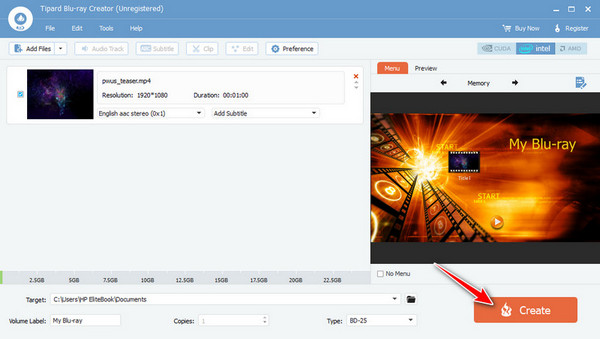
Rozszerzone czytanie:
Sposoby nagrywania ISO na Blu-ray w systemie Windows i Mac
Recenzja BurnAware: funkcje BurnAware do nagrywania płyt
Część 4. Często zadawane pytania dotyczące nagrywania Blu-ray za pomocą ImgBurn
Jak długo wytrzymuje nagrany Blu-ray?
Trwałość płyt zależy od wielu czynników, takich jak jakość płyt, warunki przechowywania i proces nagrywania. Jeśli są one odpowiednio konserwowane, dyski powinny wystarczyć długo.
Dlaczego nie mogę odtworzyć nagranego Blu-ray z ImgBurn?
Załóżmy, że nie możesz odtworzyć nagranego Blu-ray z ImgBurn. Najbardziej prawdopodobną przyczyną jest brak oczyszczenia dysku przed włożeniem go do sterownika DVD lub przestarzały program ImgBurner. Jeśli nadal potrzebujesz pomocy w odtwarzaniu, rozważ ponowne wykonanie procesu nagrywania.
Czy ImgBurn może wsadowo konwertować pliki multimedialne na dyski Blu-ray?
Nie. ImgBurn jest przeznaczony przede wszystkim do nagrywania, a nie do wsadowej konwersji multimediów. Jeśli chcesz przeprowadzić konwersję wsadową, możesz wybrać inne aplikacje z takimi możliwościami.
Czy ImgBurn może zweryfikować nagraną płytę?
Tak, ImgBurn ma już wbudowaną funkcję weryfikacji. Po nagraniu możesz sprawdzić, czy Twoje dane zostały poprawnie zapisane.
Co powinienem zrobić, jeśli ImgBurn pokazuje błędy podczas nagrywania?
Aby uzyskać szczegółowe informacje, sprawdź komunikat o błędzie w dzienniku ImgBurn. Typowymi problemami są nieprawidłowe działanie nagrywarek, nieprawidłowe ustawienia lub niezgodne nośniki.
Wnioski
Nagrywanie pliku na dysk było wówczas wygodnym procesem, ponieważ umożliwiało tworzenie kopii plików na dyskach za pomocą ImgBurn. Nasza rada dla osób, które dopiero zaczynają nagrywać płyty, to skorzystanie z narzędzia Tipard Blu-ray Creator w celu ułatwienia procesu nagrywania, ale jeśli chcesz spróbować w stary sposób, użyj ImgBurn do nagrywania Blu-ray.