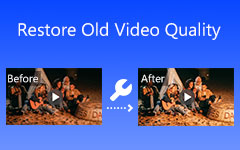Najlepsze recenzje konwerterów rozdzielczości wideo (online/offline)
Chcesz zamienić swoje wideo i filmy w doskonałą i wyższą rozdzielczość? Lub, w niektórych przypadkach, niektóre urządzenia i platformy obsługują określoną jakość. W rezultacie może być konieczne przekonwertowanie plików wideo do określonej rozdzielczości wideo, która jest zgodna z systemem operacyjnym lub urządzeniem. Jeśli to jest Twoje zmartwienie, nie martw się, ponieważ ta recenzja artykułu oferuje najbardziej godne zaufania konwerter rozdzielczości wideo, Tipard Konwerter wideo Ultimate. Tak, masz rację; to oprogramowanie z pewnością może przekonwertować ulubione pliki wideo i filmy na wyższą jakość, zapewniając przyjemniejsze wrażenia podczas oglądania.
Dobrą wiadomością jest to, że może również konwertować filmy do wyższej rozdzielczości na niższą, dzięki czemu można je oglądać na różnych urządzeniach i platformach. W przypadku dodatkowych celów, takich jak rozwiązywanie problemów, w tym poście znajdziesz również instrukcje dotyczące wydajnego korzystania z niego. W rezultacie możesz modyfikować rozdzielczość wideo do swoich potrzeb.
Ponadto, jeśli chcesz przekonwertować rozdzielczość wideo przez Internet, ta recenzja artykułu zaoferuje trzy opcje. W rezultacie dostarczy Ci dalszych informacji na temat konwersji rozdzielczości wideo online. Proszę czytaj dalej, aby lepiej zrozumieć.
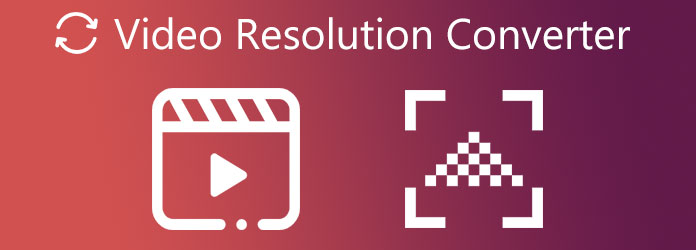
Część 1. Najlepsze oprogramowanie do konwersji rozdzielczości wideo
Tipard Video Converter Ultimate to godny zaufania konwerter wideo dostępny do bezpłatnego pobrania dla systemów Windows i Mac. Jako nic więcej niż wynik, możesz go używać za darmo. Ponieważ obsługuje ponad 1000 typów plików wideo i audio, których nie obsługują inne aplikacje, to oprogramowanie może konwertować pliki wideo na wiele formatów plików. Ponadto obsługuje filmy 8K/4K/HD, umożliwiając konwersję filmów i filmów z wyższej jakości na niższą rozdzielczość lub odwrotnie. I załóżmy, że lubisz oprogramowanie, które konwertuje pliki bez poświęcania dużo czasu. W takim przypadku Tipard Video Converter Ultimate jest tym, czego potrzebujesz. Czemu? Ponieważ może konwertować pliki wideo i rozdzielczości wideo z szybkością 60X szybciej bez obniżania jakości.
Możesz również sprawdzić jego podstawowe cechy poniżej w celu dalszej oceny. Następnie przeprowadzimy Cię przez procedury niezbędne do pomyślnej konwersji rozdzielczości wideo za pomocą tego programu.
Główne cechy Tipard Video Converter Ultimate
- 1. Posiada zestaw narzędzi, który zawiera twórcę 3D i GIF, Video Enhancer, Video Merger, Video Compressor i inne narzędzia.
- 2. Posiada akcelerację GPU.
- 3. Zawiera narzędzie do edycji, takie jak dodawanie filtra, przycinanie wideo, obracanie, przycinanie, filtrowanie, znak wodny itp.
- 4. Ma MV Maker.
- 5. Oferuje przejrzysty i łatwy w użyciu interfejs użytkownika.
- 6. Jest wolny od reklam i wirusów.
- 7. Pozwala na tworzenie teledysku.
- 8. Może konwertować filmy z plików wsadowych.
Jak przekonwertować rozdzielczość wideo w Tipard Video Converter
Krok 1Pobierz i zainstaluj Tipard Video Converter Ultimate.
Pobierz Tipard Video Converter Ultimate po wyszukaniu go na pasku wyszukiwania. Następnie uprzejmie naciśnij darmowe pobieranie przycisk zgodny z systemem operacyjnym, niezależnie od tego, czy jest to Windows, czy Mac. Otwórz go, aby zobaczyć główny interfejs oprogramowania.
Krok 2Importuj lub przeciągnij i upuść plik wideo
Będąc w głównym interfejsie, poszukaj więcej (+) symbol na środku ekranu. Nie zapomnij nawet kliknąć przycisku, aby przesłać plik wideo do konwersji. Możesz także użyć przeciągnij i upuść technika prostej operacji.

Krok 3Wybierz rozdzielczość wideo
Po zaimportowaniu plików wideo możesz teraz przejść do Ustawienie wyjściowe po prawej stronie wyjścia wideo. Po kliknięciu zobaczysz opcję formatów wideo i rozdzielczości dla swojego filmu. Następnie użyj pole wyszukiwania poniżej, aby znaleźć to, czego potrzebujesz. I możesz go użyć do przeskaluj filmy 1080p do 4K.

Krok 4Dostosuj profil pliku wideo
Po kliknięciu przycisku wyszukaj rozdzielczość wideo 8K/5K pole wyszukiwania. Następnie, wybierając Oprawa obok typu pliku wyjściowego, możesz zmienić profil swojego filmu.

Krok 5Konwertuj lub zastosuj rozdzielczość wideo
Po zmodyfikowaniu opcji kliknij przycisk Zapisz do , aby określić miejsce docelowe wydruku. Następnie kliknij Skonwertuj wszystko przycisk, aby zapisać nowe dane wyjściowe w folderze plików na komputerze.

Krok 6Odtwarzanie nowego wyjścia wideo
Na koniec możesz teraz oglądać swoje filmy w wyższej lub niższej rozdzielczości za pomocą Tipard Blu-ray Player po wykonaniu wszystkich czynności. Ten odtwarzacz multimedialny pozwoli Ci odtwarzać pliki wideo i filmowe przy zachowaniu ich oryginalnej jakości.
Część 2. Najlepsze 3 darmowe konwertery rozdzielczości wideo online
Ta recenzja artykułu zapewnia dodatkowe informacje. Przedstawia trzy niezawodne i bezpłatne konwertery rozdzielczości wideo, które działają online. Może być konieczne użycie oprogramowania oferującego usługę online, jeśli nie masz wystarczającej ilości miejsca, aby pobrać oprogramowanie na swój komputer. Ponieważ chcielibyśmy Ci pomóc, ten post przedstawia również podstawowe kroki każdego konwertera online dotyczące konwersji rozdzielczości wideo online. Więc czytaj dalej ten artykuł, aż do jego zakończenia.
FlexClip
FlexClip Video Converter jest pierwszym na naszej liście. Ten konwerter online jest najskuteczniejszym darmowym konwerterem rozdzielczości wideo online. Oprócz dostosowywania rozdzielczości wideo może również minimalizować rozmiary wideo. Dobra wiadomość jest taka, że nie trzeba niczego pobierać ani instalować. Po prostu wprowadź wideo i wybierz 360p, 480p, 720p lub 1080p jako rozdzielczość wyjściową. Aby spróbować, wykonaj poniższe czynności.
Krok 1Wyszukaj FlexClip w przeglądarce, a następnie kliknij go, aby wyświetlić stronę główną. Następnie możesz dodać plik, klikając Przeglądaj wideo lub upuść wideo W centrum.
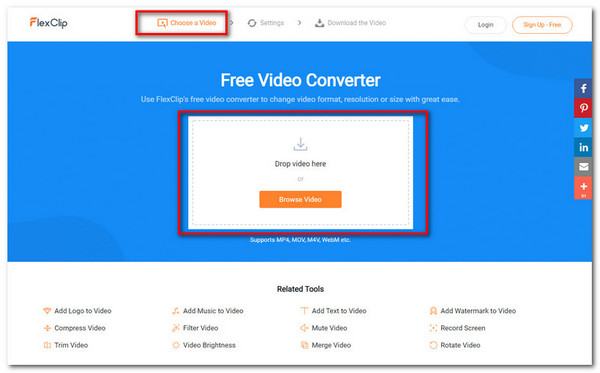
Krok 2Po dodaniu pliku wideo uprzejmie wybierz Rozdzielczość wideo poniżej. Możesz wybrać od 360p do 1080p, format i poziom jakości.
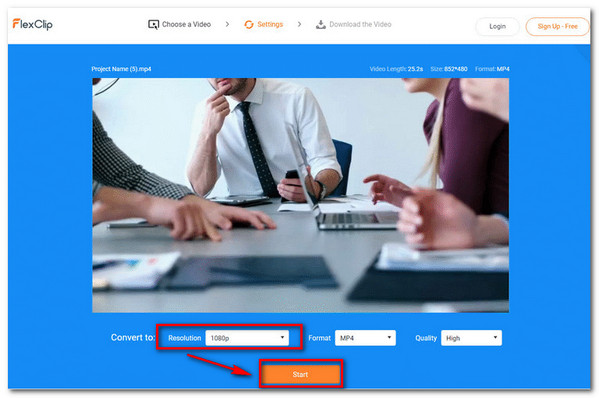
Krok 3Na koniec proszę kliknąć Start przycisk, aby pobrać nowe wyjście. W ciągu zaledwie kilku chwil możesz teraz uzyskać nowe, lepsze wyjście wideo.
HDconvert.com
Kolejnym konwerterem rozdzielczości wideo, który warto sprawdzić, jest HDconvert.com. To oprogramowanie online może konwertować filmy do rozdzielczości Full HD i 4K z niesamowitą szybkością. Nie ma ograniczeń dotyczących rozmiaru plików ani instalowania oprogramowania lub wtyczek. Jednak znak wodny istnieje. Aby z niego skorzystać, zapoznaj się z następującym procesem.
Krok 1Wyszukaj HDconvert.con w przeglądarce, kliknij stronę, aby przejść do jej interfejsu. Następnie kliknij Konwertuj plik Ale już. Następnie kliknij Konwertuj wideo na MP4 na środku ekranu. Po kliknięciu przycisku Konwertuj wideo na MP4 pojawi się nowe okno. Aby dodać plik wideo, kliknij + Wybierz pliki przycisk. Aby kontynuować, kliknij Następna przycisk poniżej.
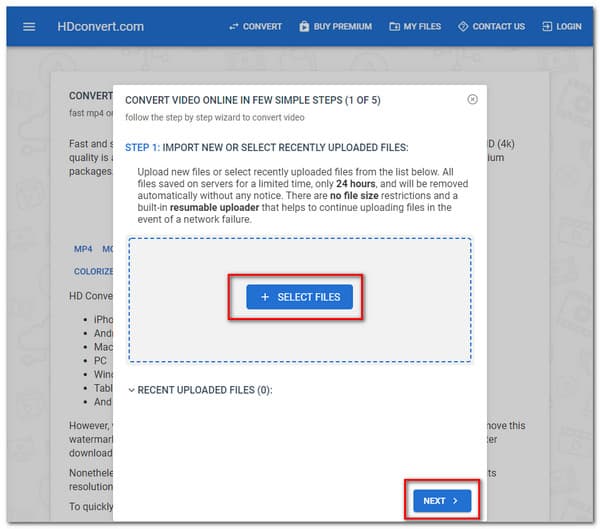
Krok 2Po kliknięciu przycisku Następna przycisk, spowoduje to przejście do innego okna. Tutaj zobaczysz różne formaty wideo. Kliknij MP4 NAJPOPULARNIEJSZE opcję, a następnie naciśnij Następna przycisk poniżej.
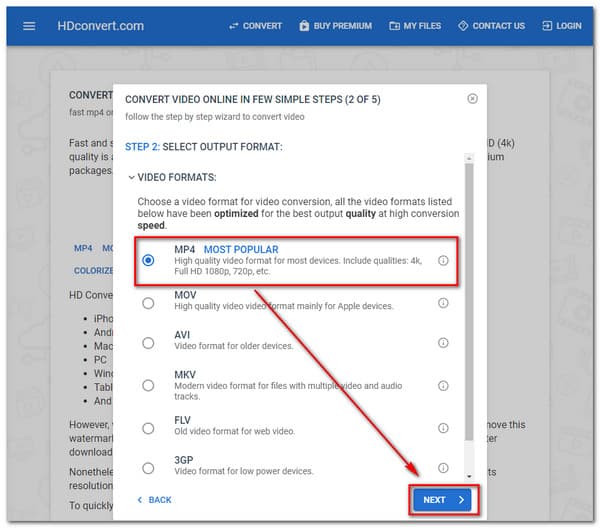
Krok 3Po kliknięciu Następna ponownie zobaczysz kolejny ekran. Następnie wybierz rozdzielczość wideo w zależności od potrzeb. Kliknij Następna , aby przejść do następnego kroku.
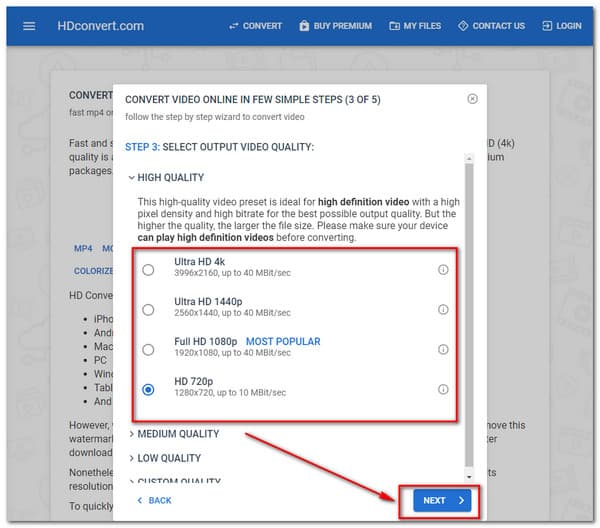
Krok 4Zobaczysz nowe okno z Ustawienia wideo do dalszych modyfikacji. W ten sposób zauważysz różne opcje. Kliknij Następna przycisk poniżej, aby zobaczyć końcowy proces.
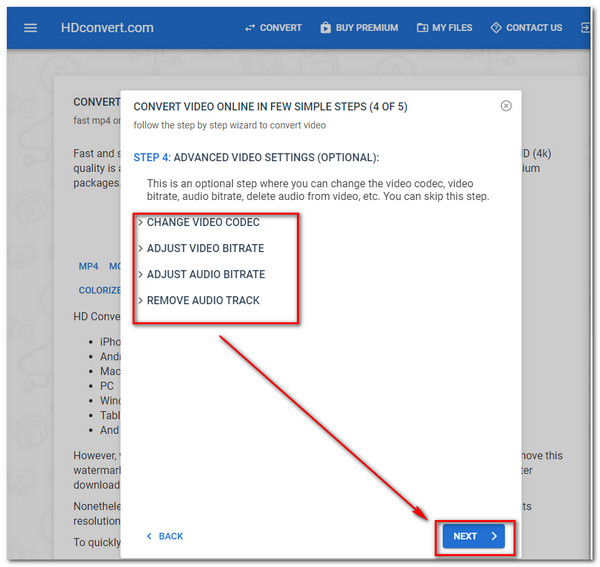
Krok 5Na koniec kliknij przycisk Bezpłatnie (ograniczona jakość do 720) opcja bezpłatnej konwersji. Następnie kliknij Konwertuj 1 plik przycisk, aby zapisać nowe wyjście.
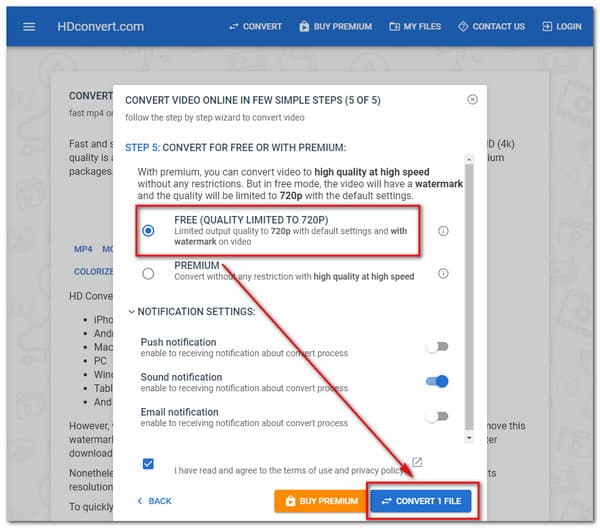
freeconvert.com
FreeConvert.com to ostatni, ale nie mniej ważny. To dobre oprogramowanie internetowe do natychmiastowej konwersji formatów wideo z jednego na drugi. Konwerter jest w stanie dostosować rozdzielczość wideo. Możesz także zmienić jakość, szybkość transmisji i inne parametry wideo, aby uzyskać najlepszy materiał filmowy.
Krok 1Przejdź do FreeConvert.com i otwórz go. Kliknij Wybierz pliki przycisk, aby przesłać plik wideo
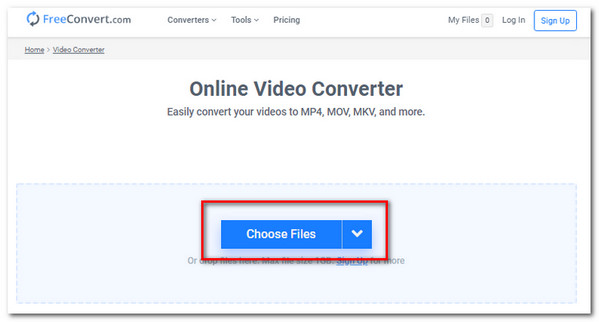
Krok 2Wybierz format wideo lub rozdzielczość, a następnie kliknij konwertować przycisk, aby rozpocząć konwersję.
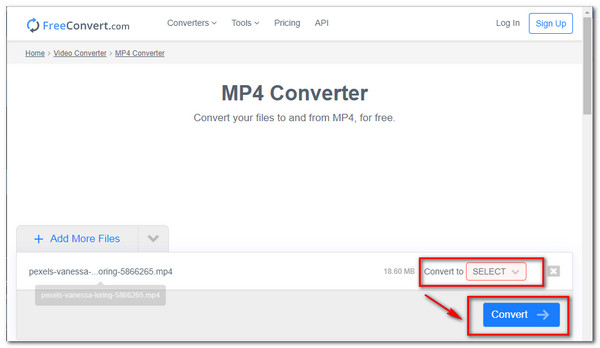
Krok 3Następnie możesz teraz pobrać nowe wyjście wideo.
Część 3. Często zadawane pytania dotyczące konwertera rozdzielczości wideo
Jak przekonwertować rozdzielczość wideo na Androida?
W aparacie Galaxy stuknij opcję Rozmiar filmu w aplikacji aparatu, aby zmienić rozdzielczość nagrywanych filmów. Symbol w lokalizacji rozmiaru filmu będzie się różnić w zależności od ostatniej ustawionej rozdzielczości. Gdy korzystasz z określonych trybów nagrywania, nie wszystkie rozmiary wideo są dostępne. Tryb dotykowy, przejdź do Expert, a następnie Manual camera, aby uzyskać dostęp do wszystkich rozmiarów rozdzielczości wideo.
Czy VLC Media Player może konwertować rozdzielczość wideo?
Odpowiedź brzmi tak. VLC Media Player może konwertować rozdzielczości wideo, takie jak MPEG 1080p/720p dla telewizora/urządzenia, do kontenerów plików MP4.
Co to jest rozdzielczość wideo?
Rozdzielczość wideo określa ilość informacji w Twoim filmie lub to, jak realistyczny i precyzyjny wydaje się film. Metoda oznaczania typowych rozdzielczości wideo 720 i 1080 zależy od całkowitej liczby pikseli biegnących w linii narysowanej wzdłuż obszaru wyświetlania. Wideo 2K, 4K lub 8K to liczba pikseli biegnących wzdłuż prostej osi przez klatkę.
Wnioski
Wreszcie, po przeczytaniu tego posta, masz trochę pomocy konwertery rozdzielczości wideoi oczekujemy, że użyjesz Tipard Video Converter Ultimate. A jeśli ta informacja jest dla Ciebie korzystna. Nie zapomnij powiedzieć swoim przyjaciołom. A jeśli masz inne problemy, skontaktuj się z nami lub napisz do nas, aby je rozwiązać.