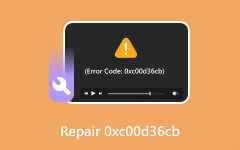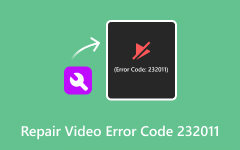Napraw błąd 150 w Prezentacjach Google, który nie pozwala na odtworzenie wideo: łatwy samouczek
Nasza prezentacja informacji ewoluowała w epoce multimediów; Obecnie dla wygody korzystamy z mediów cyfrowych za pośrednictwem komputerów, telewizorów i projektorów. Narzędzia te poprawiają nasze życie i efektywność, ułatwiając komunikację, poprawiając doświadczenia edukacyjne i usprawniając procesy pracy, podobnie jak Prezentacje Google, cenne narzędzie do tworzenia prezentacji na profesjonalnym poziomie.
Jednak pomimo zalet te narzędzia cyfrowe mogą czasami stwarzać wyzwania. Jednym z częstych problemów, z którymi spotyka się wiele osób, jest nie można odtworzyć błędu wideo 150. Ten błąd, który pojawia się w przypadku osadzonych filmów i treści, może zakłócić przebieg prezentacji i wywołać wrażenie nieprzygotowania. W tym artykule zbadamy, dlaczego tak się dzieje, i przedstawimy siedem sprawdzonych technik naprawienia tego błędu wideo.
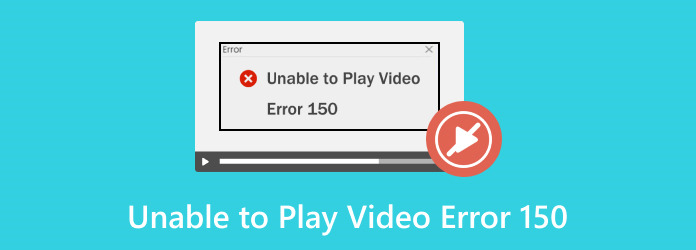
Część 1. Co oznacza błąd „Nie można odtworzyć wideo” 150
Co oznacza błąd 150? Zanim zagłębimy się w rozwiązania, odpowiedzmy najpierw na to pytanie. Podczas korzystania z Prezentacji Google i próby zintegrowania wideo z prezentacją podczas jej odtwarzania może pojawić się kod błędu wideo 150. Zasadniczo ten kod wskazuje, że nie można odtworzyć wideo.
Ten problem może wynikać z różnych czynników, takich jak niezgodne formaty plików, problemy z połączeniem sieciowym lub niewystarczające uprawnienia źródła wideo. Przyjrzyjmy się szczegółowo każdej prawdopodobnej przyczynie, aby lepiej zrozumieć, dlaczego ten problem pojawia się w prezentacjach.
Część 2. Dlaczego nie można odtworzyć wideo? Błąd 150
Ten błąd występuje, gdy próbujesz odtworzyć wideo w prezentacji Prezentacji Google umieszczonej na Dysku Google lub w YouTube. Różne podstawowe problemy mogą powodować wystąpienie tego błędu. Aby dać Ci wyobrażenie o tym, co to jest, oto lista możliwych czynników:
Niestabilne połączenie internetowe - Jeśli Twoje połączenie internetowe jest słabe, może to uniemożliwić prawidłowe załadowanie wideo i spowodować błąd 150.
Niezgodne formaty plików - Format wideo przesłany na Dysk Google może nie być zgodny z Prezentacjami Google, co może powodować błędy w odtwarzaniu.
Niewystarczające uprawnienia - Może wystąpić błąd, jeśli istnieją ograniczenia lub niewystarczające uprawnienia dostępu do pliku wideo lub jego źródła.
Uszkodzone wideo - Jeśli źródło wideo, do którego próbujesz uzyskać dostęp, jest uszkodzone lub uszkodzone, odtwarzanie może nie być prawidłowe i wyświetlać kod błędu.
Ograniczenia zapory sieciowej — Jednym z czynników powodujących błąd 150 są ograniczenia zapory sieciowej, których zadaniem jest blokowanie ruchu sieciowego, który mógłby zakłócać odtwarzanie wideo lub nieautoryzowany dostęp.
Nieaktualne pamięci podręczne przeglądarki - Często zdarza się, że konflikty z serwerami witryn wideo wynikają z przestarzałych pamięci podręcznych, co może uniemożliwić użytkownikom dostęp do pliku wideo i jego odtwarzanie.
Część 3. Jak naprawić błąd Nie można odtworzyć wideo 150
Skoro już wiesz, czym jest błąd 150, przejdźmy do rozwiązań! Przygotowaliśmy listę 7 skutecznych metod, które możesz wypróbować, aby naprawić błąd „Nie można odtworzyć wideo 150”. Postępuj zgodnie z poniższymi instrukcjami.
1. Zresetuj router internetowy
Jeśli doświadczasz nagłych opóźnień w Internecie, zresetowanie routera często może rozwiązać błąd 150.
Uwaga: Unikaj używania przycisków oznaczonych Zresetuj or restart, ponieważ mogą one zainicjować proces resetowania lub przywracania ustawień fabrycznych.
Krok 1Odłącz router i modem. Poczekaj 30 sekund, a następnie podłącz modem ponownie.
Krok 2Po 60 sekundach podłącz router ponownie. Odczekaj co najmniej 2 minuty przed kontynuowaniem.
2. Wyczyść pamięć podręczną przeglądarki i pliki cookie
Gdy w Twojej przeglądarce gromadzą się pliki cookie i pamięć podręczna, mogą powodować usterki i błędy, zużywając lokalną przestrzeń dyskową. Regularne czyszczenie tych danych jest niezbędne, aby utrzymać optymalną wydajność przeglądarki i ograniczyć błędy, takie jak błąd wideo 150 w Prezentacjach Google.
Krok 1Otwórz przeglądarkę i przejdź do ustawień. W przeglądarce Chrome kliknij Trzy kropki ustawienia, a następnie wybierz Wyczyść dane przeglądania. Jeśli nie możesz znaleźć tej opcji, kliknij Więcej narzędzi.
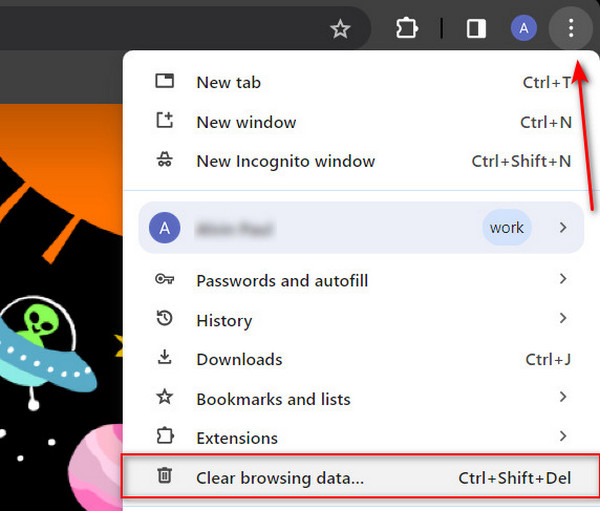
Krok 2Wybierz zakres czasu Cały okresi kliknij przycisk Wyczyść dane przycisk.
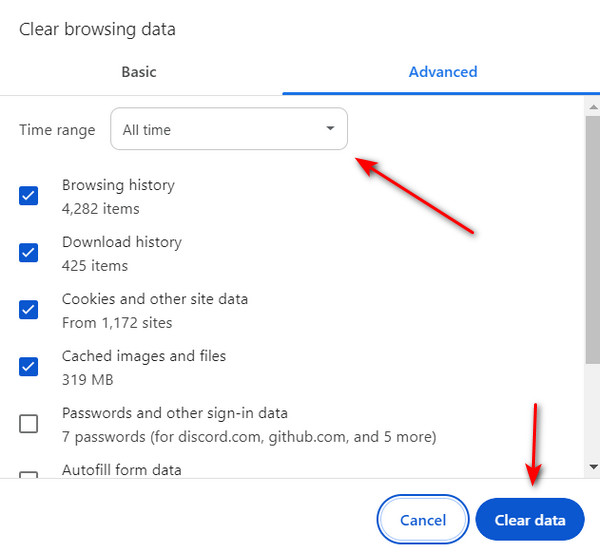
3. Wyłącz ograniczenia zapory sieciowej
Jeśli ustawienia zapory komputera są zbyt restrykcyjne, mogą wywołać błąd 150, ponieważ zapora została zaprojektowana tak, aby zapobiegać nieautoryzowanemu dostępowi i ruchowi sieciowemu, który może zakłócać odtwarzanie wideo.
Krok 1Otwórz okno dialogowe Uruchom, naciskając Klawisz Windows + R. Następnie wpisz Panel sterowania i kliknij OK przycisk.
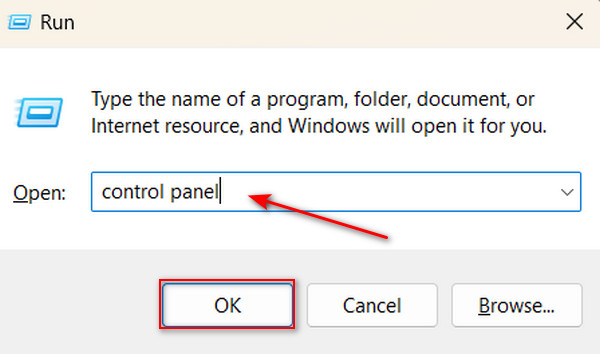
Krok 2Wybierz System i zabezpieczenia.
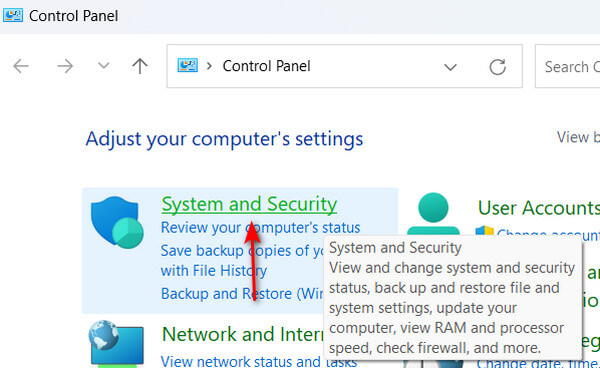
Krok 3Kliknij na Zapora sieciowa Windows Defender.
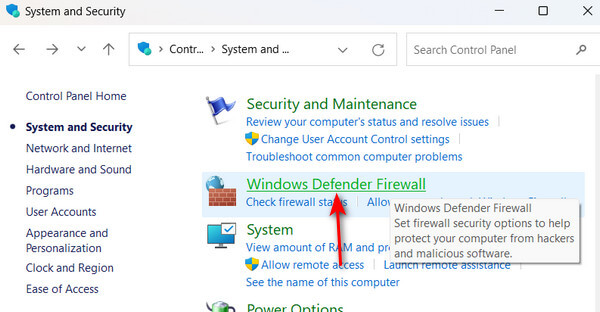
Krok 4Kliknij Włącz lub wyłącz Zaporę systemu Windows Defender w prawym panelu menu. Dezaktywuj go zarówno dla sieci prywatnych, jak i publicznych. Pamiętaj o ponownej aktywacji ze względów bezpieczeństwa.
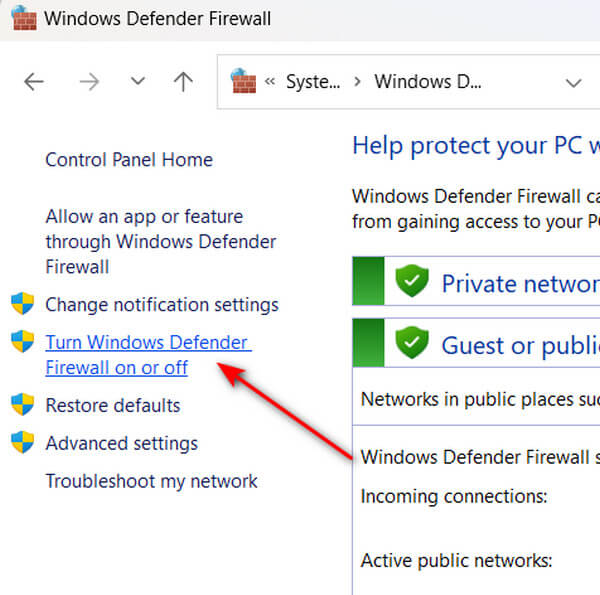
4. Użyj innej przeglądarki
Niektóre przeglądarki mogą powodować problemy z odtwarzaniem, szczególnie jeśli mają programy blokujące reklamy lub zgromadzoną pamięć podręczną i pliki cookie, których nie chcesz wyczyścić. W takich przypadkach przejście na inną przeglądarkę, np. Chrome, może pomóc w sprawnym zarządzaniu Prezentacjami Google.
5. Wyłącz rozszerzenia
Rozszerzenia i dodatki mogą czasami powodować błąd wideo 150 w Prezentacjach Google. Spróbuj tymczasowo je wyłączyć, aby zapewnić płynne odtwarzanie filmów podczas prezentacji.
Krok 1W tym przykładzie użyjemy przeglądarki Chrome. Uruchom przeglądarkę, a następnie kliknij przycisk Trzy kropki ustawienia. Wybierz rozszerzenia a następnie kliknij Zarządzaj rozszerzeniami.
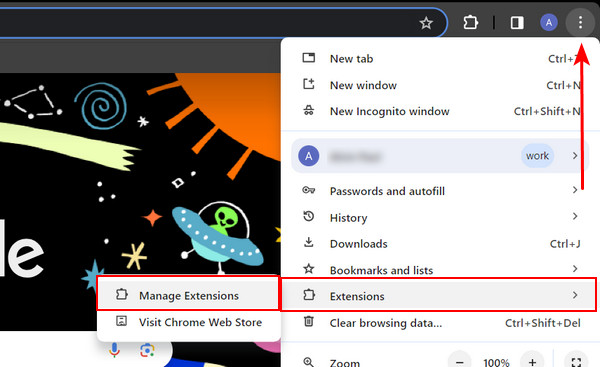
Krok 2Tutaj zobaczysz listę wszystkich swoich dodatków i rozszerzeń. Wyłącz lub usuń każde rozszerzenie, klikając odpowiednie Przełączanie or Usunąć przycisk.
6. Użyj trybu incognito
Jeśli podczas próby odtworzenia filmów w Prezentacjach Google nadal pojawia się błąd wideo 150, rozważ skorzystanie z trybu incognito. Ta funkcja w inny sposób zarządza przechowywaniem plików cookie i innych danych witryn internetowych, potencjalnie rozwiązując wszelkie problemy, które mogą być przyczyną błędu.
Krok 1Najpierw otwórz przeglądarkę i kliknij przycisk Trzy kropki ustawienia w prawym górnym rogu. Następnie wybierz Nowe okno incognito.
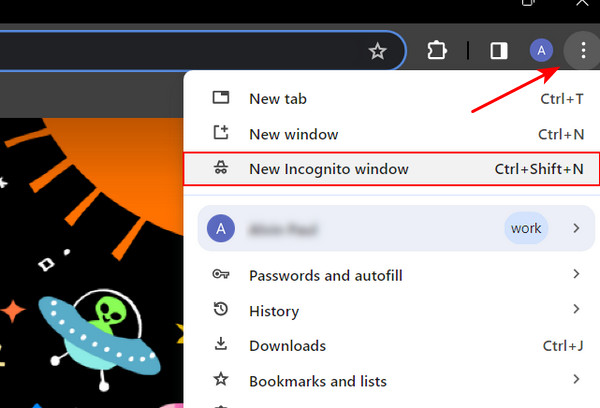
Krok 2Otwórz Prezentacje Google w oknie incognito i spróbuj odtworzyć film.
7. Korzystanie z naprawy oprogramowania w przypadku uszkodzenia wideo
Możesz użyć narzędzia do naprawy oprogramowania, aby naprawić plik wideo, który mógł zostać uszkodzony lub uszkodzony, powodując niemożność odtwarzania wideo o błędzie 150. Mamy najlepsze narzędzie programowe do naprawienia tego błędu.
Tipard FixMP4 to szeroko stosowane narzędzie do naprawy multimediów, zaprojektowane w celu łatwego naprawiania uszkodzonych filmów. Uznawany za jeden z najszybszych programów do naprawy plików multimedialnych, może poszczycić się imponującą skutecznością sięgającą 99%, szczególnie w przypadku doskonałej próbki. Ekscytującą częścią tej aplikacji jest to, że możesz wyświetlić podgląd wyniku przed jego zapisaniem, co oznacza, że będziesz wiedzieć, czy został naprawiony. Ostatecznie ta aplikacja jest wszystkim, czego potrzebujesz do naprawy uszkodzonych filmów i filmów z kodami błędów, takimi jak „nie można odtworzyć błędu wideo 150”.
Krok 1Kliknij Darmowe pobieranie przycisk poniżej, aby pobrać aplikację. Po pobraniu kliknij dwukrotnie plik, aby zainstalować go na swoim urządzeniu, a następnie uruchom aplikację.
Krok 2Aby dodać film do naprawy, kliknij + przycisk po lewej stronie. Podobnie dodaj film referencyjny po prawej stronie aplikacji. Gdy pojawi się wyszukiwarka plików, wybierz plik, który chcesz dodać.
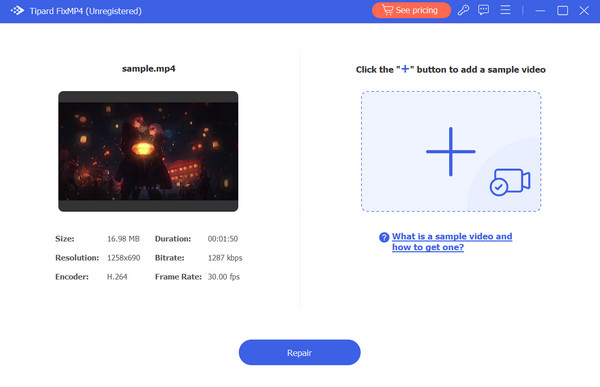
Krok 3Upewnij się, że wszystkie filmy korzystają z tych samych kodeków i metadanych. Po sprawdzeniu wszystkiego kliknij przycisk Naprawa przycisk, aby wyświetlić podgląd wideo przed jego zapisaniem.
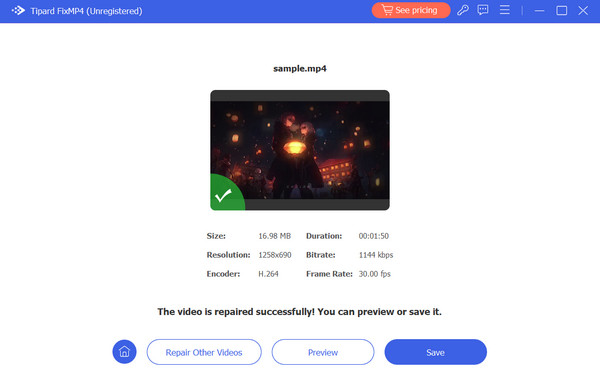
Rozszerzone czytanie:
Napraw kod błędu 233011: 7 sposobów odtwarzania pliku wideo Nie można odtworzyć
Naprawianie błędu 0xc00d36e5 Nie można odtwarzać wideo prostymi metodami
Część 4. Często zadawane pytania dotyczące błędu wideo 150
Jak naprawić błąd odtwarzania wideo?
Częstą przyczyną błędów odtwarzania wideo jest często niestabilne połączenie internetowe. Aby rozwiązać ten problem, spróbuj ponownie uruchomić router, aby zapewnić prawidłowe ładowanie wideo.
Dlaczego nie mogę odtworzyć filmu na Dysku Google?
Jeśli film, który próbujesz odtworzyć, podlega ograniczeniom, być może nie masz niezbędnych uprawnień do jego odtworzenia. Jeśli został Ci on udostępniony, upewnij się, że ustawienia udostępniania umożliwiają przeglądanie.
Dlaczego w Prezentacjach Google pojawia się komunikat, że nie można odtworzyć wideo?
Przyczyny tego problemu mogą być różne. Jedną z możliwości jest to, że format wideo nie jest zgodny z Prezentacjami Google. Ponadto, jeśli plik wideo jest zbyt duży, ładowanie może zająć trochę czasu lub może w ogóle nie zostać odtworzone.
Wnioski
To wszystko! Masz teraz najlepsze referencje jak naprawić 150 błędzie. Mamy nadzieję, że wiesz, dlaczego pojawia się błąd 150 związany z niemożnością odtworzenia wideo i jak go rozwiązać. Korzystanie z samouczka bez robienia postępów może być frustrujące, zwłaszcza gdy przyczyną problemu może być uszkodzenie wideo lub problemy ze zgodnością z Prezentacjami Google. Rozważ użycie Tipard FixMP4 do natychmiastowej naprawy uszkodzonych filmów.