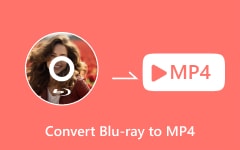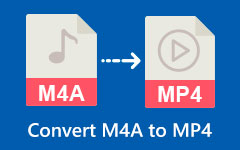Opanowanie HEVC Plus: Dowiedz się, jak bezstratnie konwertować HEVC na MP4
Prawie wszystkie komputery, tablety, iPady i telefony komórkowe oferują obecnie proste sposoby oglądania muzyki, wideo i filmów. Jednak nadal mają pewne ograniczenia, jeśli chodzi o obsługę kodeków wideo. Wiele z tych urządzeń nie rozpoznaje materiału zakodowanego w HEVC. Dlatego nadal konieczna jest konwersja tego rodzaju kodeka na bardziej kompatybilne pliki. Dlatego w tym artykule przedstawimy Ci dobre sposoby na konwersję HEVC do MP4 i innych formatach wideo, wraz z informacjami, które pozwolą Ci lepiej zrozumieć HEVC.
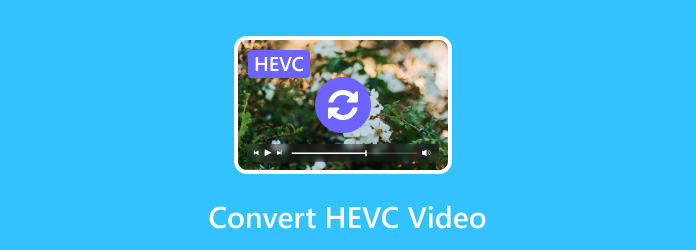
Część 1. Zrozumienie formatu wideo HEVC
HEVC to krótkoterminowe określenie High-Efficiency Video Coding, które znane jest również z H.265, x265, MPEG-H Part 2. Nowy standard kompresji wideo zapewnia możliwość uzyskania o 50% większej wydajności niż AVC. Oznacza to, że możesz przechowywać plik Wideo HEVC o połowę mniejszy od AVC przy tym samym poziomie jakości. Jednym z aspektów, o którym wszyscy mówią AVC VS. HEVC, mówi się, że szybkość transmisji wideo 1080p dla HEVC jest o 60% niższa niż w przypadku H.264, x264 lub MPEG-4 część 10 AVC. Obecnie HEVC to kompresja wideo używana głównie do kompresji filmów w rozdzielczości 4K. Ten kodek umożliwia usługom przesyłania strumieniowego wideo, nadawcom i innym firmom związanym z wideo przesyłanie strumieniowe filmów o wyższej jakości i zarządzalnych przepływnościach.
Część 2. HEVC VS. H.264 VS. AVC
Więcej informacji na temat różnic między standardowymi kompresjami wideo można znaleźć w poniższej tabeli. Poza tym możesz uzyskać dostęp AV1 kontra H265 kontra H264 Jeśli jesteś zainteresowany.
Zrozumienie AVC
AVC jest również znany jako H.264 i jest to starsza wersja kompresji wideo H.265. Umożliwia kompresję i dystrybucję cyfrowych plików wideo. Podczas przetwarzania klatek H.264 wykorzystuje standardy kompresji wideo oparte na kompensacji ruchu i zorientowane blokowo. Ponadto wykorzystuje jednostki Macroblocks, które zazwyczaj są dostarczane z próbkami o wymiarach 16x16 pikseli. Ponadto algorytmy AVC lub H.264 mogą znacznie obniżyć przepływność lepiej niż poprzednie standardy. Musisz także wiedzieć, że ten AVC jest szeroko stosowany w wielu źródłach transmisji strumieniowej online, takich jak YouTube, Vimeo, iTunes i inne.
Chociaż HEVC i AVC wydają się takie same, nadal istnieją między nimi różnice, na które należy zwrócić uwagę, patrząc na tabelę HEVC VS. H.264 poniżej.
| Codec | HEVC | AVC |
|---|---|---|
| Jakość | Wyższy | Wysoki |
| Rozmiar | Mały | Duży |
| bitrate | 50 do 60% | Do 50% |
Część 3. Najlepsze sposoby konwersji filmów HEVC
Pomimo dobrych raportów na temat HEVC i AVC, niektórzy nadal zgłaszają, że ich urządzenia nie obsługują odtwarzania tych plików. Z tego powodu gorąco zachęcamy, aby wszyscy zarządzający HEVC potrzebowali konwertera HEVC na MP4 jako uniwersalnego formatu dla wszystkich odtwarzaczy multimedialnych. Oto dwa konwertery do użycia.
1. Tipard Video Converter Ultimate
Najpierw należy rozważyć, czy jest to najlepsze oprogramowanie, które można pobrać na komputery z systemem Windows i Mac jako główny konwerter wideo: Tipard Video Converter Ultimate. Jest to elastyczny i wszechstronny konwerter wideo, który umożliwia konwertowanie, modyfikowanie, ulepszanie i pobieranie plików w różnych formatach. Jest to potężne narzędzie do edycji, które zostało zaprojektowane tak, aby zaspokoić różnorodne potrzeby zarówno początkujących, jak i profesjonalnych użytkowników. Dzięki Tipard Video Converter Ultimate możesz łatwo i szybko przekonwertować HEVC na MP4, MKV, AVI, WMV i 500 innych, co czyni go idealnym, jeśli chodzi o uzyskanie zgodności z różnymi urządzeniami, takimi jak tablety, smartfony, telewizory i gry konsole.
Ponadto ten program do edycji wideo oferuje szeroką gamę narzędzi do edycji, takich jak przycinanie, przycinanie, łączenie, ulepszanie, korektor kolorów i narzędzia do dodawania efektów specjalnych do filmów. Ten niesamowity program obsługuje konwersje wideo 1080p, 4K UHD, GIF i 3D zgodnie z oczekiwaniami. Nie wspominając o technologii akceleracji sprzętowej i graficznej, która pomaga 60 razy szybciej konwertować masowe pliki wideo HEVC. Jeśli zatem chcesz zobaczyć jak to działa to przejdź do poniższych kroków.
Krok 1Uderz w Do pobrania przycisk przedstawiony poniżej, aby szybko zainstalować oprogramowanie na swoim urządzeniu. Po zakończeniu otwórz oprogramowanie i po prostu przeciągnij wszystkie pliki HEVC na środek interfejsu, aby je przesłać. Innym sposobem importowania jest kliknięcie na nim przycisku Plus.
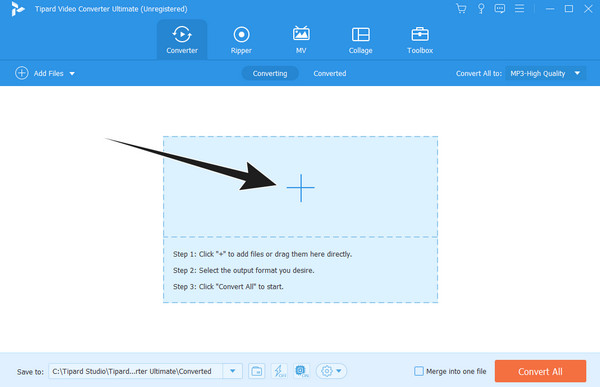
Krok 2Następnie przejdź do sekcji formatu, klikając przycisk Strzałka przycisk Konwertuj wszystko na Sekcja. Następnie wybierz MP4 jako Twój wynik.
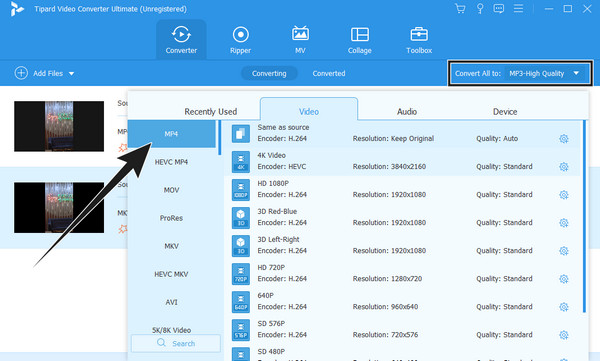
Krok 3Tak szybko; możesz już kliknąć Skonwertuj wszystko przycisk na dole głównego interfejsu, aby rozpocząć proces konwersji.
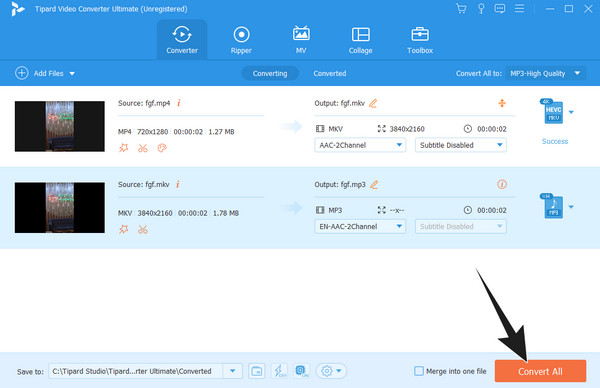
2. Hamulec ręczny
HandBrake to jeden ze znanych konwerterów wideo, który obsługuje konwertery wideo jako bezpłatne oprogramowanie o otwartym kodzie źródłowym. Z biegiem czasu poprawia się, jeśli chodzi o wprowadzanie nowych kodeków. HandBrake obsługuje przekształcanie filmów HEVC lub H.265 do VP9, VP8, H.264 i Theora w MKV, MP4i WebM. Co zaskakujące, kodery x264, x265 i sprzętowe są również dostępne w HandBrake. Jednak w razie potrzeby konwersja MP4 na HEVC może być trudna. Mimo to HandBrake oferuje zarówno podstawowe, jak i zaawansowane funkcje podczas konwersji plików, takie jak przycinanie, usuwanie przeplotu, usuwanie szumów, wyostrzanie, dostosowywanie oraz koder jakości i prędkości. Aby złagodzić skargi dotyczące trudności początkujących, oto kroki, które możesz wykonać.
Krok 1Otwórz nowo zainstalowany HandBrake i kliknij Plik>Folder , aby przesłać plik zakodowany w formacie HEVC.
Krok 2Po przesłaniu przejdź do Presets i wybierz profil, którego potrzebujesz dla swoich wyników. Następnie przejdź do utworzony sekcję i wybierz jedną.
Krok 3Wreszcie, uderz w Rozpocznij kodowanie przycisk w kolorze zielonym, aby rozpocząć proces.
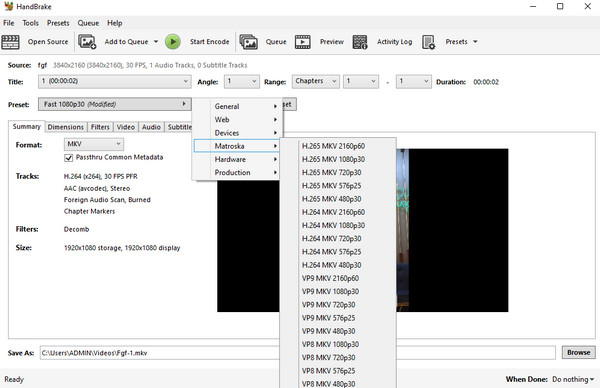
Część 4. Często zadawane pytania dotyczące HEVC i jego konwersji
Jak przekonwertować HEVC na JPG?
Ponieważ JPG jest formatem zdjęć, lepiej po prostu zrobić zrzut ekranu pliku HEVC i zapisać go w formacie JPG. Użyj odtwarzacza Blu-ray Tipard, prześlij na niego plik HEVC, a następnie kliknij Aparat fotograficzny przycisk do robienia zrzutów ekranu.
Czy konwersja HEVC na MP4 powoduje utratę jakości?
Z natury tego nie robi. Utrata jakości w tym procesie konwersji zwykle występuje, gdy kodek wideo zostanie zmieniony podczas konwersji.
Czy HEVC jest lepszy niż 1080p lub 4K?
Porównanie rozdzielczości 1080p lub 4K i HEVC podpowiada różne aspekty, takie jak rozdzielczość, kompresja, rozmiar i kompatybilność. Ale wciąż odpowiadając, HEVC jest bardziej wydajny i zaawansowany w porównaniu do innych.
Wnioski
Podsumowując ten artykuł, informacje omówione powyżej są z całą pewnością dokładne. HEVC jest lepszy od AVC. Jeśli chodzi o konwersję HEVC na MP4, możesz wybrać jeden z dwóch najlepszych sposobów, w szczególności Tipard Video Converter Ultimate, zgodnie z zaleceniami naszego zespołu i profesjonalistów zajmujących się tego typu konwersjami.