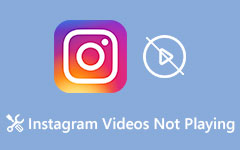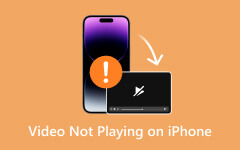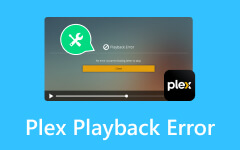Jak naprawić brak odtwarzania filmów przez AirPlay na telewizorze i innych urządzeniach Apple
Urządzenia Apple oferują niezwykłą łączność dzięki technologii AirPlay, która umożliwia płynne przesyłanie muzyki i wideo z iPhone'a do różnych urządzeń, w tym komputerów Mac, iPadów i telewizorów Smart TV. Są jednak chwile, kiedy AirPlay nie spełnia oczekiwań, szczególnie podczas odtwarzania filmów. Jeśli masz problemy z AirPlay nie odtwarza wideomoże to wynikać z problemów z łącznością lub ograniczeń kompatybilności z określonymi urządzeniami, takimi jak telewizory inteligentne. Nie martw się! W tym poście jesteśmy tutaj, aby pomóc Ci rozwiązać te problemy. Omówimy proste metody rozwiązywania problemów, aby upewnić się, że AirPlay działa prawidłowo.
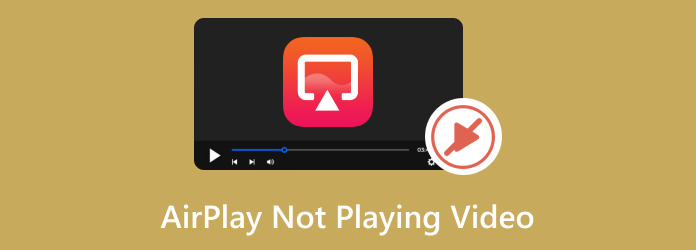
Część 1. Dlaczego AirPlay nie odtwarza wideo
Jeśli funkcja AirPlay nie odtwarza wideo na telewizorze lub innych urządzeniach Apple, najczęstszą przyczyną jest to, że Twoje urządzenie może znajdować się daleko od tego, z którym próbujesz się połączyć. W takim przypadku spróbuj skrócić odległość, aby renderowanie było prawidłowe. Jeśli jednak uważasz, że przyczyną tego jest coś innego, możesz zapoznać się z następną częścią, aby znaleźć rozwiązania!
Część 2. Jak naprawić brak odtwarzania wideo przez AirPlay
Zanim przejdziemy do rozwiązań, pokażmy najpierw minimalne wymagania, aby sprawdzić, czy Twoje urządzenie obsługuje funkcję AirPlay. Zapoznaj się z poniższymi informacjami:
Wideo:
- • iPhone, iPad lub iPod touch z systemem iOS w wersji 12.3 lub nowszej.
- • Mac z systemem macOS Mojave w wersji 10.14.5 lub nowszej albo OS X 10.8 (Mountain Lion) na następujących modelach komputerów Mac: iMac (połowa 2011 r. lub nowsza), Mac mini (połowa 2011 r. lub nowsza), MacBook Air (połowa 2011 r. lub nowsza) , MacBook Pro (początek 2011 r. lub nowszy).
- • Apple TV HD lub Apple TV 4K z systemem tvOS w wersji 11.4 lub nowszej.
- • HomePod lub HomePod mini z systemem iOS w wersji 11.4 lub nowszej.
Audio:
- • iPhone, iPad lub iPod touch z systemem iOS w wersji 11.4 lub nowszej.
- • Apple TV HD lub Apple TV 4K z systemem tvOS w wersji 11.4 lub nowszej.
- • HomePod lub HomePod mini z systemem iOS w wersji 11.4 lub nowszej.
- • Mac wyposażony w iTunes w wersji 12.8 lub nowszej, macOS Catalina w wersji 10.15 lub nowszej albo OS X 10.8 (Mountain Lion) na następujących modelach komputerów Mac: iMac (połowa 2011 r. lub nowsza), Mac mini (połowa 2011 r. lub nowsza), MacBook Air (połowa 2011 r. lub nowsza), MacBook Pro (początek 2011 r. lub nowsza).
- • Komputer z systemem Windows i iTunes w wersji 12.8 lub nowszej.
Teraz pokażemy Ci krok po kroku rozwiązanie AirPlay, gdy nie odtwarza wideo.
1. Sprawdź swoją łączność Wi-Fi
Możesz korzystać z AirPlay bez połączenia z Internetem; jednak oba urządzenia muszą znajdować się w tej samej sieci Wi-Fi, ponieważ funkcja AirPlay na niej opiera się. Ustanawia połączenie w celu przesyłania strumieniowego treści, ale nie zużywa przepustowości Wi-Fi podczas transmisji. Jeśli funkcja AirPlay nie odtwarza filmów, podłącz oba urządzenia do tej samej sieci Wi-Fi.
2. Włącz AirPlay na swoim Apple TV
Jeśli masz problemy z funkcją AirPlay na swoim Apple TV, możliwe, że funkcja AirPlay nie została włączona podczas początkowej konfiguracji. Włączenie tej funkcji umożliwi strumieniowe przesyłanie filmów z urządzeń Apple do telewizora.
Krok 1Otwórz Apple TV i przejdź do ustawień. Następnie wybierz AirPlay i HomeKit opcja.
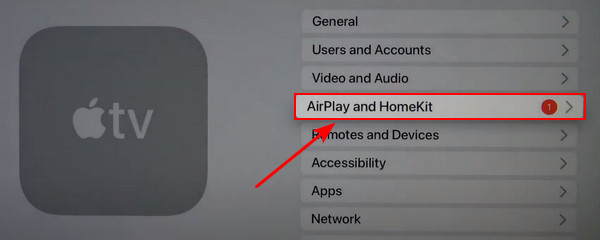
Krok 2Przełącz opcję AirPlay na On. Upewnij się, że urządzenie Apple TV i urządzenie do przesyłania strumieniowego są podłączone do tej samej sieci Wi-Fi.
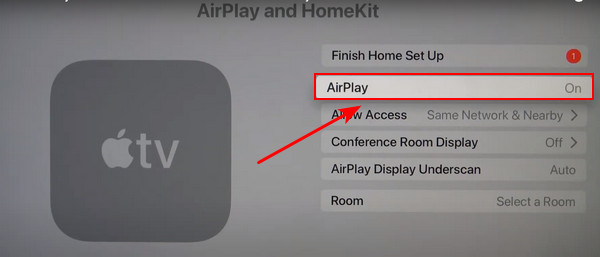
Krok 3Uruchom ponownie Apple TV i urządzenie, z którego przesyłasz strumieniowo, a następnie spróbuj ponownie skorzystać z funkcji AirPlay.
3. Wyłącz automatyczne łączenie AirPlay
Urządzenia Apple, takie jak iPhone'y czy iPady, mają funkcję automatycznego łączenia AirPlay z telewizorami Apple TV lub Smart TV zgodnymi z AirPlay. Może to powodować, że funkcja AirPlay nie wyświetla żadnej zawartości wideo. Na szczęście możesz szybko wyłączyć tę funkcję automatycznego AirPlay w swoich ustawieniach.
Krok 1Idź do swojego Ustawienia, następnie Ogólne. Stamtąd dotknij AirPlay i przekazywanie.
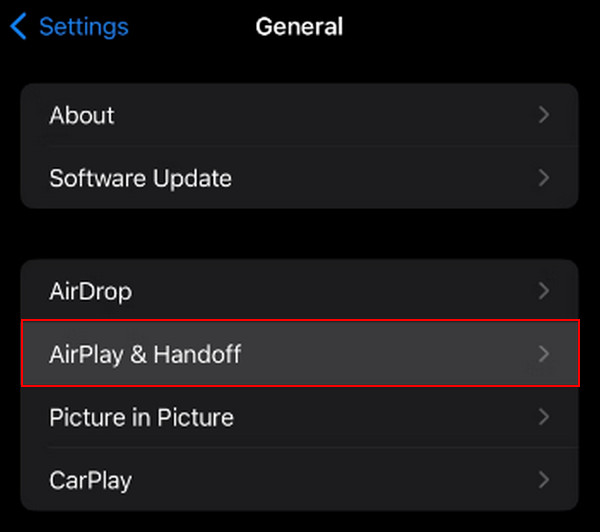
Krok 2Kliknij na Automatyczna funkcja AirPlay I wybierz opcję Nigdy opcja.
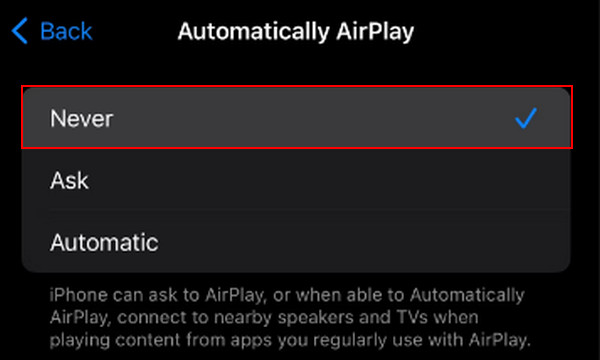
4. Wyłącz Bluetooth
Bluetooth może zakłócać połączenie AirPlay z innymi urządzeniami, potencjalnie wpływając na działanie funkcji AirPlay. Spróbuj wyłączyć Bluetooth, aby poprawić funkcjonalność AirPlay.
Krok 1Iść do Ustawienia i zlokalizuj Bluetooth opcje. Następnie przełącz Bluetooth na poza. Inną metodą jest pociągnięcie w dół prawego górnego rogu i wyłączenie przełącznika Bluetooth w Centrum sterowania.
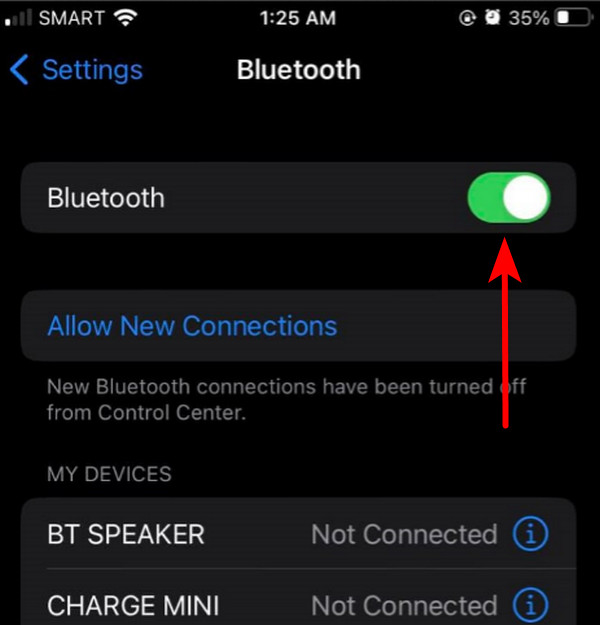
5. Sprawdź zawartość wideo
Jeśli próbujesz używać AirPlay z Apple TV lub dowolnym Smart TV dla Netflix, możliwe, że AirPlay nie działa z powodu ograniczeń. Podobnie jak Netflix, niektórzy dostawcy treści mogą blokować dublowanie AirPlay i może to być przyczyną problemu.
6. Użyj narzędzia do naprawy wideo
„Dlaczego moja funkcja AirPlay odtwarza tylko dźwięk, a nie wideo?” Jeśli masz ten problem, najprawdopodobniej jest on spowodowany uszkodzonym plikiem wideo. Nie martw się; to można naprawić. Możesz to naprawić za pomocą narzędzia do naprawy wideo. Na szczęście mamy dla Ciebie dokładnie odpowiedź!
Tipard FixMP4 to popularne oprogramowanie do naprawy multimediów, które z łatwością przywraca uszkodzone lub uszkodzone filmy. Uznawana za jedną z najszybszych aplikacji do przywracania plików multimedialnych, ma fantastyczną skuteczność sięgającą 99%, szczególnie w przypadku odwoływania się do nieskazitelnej próbki. Ekscytującą funkcją tego programu jest to, że możesz wyświetlić podgląd wyników przed ich zapisaniem, dzięki czemu będziesz wiedzieć, czy zostały naprawione. Postępuj zgodnie z poniższymi instrukcjami dotyczącymi korzystania z tego oprogramowania.
Krok 1Aby pobrać aplikację, kliknij Darmowe pobieranie przycisk poniżej. Kliknij dwukrotnie pobrany plik, aby zainstalować go na swoim urządzeniu, a następnie uruchom go.
Krok 2Aby dodać film do naprawy, kliknij + przycisk po lewej stronie. Dodaj także film referencyjny po prawej stronie aplikacji. Możesz wybrać plik, gdy pojawi się wyszukiwarka plików.
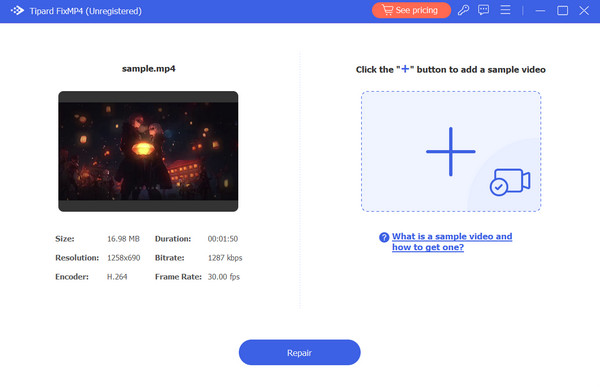
Krok 3Upewnij się, że wszystkie filmy korzystają z tych samych kodeków i metadanych. Po sprawdzeniu kliknij Naprawa przycisk, aby wyświetlić podgląd pliku wideo przed jego zapisaniem.
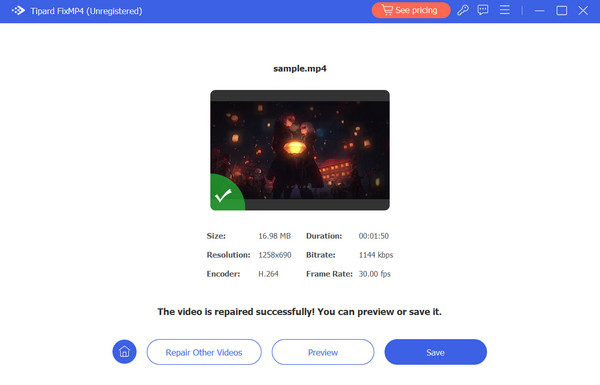
Rozszerzone czytanie:
10 najlepszych rozwiązań, gdy odtwarzacz QuickTime nie działa na komputerze Mac
9 zweryfikowanych rozwiązań naprawiających filmy, które nie są odtwarzane w Chrome
Część 3. Często zadawane pytania dotyczące braku odtwarzania wideo przez AirPlay
Dlaczego moja funkcja AirPlay odtwarza tylko dźwięk, a nie wideo?
Jeśli funkcja AirPlay działała wcześniej w przypadku dźwięku i obrazu, a teraz działa tylko w przypadku dźwięku, spróbuj zaktualizować urządzenie Apple TV lub Smart TV oraz urządzenie, z którego przesyłasz treści. Aktualizacja oprogramowania często może rozwiązać problemy ze zgodnością.
Dlaczego mój telewizor nie jest widoczny w lustrze ekranu?
Twój telewizor może nie obsługiwać funkcji dublowania ekranu; można jednak używać kabli lub urządzeń HDMI, takich jak Anycast. Opcje te umożliwiają wykonanie kopii lustrzanej ekranu urządzenia bez korzystania z funkcji kopii lustrzanej.
Czy dublowanie ekranu to to samo, co AirPlay?
Kopia lustrzana ekranu i funkcja AirPlay są podobne, ale różne. Apple tworzy technologię AirPlay i umożliwia bezprzewodowe przesyłanie strumieniowe dźwięku, wideo i ekranów lustrzanych między urządzeniami. Funkcja Screen Mirroring duplikuje wyświetlacz jednego urządzenia na innym, zwykle bezprzewodowo. Chociaż AirPlay obejmuje funkcję dublowania ekranu, oferuje więcej, na przykład strumieniowe przesyłanie treści audio i wideo.
Wnioski
Podsumowując, powinieneś mieć teraz rozwiązanie problemu wideo nie jest odtwarzane przez AirPlay. Ta funkcja działa płynnie, gdy wszystkie urządzenia Apple znajdują się w tej samej sieci Wi-Fi i są zaktualizowane do najnowszej wersji. Jednak nie cała zawartość jest kompatybilna z AirPlay, szczególnie jeśli sam plik wideo jest uszkodzony. Rozważ użycie oprogramowania takiego jak Tipard FixMP4, aby skutecznie obsługiwać uszkodzone i uszkodzone filmy.