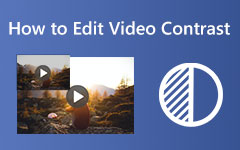Zmieniacz daty pliku: jak zmodyfikować datę pliku na 3 dostępne sposoby na komputerach Mac i Windows
Czy jesteś w sytuacji, w której musisz zmienić datę utworzenia pliku ze względu na dużą modyfikację, której dokonałeś w pliku? Jednak ten mały problem istnieje, ponieważ nie wiesz, jak to zrobić na komputerach Mac i Windows. Na szczęście udostępniliśmy kompletny samouczek dotyczący domyślnych rozwiązań dla systemów Windows i Mac, z najlepszymi zmieniacz daty pliku których możesz używać na obu platformach. Dlatego spodziewaj się, że pod koniec tego artykułu będziesz mógł zmienić datę swoich plików w dowolnym miejscu i czasie. Dlatego przejdź do treści poniżej, aby zobaczyć potrzebny samouczek.
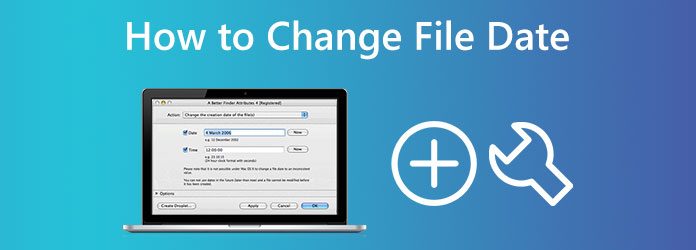
Część 1. Najlepsze rozwiązanie dotyczące łatwej zmiany daty pliku w systemach Windows i Mac
Zanim poznamy domyślne rozwiązania dotyczące zmiany daty utworzonej w pliku na komputerze stacjonarnym i komputerze Mac, zacznijmy od najlepszego. Ten Tipard Video Converter Ultimate to wieloplatformowe i wielofunkcyjne oprogramowanie do edycji wideo dostępne na komputerach Mac i Windows. Co więcej, to niesamowite oprogramowanie zawiera potężny zestaw narzędzi, w którym znajduje się zmieniacz dat plików wraz z wieloma innymi. Jednym z atrybutów tego pojedynczego narzędzia jest możliwość pracy na partiach plików. Oznacza to, że możesz przesłać dowolną liczbę filmów, plików audio i obrazów oraz jednocześnie modyfikować ich daty. Poza tym możesz modyfikować nie tylko datę dostępu do każdego pliku, ale także daty ich modyfikacji i utworzenia.
Kolejną rzeczą, która czyni go najlepszym zmieniaczem dat plików, jest obsługa ponad 500 różnych formatów. Ponadto jest to również oprogramowanie, które nie wymaga doświadczenia w edycji wideo, ponieważ jest bardzo łatwe w nawigacji. W rzeczywistości nawet początkujący użytkownicy mogą być pewni, że wykonają dowolną z oferowanych procedur edycji, ponieważ ma prosty interfejs. Z pewnością zakochasz się w tym, jak łatwo i szybko możesz zmienić datę pliku, że po przesłaniu plików, dostosowaniu preferowanej daty i naciśnięciu przycisku Zastosuj, możesz natychmiast uzyskać docelowy wynik! Godne uwagi, prawda? Aby pokazać ci tę wyjątkową sztuczkę, zapoznaj się z poniższymi krokami, jak zmienić datę utworzoną w pliku.
Krok 1Zainstaluj to doskonałe oprogramowanie na swoim komputerze, klikając przycisk Do pobrania przyciski poniżej. Użyj przycisku, który pasuje do typu systemu operacyjnego komputera, z którego korzystasz.
Krok 2Gdy oprogramowanie będzie dostępne na komputerze, uruchom je. Możesz zobaczyć jego schludny interfejs i szybko wchodzić w interakcje z tym, co widzisz. Następnie, aby rozpocząć, kliknij Toolbox menu, przewiń do dostępnych narzędzi i kliknij je Zmieniacz daty pliku narzędziem.
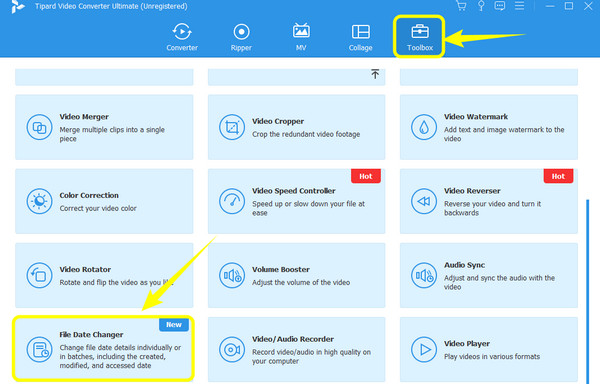
Krok 3Po kliknięciu narzędzia zostaniesz przeniesiony do następnego okna. Tutaj możesz przesłać dowolną liczbę potrzebnych plików. Aby to zrobić, kliknij Plus ikona pośrodku.
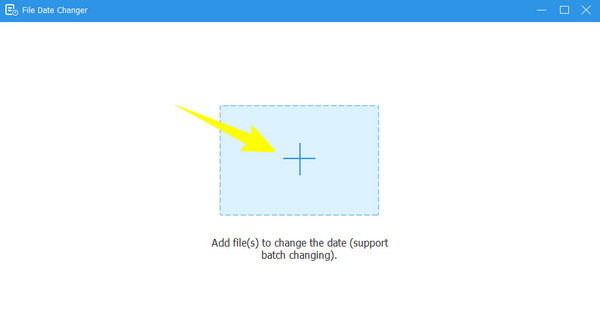
Krok 4Po załadowaniu wszystkich plików możesz teraz modyfikować ich daty. Możesz odpowiednio zmienić datę modyfikacji pliku, datę utworzenia i datę dostępu, klikając element do Strzałki pojawiają się wskazujące na edycję. Po edycji wszystkich dat plików wystarczy kliknąć plik Aplikuj przycisk.
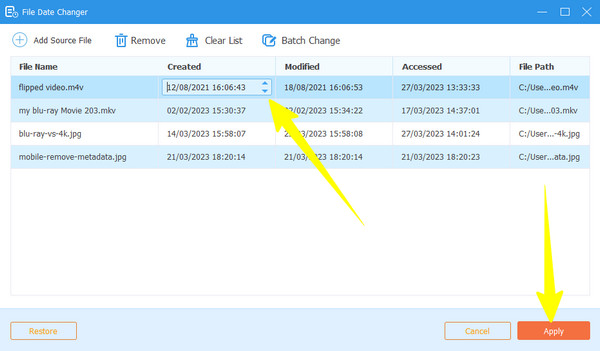
Część 2. Domyślny sposób zmiany daty pliku w systemie Windows
Istnieją dwa sposoby zmiany daty plików w systemie Windows, jeden za pomocą Eksploratora plików, a drugi za pomocą aplikacji Powershell. Jednak oba sposoby mogą tylko modyfikować datę pliku i zamieniać go na bieżącą datę po zmodyfikowaniu. Ponieważ szukamy łatwych rozwiązań w tym poście, zdecydowanie zalecamy korzystanie z Eksploratora plików zamiast Powershell, który stosuje procedurę opartą na poleceniach. Co więcej, za pomocą Eksploratora plików możesz aktualizować i usuwać dane osobowe wszystkich plików na komputerze, takie jak nazwisko autora, oceny itp. Jednak, jak wspomniano wcześniej, nie możesz zmienić ostatnich zaktualizowanych, zmienionych i zapisane. Z drugiej strony zacznijmy ten samouczek od nauczenia Cię, jak zmienić daty plików w systemie Windows 11/10 za pomocą wcześniejszego wbudowanego sposobu.
Krok 1Na komputerze z systemem Windows znajdź plik, który chcesz edytować, i kliknij go prawym przyciskiem myszy. Następnie wybierz Właściwości opcja w podanym menu.
Krok 2Następnie w nowym oknie przejdź do Szczegóły panelu i kliknij Usuń właściwości oraz informacje osobiste zakładka na dole. Następnie w dodatkowym oknie z monitem przełącz Usuń następujące właściwości tego pliku. Pamiętaj, że jeśli przełączysz tę opcję, wszystkie właściwości pliku zostaną usunięte. Dlatego możesz najpierw utworzyć kopię przed jej usunięciem. Następnie kliknij Zaznacz wszystko przycisk, a następnie OK patka.
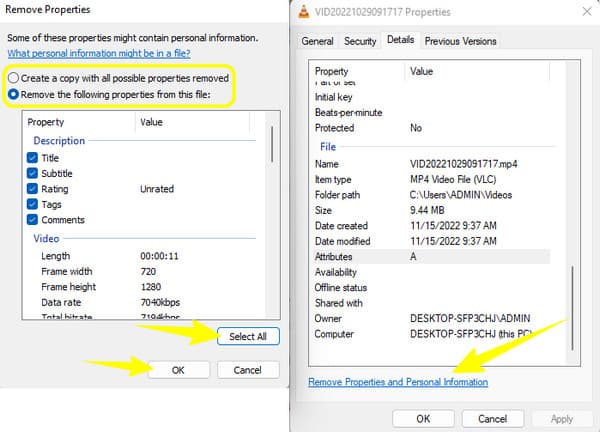
Krok 3Następnie przejdź do swojego magazynu, w którym znajduje się kopia pliku i sprawdź szczegóły w jego właściwości. Na koniec zobaczysz, że data została zmieniona na bieżący dzień, w którym ją edytowałeś.
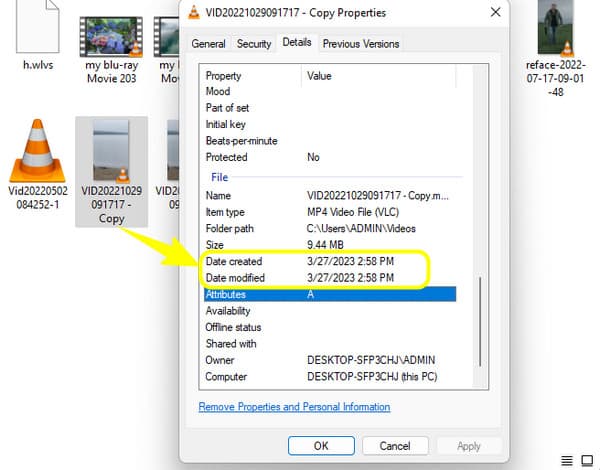
Część 3. Domyślny sposób zmiany daty pliku na komputerze Mac
Tym razem daj nam znać, jak zmienić datę utworzoną w pliku na komputerze Mac za pomocą terminala. Ta aplikacja Terminal to wbudowana aplikacja na Maca, która oferuje funkcje, w tym zmianę daty. Jest wyposażony w wiersz polecenia do modyfikowania szczegółów pliku i usuwania partycji, aby pomóc Ci zaoszczędzić dużo miejsca na urządzeniu. Może się jednak okazać, że jest ograniczony, ponieważ nie można go używać do wielozadaniowości. Ponadto początkujący mogą uznać to za kłopotliwe ze względu na procedurę techniczną. Dlatego zachęcamy do zrozumienia uproszczonych kroków, które przedstawiliśmy poniżej.
Krok 1Uruchom aplikację Terminal na komputerze Mac za pomocą Findera.
Krok 2Po uruchomieniu aplikacji wpisz ten kod dotknij -t 201302161530 i zmienić datę, korzystając z układu rok-miesiąc-dzień. Ponadto możesz również uwzględnić czas na nowe informacje.
Krok 3Następnie skopiuj ścieżkę pliku do edycji i wklej ją do interfejsu. Po zakończeniu naciśnij Wchodzę klucz. Masz to. Właśnie zmieniłeś datę utworzenia pliku za pomocą Terminala.
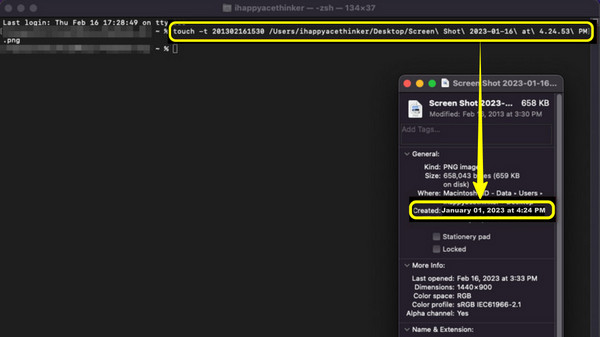
Rozszerzone czytanie:
Jak edytować metadane audio dowolnych formatów na wszystkich urządzeniach
Jak edytować metadane wideo: 3 najłatwiejsze sposoby wykonania
Część 4. Często zadawane pytania dotyczące zmiany daty plików
Czy ktoś będzie wiedział, kiedy zmienię datę pliku?
Nie. Nikt nie będzie wiedział, kiedy zmienisz datę swojego pliku, ponieważ nie zostanie pominięty żaden ślad.
Czy mogę odzyskać pierwotną datę pliku po zmianie?
Nie. Żadna aplikacja nie pozwoli ci odzyskać oryginalnej daty, chyba że ją edytujesz i przywrócisz pierwotną datę.
Czy mogę edytować datę utworzenia pliku zmian w pliku PDF?
Tak, tylko jeśli przekonwertujesz plik PDF na czytelny format pliku.
Wnioski
Masz to, domyślne zmieniacze dat plików Windowsa i Maca. Oba są wystarczająco niezawodne w użyciu. Jednak oba mają oczywiste wady, które prowadzą do wymagającej procedury. Dobrze, że jest to Tipard Video Converter Ultimate dla płynniejszej, łatwiejszej i szybszej procedury tego zadania.