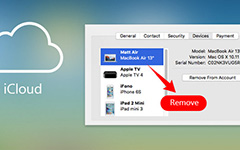Jak usunąć zdjęcia z iCloud za pomocą najlepszych metod
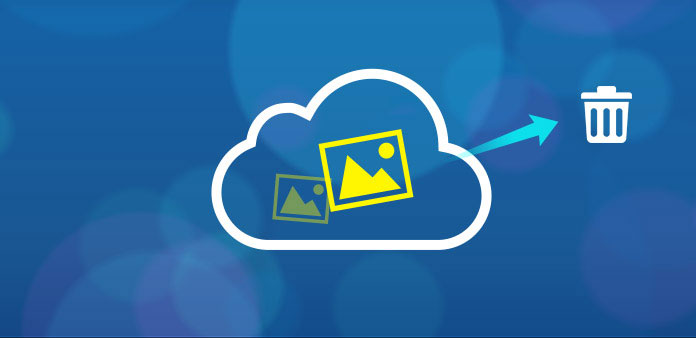
Jeśli regularnie nie posprzątasz pokoju, wszystkie twoje rzeczy będą w błędzie. Podobnie, jeśli nie usuniesz niepotrzebnych zdjęć z iCloudu w odpowiednim czasie, utkniesz w nich mnóstwo poprzednich plików i przestaniesz działać. Nie wspominając o darmowym miejscu do przechowywania plików iCloud 5GB, które każdy może posiadać. Nie ma wątpliwości, że trzeba organizować, aby zrobić miejsce na nowe zdjęcia. W sumie, jeśli zainstalowałeś iCloud i wolisz, aby przechowywać nowe zrobione zdjęcia, to pamiętaj, aby usunąć zdjęcia z iCloud, aby umożliwić normalne działanie.
Metoda 1. Usuń zdjęcia z biblioteki zdjęć iCloud
iCloud Photo Library, działa podobnie, gdy twoje zdjęcia osiągną 5 GB, iCloud nie zadziała. Aby zachować oryginalne kopie zapasowe procesów, lepiej usuwaj zdjęcia z iCloud.
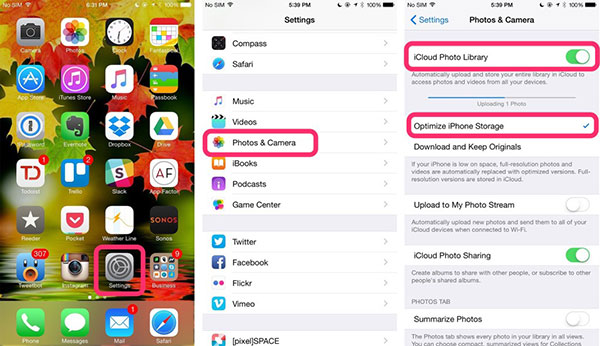
Krok 1: Wybierz zdjęcia, które chcesz usunąć przy pomocy.
Najpierw wybierz "Albumy" w aplikacji "Zdjęcia", a następnie dotknij "Wszystkie zdjęcia" i naciśnij "Wybierz" w prawym górnym rogu.
Krok 2: Usuń zdjęcia iCloud z biblioteki zdjęć iCloud.
Kliknij ikonę "Kosz" na dole, aby "usunąć zdjęcia" z iCloud bez komputera.
Metoda 2. Pozbądź się zdjęć z Mojego strumienia zdjęć
Mój strumień zdjęć to nowa funkcja używana przez iCloud do przechowywania. Po włączeniu urządzenia Apple zaczną automatycznie wysyłać kopie zapasowe plików. Oczywistym ograniczeniem jest to, że nie można przechowywać więcej niż 1000 zdjęć w ciągu 30 dni.
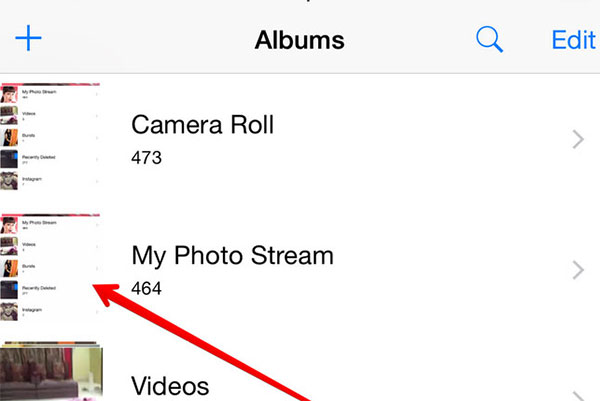
Krok 1: Pobierz album ze zdjęciami, który chcesz usunąć.
Zlokalizuj "Zdjęcia" w iDevice i wybierz "Moje zdjęcie" po wybraniu menu "Albumy".
Krok 2: Usuń zdjęcia iCloud w Moim strumieniu zdjęć.
Naciśnij przycisk "Mój strumień zdjęć", aby wybrać zdjęcia, które usuniesz. Kliknij opcję "Kosz" i potwierdź usunięcie zdjęcia iCloud.
Metoda 3. Usuń iCloud Pictures na iPhonie i iPadzie
Biorąc pod uwagę, że ludzie nie mogą utrzymywać iDevice w każdym okresie, wybrałem odpowiednie rozwiązania, aby usunąć zdjęcia z magazynu iCloud, na urządzeniach z iOS, Windows i OS X.
Krok 1: Zlokalizuj "Ustawienia", aby znaleźć "iCloud".
Krok 2: Wybierz pliki kopii zapasowych przechowywane w iDevice.
Kliknij opcję "Storage and Backup", "Zarządzaj pamięcią masową" i znajdź "Kopie zapasowe".
Krok 3: Usuń obrazy zapasowe iCloud.
Wyłącz "Camera Roll" i ponownie wybierz "Storage and Backup", aby wybrać "Backup Now", aby usunąć poprzednie zdjęcia iCloud.
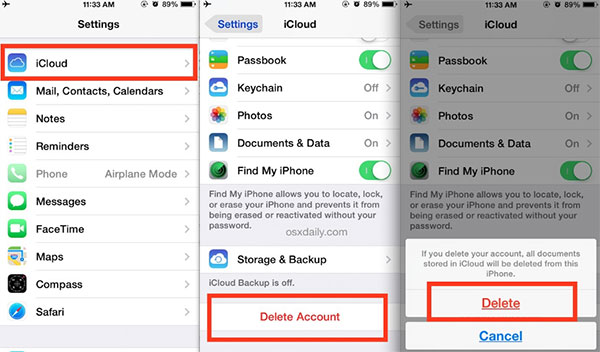
Metoda 4. Wymaż iCloud Photos na PC
Krok 1: Uruchom program iCloud na PC.
Wybierz menu "Start", aby otworzyć ikonę "iCloud". Później kliknij folder iCloud, aby odkopać zapisane obrazy iCloud.
Krok 2: Zarządzaj zdjęciami z iCloud.
Kliknij "Zarządzaj" na panelu kontrolnym iCloud, aby wybrać "Kopie zapasowe" po lewej stronie, aby wybrać zdjęcia do usunięcia.
Krok 3: Usuń zdjęcia z iCloud na PC.
Wybierz "Usuń" i potwierdź usunięcie, aby usunąć obrazy iCloud.
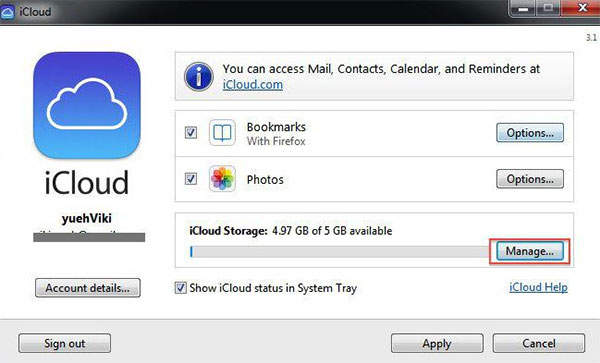
Metoda 5. Usuń obrazy iCloud na komputerze Mac
Krok 1: Uruchom iCloud na Macu.
Otwórz menu "Apple", wybierz "Preferencje systemowe" i dotknij "iCloud", aby zarządzać za pomocą.
Krok 2: Znajdź obraz iCloud, aby usunąć go z kopii zapasowych.
Znajdź "Preferencje systemowe", aby uzyskać "iCloud", za pomocą którego można kliknąć "Zarządzaj" i otwórz "Kopie zapasowe", aby wybrać zapisane zdjęcia, aby potwierdzić usunięcie zdjęć iCloud.
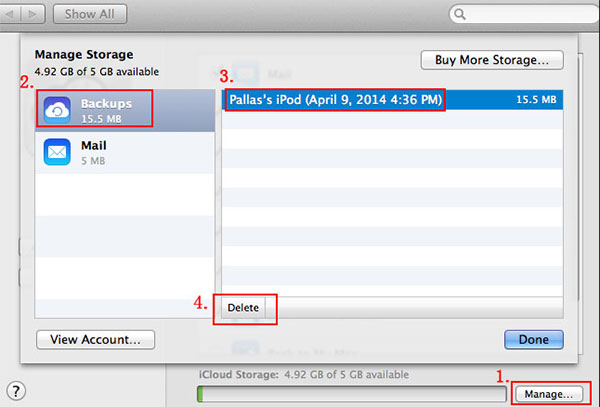
Więcej: usuń zdjęcia iPhone'a i inne treści na stałe
Może to być potężny program do usuwania zdjęć z konta iCloud. Jednak to nie znaczy, że Ty Tipardzie Eraser iPhone'a nie jest dla ciebie pomocna. Aby trwale usunąć wszystkie dane iPhone'a, iPhone Eraser jest zawsze silnym wsparciem, aby stary iDevice działał jak nowy i chronić prywatność w celu lepszej odsprzedaży.
Jak usunąć całą zawartość Więcej niż jedno urządzenie iOS
Połącz iPhone'a z komputerem.
Użyj kabla USB, aby podłączyć iPhone'a do komputera, aby go uruchomić i dokładnie wykryć iPhone'a.
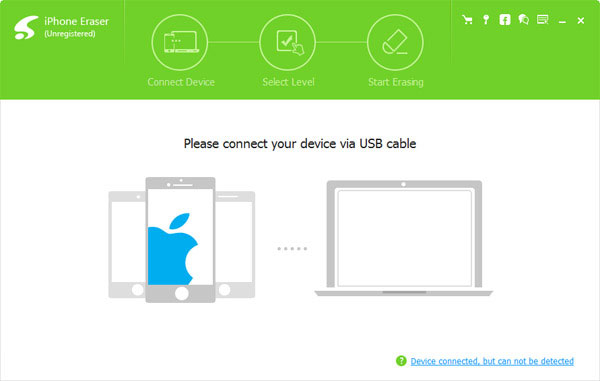
Ustaw poziom kasowania (niski, średni i wysoki)
Po jego wykryciu będziesz musiał zmierzyć się z trzema różnymi poziomami usuwania iOS, aby nadpisać dane raz, dwa razy lub po raz trzeci.
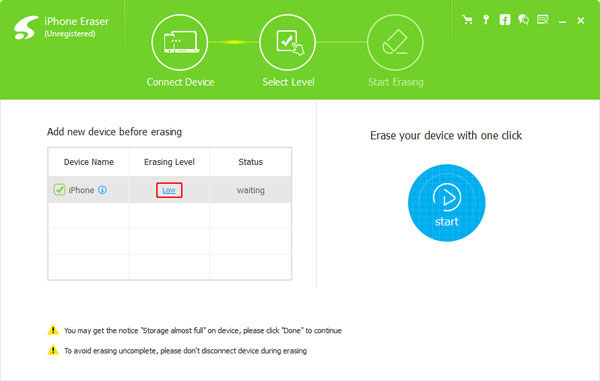
Wymaż iPhone'a.
Kliknij przycisk Start oprócz tego, aby dać iPhone'owi prysznic, aby usunąć wszystkie dane i pliki bez możliwości odzyskania.
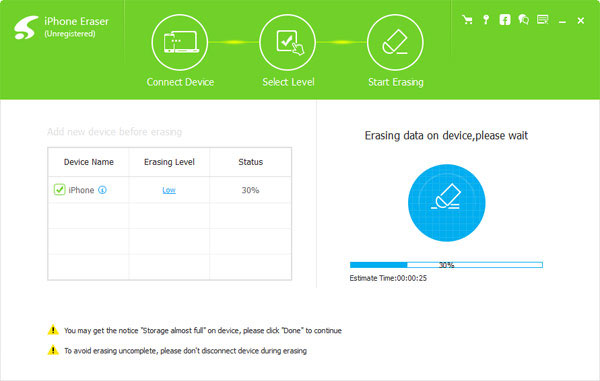
Od usuwania zdjęć z magazynu iCloud do kasowania danych iPhone'a, możesz wybierać według swoich prawdziwych potrzeb. Wszystko, co musisz zrobić, to dotknąć kilkoma kliknięciami, a następnie możesz wymazać i zrobić miejsce na absorbowanie nowych plików.