Tipard iPhone 4 Ringtone Maker dla Mac Przewodnik
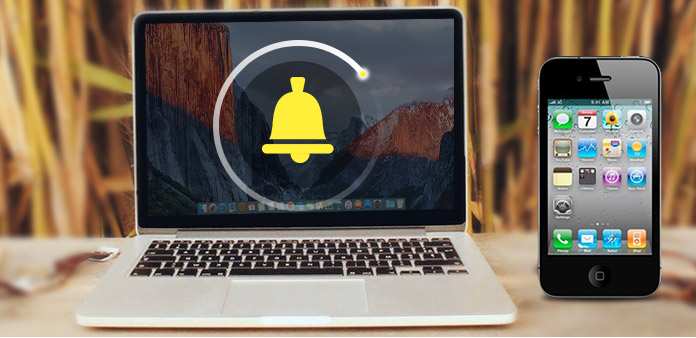
Jak zrobić dzwonek na iPhone 4 z iPhone 4 Ringtone Maker? Przeczytaj ten artykuł i znajdź odpowiedź.
Krok 1: Zainstaluj Tipard iPhone 4 Ringtone Maker
Pobierz plik instalacyjny Tipard iPhone 4 Ringtone Maker for Mac; następnie postępuj zgodnie z instrukcjami, aby zakończyć instalację.
Następnie uruchom iPhone 4 Ringtone Maker dla komputerów Mac, a okno rejestracji wyświetli się automatycznie. Możesz wprowadzić poprawną nazwę użytkownika i klucz rejestracyjny, aby zakończyć rejestrację, lub możesz po prostu pominąć krok, aby wypróbować ten dzwonek do odtwarzacza Mac iPhone 4.
Krok 2: Podłącz telefon iPhone 4
Po rejestracji pojawi się poniższy zrzut ekranu.
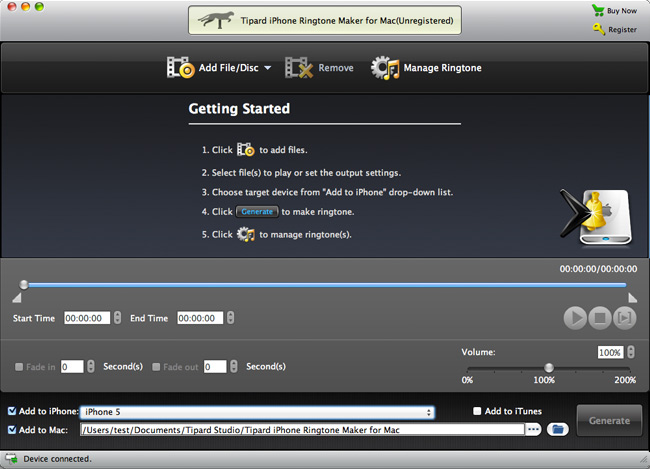
Krok 3: Wybierz plik źródłowy
Połącz iPhone'a 4 z komputerem Mac poprzez dedykowaną linię danych Apple, a następnie wybierz plik źródłowy, z którego chcesz wygenerować dzwonek. Możesz wybrać plik wideo, audio i DVD jako plik źródłowy, a następnie format plików docelowych zostanie automatycznie ustawiony jako M4R.
O: Wybierz wideo lub audio
W interfejsie wystarczy kliknąć przycisk „Przeglądaj”, aby wybrać ulubione pliki wideo i audio.
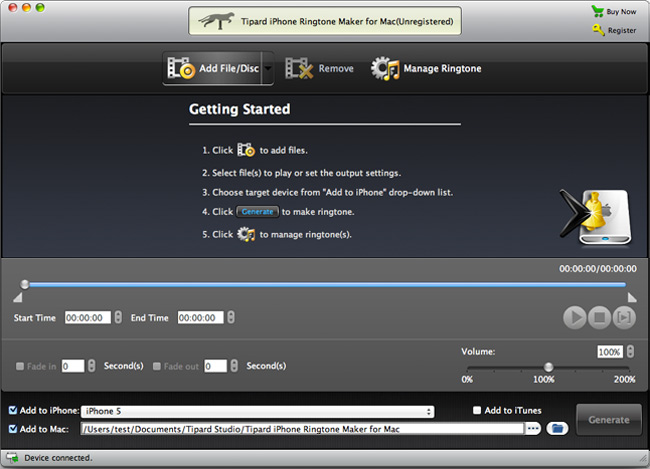
B: Wybierz płytę DVD lub foldery
W interfejsie wystarczy kliknąć przycisk „Przeglądaj”, aby wybrać ulubiony plik DVD VOB.
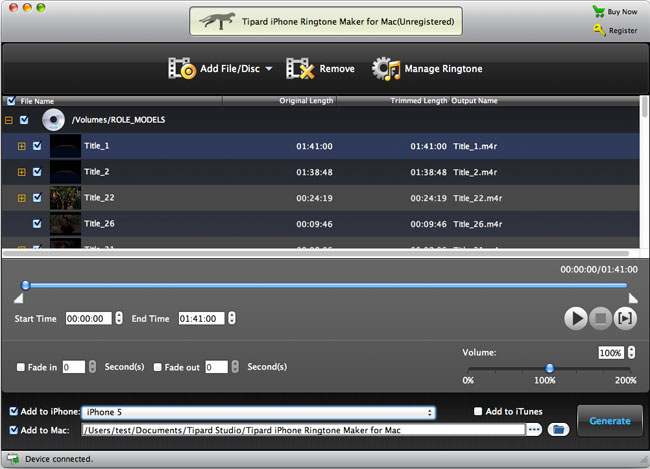
Krok 4: Wygeneruj dzwonek telefonu iPhone 4
Możesz przekonwertować całą piosenkę lub plik wideo na dzwonek iPhone'a 4 lub możesz skrócić długość pliku źródłowego, ustawiając czas rozpoczęcia i zakończenia. Po zakończeniu edycji wybierz folder wyjściowy, a następnie zaznacz pole „Eksportuj do iPhone'a”. Na koniec wystarczy kliknąć przycisk „Generuj”, aby utworzyć spersonalizowany dzwonek.
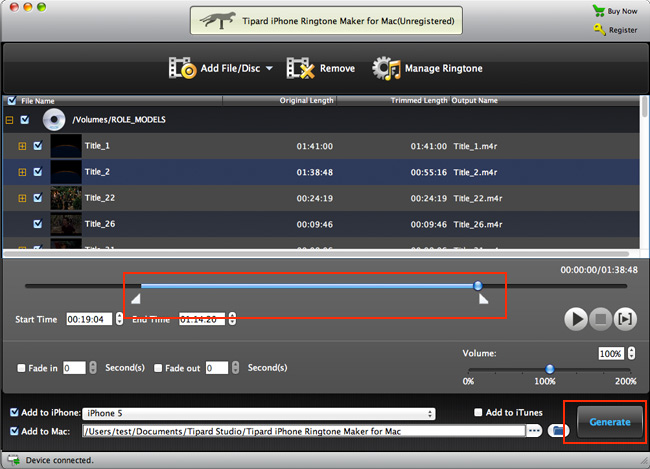
Po wygenerowaniu gotowy plik dzwonka zostanie natychmiast przeniesiony na Twój iPhone 4. Ponadto możesz zmienić nazwę dzwonka, klikając przycisk „Edytuj dzwonek”.
Najpierw kliknij plik dzwonka, którego nazwę chcesz zmienić, a następnie wprowadź nową nazwę w polu „Nazwa dzwonka” i kliknij przycisk „Zmień nazwę”, aby zakończyć ten krok.
Ponadto, klikając przycisk „Eksportuj”, możesz ze względów bezpieczeństwa wyeksportować plik dzwonka na komputer Mac.
Dodatkowo, klikając przycisk „Usuń”, możesz usunąć niechciane pliki dzwonków.
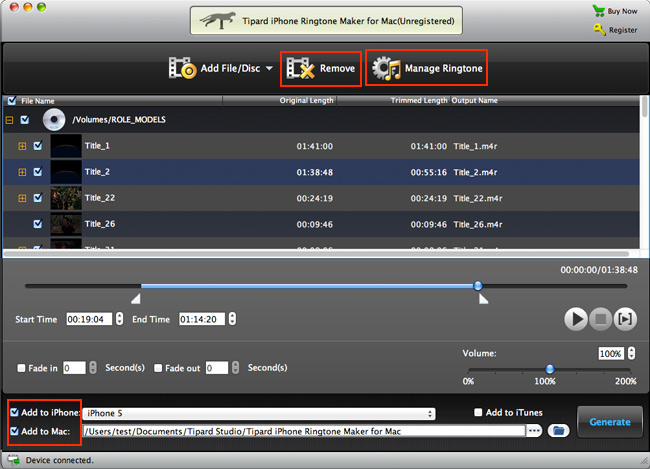
- Możesz polubić te powiązane artykuły
- Jak przesłać muzykę z iPada na komputer

Gdy otrzymasz darmową muzykę na iPadzie, możesz także nauczyć się przenosić muzykę z iPada na komputer.
- Jak przesłać muzykę z iPoda / iPada do iPhone'a

Gdy masz już darmową muzykę na iPadzie, możesz potrzebować nauczyć się udostępniać muzykę z iPada na iPhone'a.



