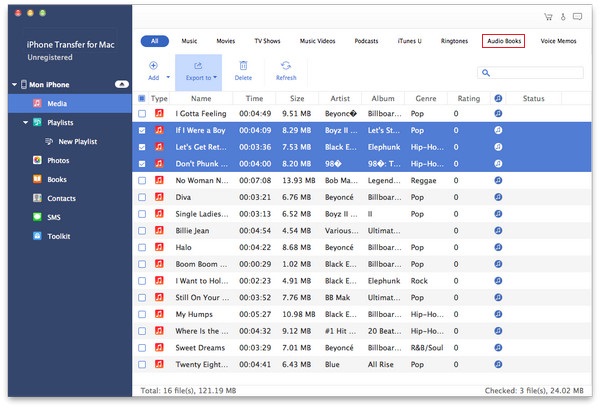Tipard iPad 2 na Mac Transfer Guide
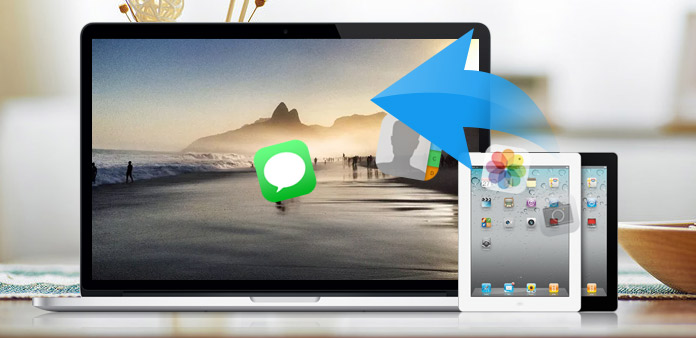
Jak przesłać pliki z iPada na komputer Mac? Przeczytaj ten artykuł i znajdź odpowiedź.
Zainstaluj Tipard iPad 2 Transfer Pro dla komputerów Mac
Pobierz i dwukrotnie kliknij Tipard iPad 2 na Mac Przenieś ostateczny plik instalacyjny; następnie postępuj zgodnie z instrukcjami, aby zakończyć instalację.
Następnie uruchom narzędzie iPad Transfer for Mac, a okno rejestracji wyświetli się automatycznie. Możesz wprowadzić poprawną nazwę użytkownika i klucz rejestracyjny, aby zakończyć rejestrację, lub możesz po prostu pominąć krok, aby wypróbować najpierw przeniesienie iPada.
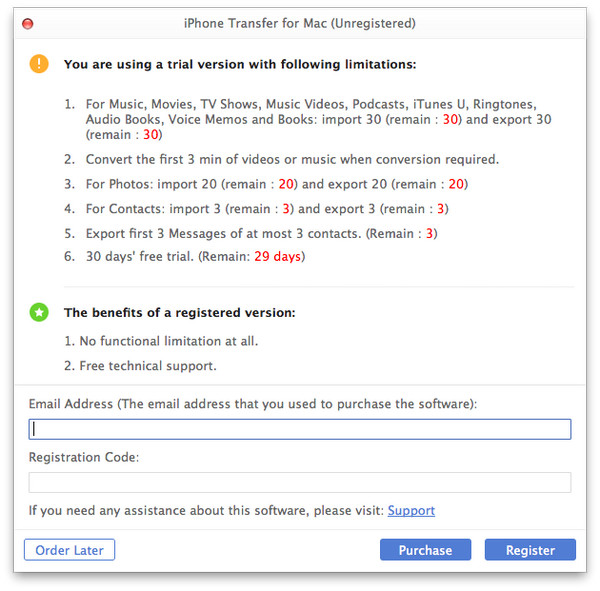
Podłącz swój iPad
Po rejestracji zobaczysz następujący zrzut ekranu. Podłącz iPada do komputera Mac przez dedykowaną linię danych Apple, a zobaczysz następujący obraz. Po podłączeniu iPad zostanie natychmiast rozpoznany i wyświetlone zostaną szczegółowe informacje o urządzeniu, w tym typ, pojemność, wersja i numer seryjny. Ponadto pokaże określone wartości pojemności różnych plików iPada, które zajęły, oraz dostępne miejsce.
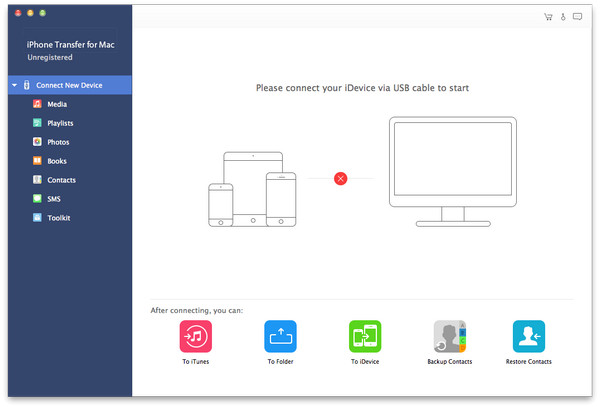
Przenieś różne pliki iPada na komputer Mac
Po lewej stronie głównego interfejsu pojawi się lista wyświetlania, która pokaże różne pliki iPada w różnych typach. Możesz dowolnie wybrać dowolny rodzaj pliku (muzyka, film, programy telewizyjne, podcast, iTunes U, książki, zdjęcia i kontakty), aby przenieść go na komputer Mac w celu zapewnienia bezpieczeństwa plików lub użycia w inny sposób.
Odp .: Przenieś iPada Music
Kliknij „Muzyka” na liście wyświetlania, po czym prawa strona interfejsu wyświetli szczegółowe informacje o wszystkich plikach muzycznych, jak pokazano na poniższym zrzucie ekranu. Przed każdym wymienionym plikiem muzycznym znajduje się pole wyboru, możesz zaznaczyć wszystkie, aby wybrać wszystkie pliki muzyczne lub tylko jeden do wyboru. Możesz również wybrać wyjściowy floder zgodnie ze swoimi potrzebami, a następnie kliknąć przycisk obrazu „iPad to Mac” na dole interfejsu, aby rozpocząć przesyłanie plików muzycznych z iPada na Maca.
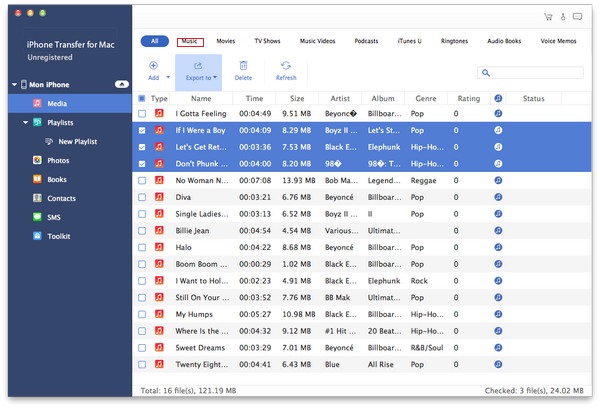
Przenieś różne pliki iPada na komputer Mac
B: Przenieś filmy na iPada
Kliknij „Filmy” na liście wyświetlania, po czym prawa strona interfejsu wyświetli szczegółowo wszystkie pliki wideo, jak pokazano na poniższym zrzucie ekranu. Przed każdym wymienionym plikiem wideo znajduje się pole wyboru, możesz zaznaczyć wszystkie, aby wybrać wszystkie pliki filmowe lub tylko jeden do wyboru, a następnie kliknij przycisk obrazu „iPad to Mac” na dole interfejsu, aby rozpocząć przesyłanie plików wideo z iPada na Maca.
Ponadto, w lewym dolnym rogu interfejsu poniżej, możesz wyświetlić podgląd dowolnego pliku wideo w "oknie podglądu".
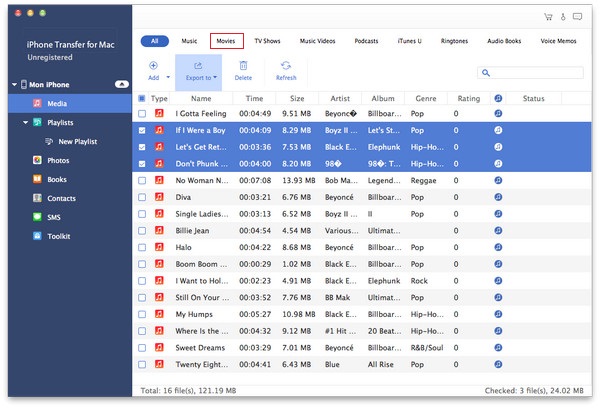
Przenieś różne pliki iPada na komputer Mac
C: Transfer programów telewizyjnych iPad
Kliknij „Programy TV” na liście wyświetlania, a po prawej stronie interfejsu wyświetlą się szczegółowo wszystkie pliki programów telewizyjnych, jak pokazano na poniższym zrzucie ekranu. Przed każdym z wymienionych plików programów telewizyjnych znajduje się pole wyboru, możesz zaznaczyć wszystkie, aby wybrać wszystkie pliki programów telewizyjnych lub tylko jeden do wyboru, a następnie kliknąć przycisk obrazu „iPad to Mac” na dole interfejsu, aby rozpocząć przesyłanie określonych plików pliki z iPada na Maca.
Ponadto w lewym dolnym rogu interfejsu poniżej możesz wyświetlić podgląd dowolnego programu telewizyjnego w "oknie podglądu".
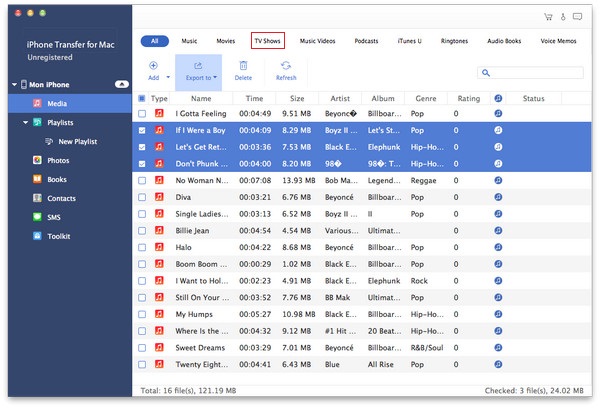
Przenieś różne pliki iPada na komputer Mac
D: Przenieś podcasty na iPada
Kliknij „Podcasty” na liście wyświetlania, po czym prawa strona interfejsu wyświetli szczegóły wszystkich plików Podcastów, jak pokazano na poniższym zrzucie ekranu. Przed każdym wymienionym plikiem znajduje się pole wyboru, możesz zaznaczyć wszystkie, aby wybrać wszystkie pliki lub tylko jeden do wyboru, a następnie kliknąć przycisk obrazu „iPad to Mac” u dołu interfejsu, aby rozpocząć przesyłanie określonych plików podcastów z iPada do komputera Mac.
Dodatkowo, w lewym dolnym rogu interfejsu poniżej możesz wyświetlić podgląd dowolnego pliku Podcastu wideo w "oknie podglądu".
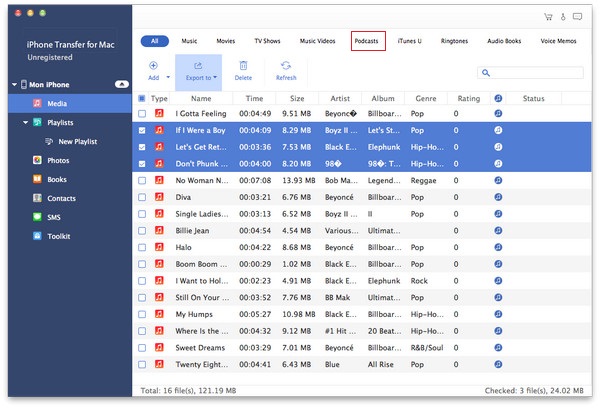
Przenieś różne pliki iPada na komputer Mac
E: Przenieś iPad iTunes U
Kliknij „iTuens U” na liście wyświetlania, po czym prawa strona interfejsu wyświetli szczegółowo wszystkie pliki iTunes U, jak pokazano na poniższym zrzucie ekranu. Przed każdym wymienionym plikiem iTunes U znajduje się pole wyboru, możesz zaznaczyć wszystkie, aby wybrać wszystkie pliki lub tylko jeden do wyboru, a następnie kliknąć przycisk obrazu „iPad na Mac” u dołu interfejsu, aby rozpocząć przesyłanie określonego pliku iTunes U pliki z iPada na Maca.
Dodatkowo, w lewym dolnym rogu interfejsu poniżej można wyświetlić podgląd dowolnego pliku iTunes U w oknie "Okno podglądu".
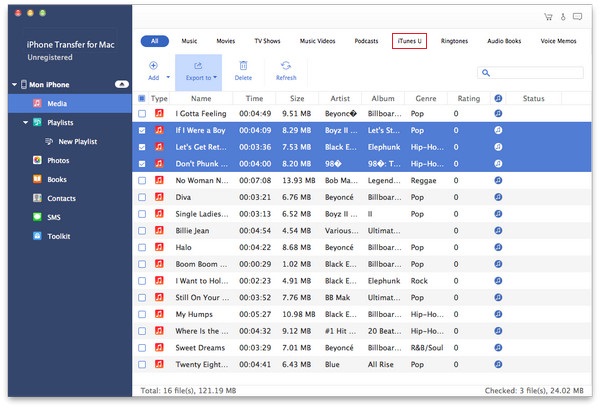
Przenieś różne pliki iPada na komputer Mac
F: Przenieś książki na iPada
Kliknij „Książki” na liście wyświetlania, po czym prawa strona interfejsu wyświetli szczegółowe informacje o wszystkich plikach eBooków, jak pokazano na poniższym zrzucie ekranu. Przed każdym wymienionym plikiem znajduje się pole wyboru, możesz zaznaczyć wszystkie, aby wybrać wszystkie pliki książek lub tylko jeden do wyboru, a także wybrać wyjściowy floder zgodnie z potrzebami, a następnie kliknąć przycisk obrazu „iPad to Mac” na dole interfejsu, aby rozpocząć przesyłanie określonych plików książek z iPada na komputer Mac.