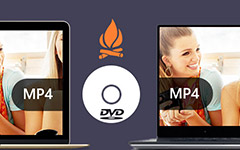Jak korzystać z DVD i wideo na iPodzie

Teraz iPod wkroczył w cyfrowy świat ludzi.
Wraz z wydaniem zaktualizowanego iPoda Classic i czwartej generacji iPoda Nano coraz więcej osób interesuje się używaniem iPoda.
Ten przewodnik pokazuje, w jaki sposób konwertować format wideo DVD na odtwarzacz iPod za pomocą DVD Ripper dla użytkowników Windows i Mac.
Pobierz ten plik instalacyjny Tiparda DVD do iPoda. Kliknij dwukrotnie pobrany plik instalacyjny, aby rozpocząć instalację. Postępuj zgodnie z instrukcjami, aby zakończyć instalację. Uruchom DVD Ripper.

DKliknij przycisk "Załaduj płytę DVD", aby wybrać opcję Załaduj płytę DVD, załaduj folder DVD i załaduj plik IFO.

Po wybraniu tytułów lub rozdziałów, które chcesz przekonwertować, możesz ustawić ustawienia wyjściowe konwersji w oknie podglądu i listę zawartości DVD.
Ścieżka dźwiękowa: Wybierz ścieżkę audio dla wybranego pliku (tytuł lub rozdział).
Podtytuł: Wybierz podtytuł dla wybranego pliku (tytuł lub rozdział)

Ustawienia: Kliknij "Ustawienia", aby otworzyć okno Ustawienia.
W Ustawieniach wideo możesz wybrać Koder, Szybkość klatek, Rozdzielczość i Szybkość transmisji wideo, aby przekonwertować swój film.
W ustawieniach audio możesz wybrać koder, kanały, szybkość transmisji i częstotliwość próbkowania, aby przekonwertować film.
Cel: Kliknij "Przeglądaj", aby określić lokalizację na komputerze, aby zapisać skonwertowany film. Jeśli chcesz otworzyć folder wyjściowy, możesz po prostu kliknąć "Otwórz folder".
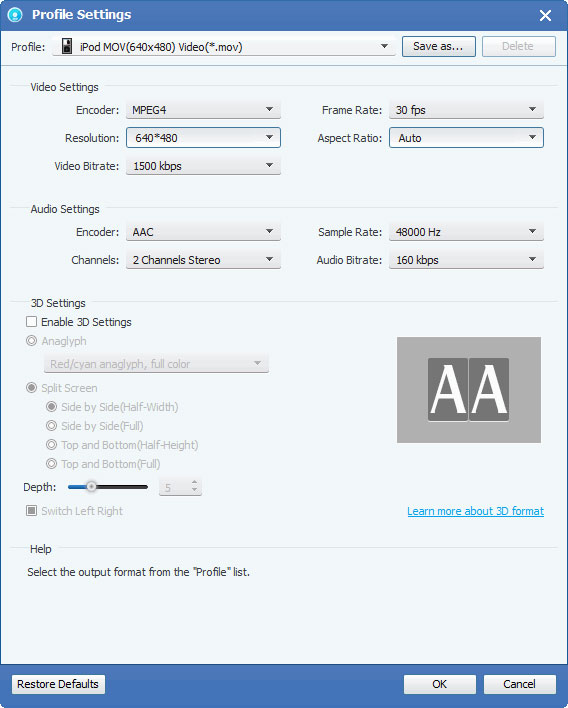
Kliknij „Edycja”> „Efekt”, aby otworzyć okno efektu. Tipard DVD Ripper umożliwia regulację jasności, kontrastu i nasycenia wideo oraz głośności dźwięku poprzez przeciąganie i klikanie paska regulacji.

Tipard DVD to iPod Converter umożliwia cięcie filmu, dzięki czemu można uchwycić ulubione klipy z filmu DVD. Kliknij przycisk "Clip", aby otworzyć okno "Clip". Tipard DVD to iPod Converter oferuje trzy metody przycinania DVD.
◆ Metoda 1: Wprowadź godzinę rozpoczęcia w polu Czas rozpoczęcia i kliknij przycisk OK, a następnie wprowadź godzinę zakończenia w polu Ustaw godzinę zakończenia i kliknij przycisk OK.
◆ Metoda 2: Przeciągnij paski nożyczek pod oknem podglądu, gdy chcesz przyciąć, a czas zostanie wyświetlony w polach Czas rozpoczęcia i Czas zakończenia.
◆ Metoda 3: Kliknij przycisk „Przytnij z”, gdy chcesz rozpocząć przycinanie. Kliknij przycisk „Przytnij do” w miejscu, w którym chcesz zatrzymać przycinanie.
Po ustawieniu czasu przycinania długość przechwyconego klipu zostanie pokazana w polu Wybierz długość w celach informacyjnych.

Tipard DVD Ripper pozwala ci usunąć czarne krawędzie wokół wideo i dostosować rozmiar regionu gry wideo. Dostępne są trzy metody przycinania wideo:
◆ Metoda 1: Wybierz tryb przycinania z listy rozwijanej Tryb uprawy i kliknij przycisk OK, aby zapisać uprawę. Do wyboru jest sześć wstępnie ustawionych trybów przycinania: Bez przycinania, Odetnij górną i dolną czarną krawędź, Odetnij górną czarną krawędź, Odetnij dolną czarną krawędź, Odetnij lewą i prawą czarną krawędź, Odetnij wszystkie czarne krawędzie.
◆ Metoda 2: Ramka przycinania to żółta linia wokół filmu wideo. Na ramie kadrowania znajduje się osiem małych pól regulacyjnych. Każde pole regulacji umożliwia przycięcie filmu wideo z innej pozycji. Aby przyciąć film wideo, możesz po prostu przesunąć kursor myszy do pola regulacji i przeciągnąć ramkę przycinania.
◆ Metoda 3: W prawej dolnej części okna przycinania znajdują się cztery wartości upraw: Góra, Dół, Lewa i Prawa. Możesz ustawić każdą wartość, aby przyciąć film wideo, a ramka przycinania odpowiednio się przesunie.

Jeśli chcesz dołączyć do wybranych rozdziałów lub tytułów do jednego pliku, możesz zaznaczyć opcję "Scal w jeden plik". Domyślnie scalony plik nosi nazwę po pierwszym wybranym pliku (tytuł lub rozdział).
Kliknij przycisk "Migawka", a bieżący obraz w oknie podglądu zostanie przechwycony i zapisany. Kliknij przycisk "Folder", aby otworzyć folder, w którym zapisane są przechwycone obrazy. Domyślnie przechwycony obraz zostanie zapisany w folderze My Documents \ Tipard Studio \ Snapshot. Kliknij menu "Preferencje", możesz zresetować folder migawek i typ przechwyconego obrazu: format JPEG, GIF lub BMP.
Przed rozpoczęciem konwersji kliknij menu "Preferencje", aby dostosować ustawienia związane z konwersją.
◆ Po zakończeniu konwersji: Możesz wybrać opcję „Wyłącz” komputer lub „Brak działania” po konwersji.◆ Użycie procesora: Możesz wybrać maksymalne użycie procesora dla swojego komputera: 50%, 60%, 70%, 80%, 90%, 100%.
Po zakończeniu wstępnych ustawień możesz po prostu kliknąć przycisk "Start", aby zacząć konwertować formaty DVD na iPoda. Kiedy to zrobisz, masz swój film DVD starannie i wygodnie na iPodzie.