Najszybszy sposób na nagrywanie obrazów na DVD z samouczkiem na temat najlepszych opcji
W tym przewodniku omówimy prosty proces transformacji rozwiązań cyfrowych obrazy na płyty DVD, zapewniając, że Twoje wspomnienia będą przechowywane i celebrowane. Zachęcamy do zapoznania się z przydatną wskazówką, jak bez wysiłku opanować tę sztukę w domu, łącząc wygodę z osobistym podejściem. Zanurzmy się w prostocie i sentymentalizmie tchnięcia życia w Twoje obrazy za pomocą klasycznego nośnika DVD.
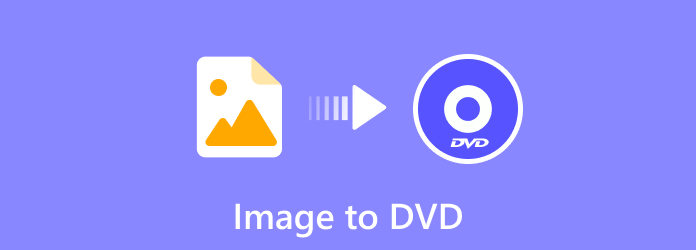
Część 1. Jak nagrać obraz na DVD za pomocą oprogramowania i wbudowanych narzędzi w systemach Windows i Mac
Pierwsza metoda. Korzystanie z ImgBurn
Nagrywanie zdjęć na dysk DVD można wykonać za pomocą różnych narzędzi programowych. Jednym z popularnych i przyjaznych dla użytkownika programów do tego celu jest ImgBurn. Oto samouczek krok po kroku dotyczący używania ImgBurn do nagrywania obrazu na DVD:
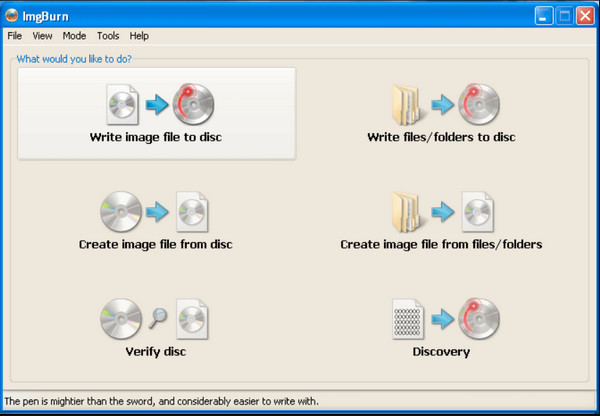
Krok 1Odwiedź oficjalną stronę ImgBurn i pobierz najnowszą wersję oprogramowania. Zainstaluj ImgBurn na swoim komputerze, postępując zgodnie z instrukcjami wyświetlanymi na ekranie.
Krok 2Otwórz ImgBurn po instalacji i wybierz Zapisz plik obrazu na dysku w menu głównym.
Krok 3Kliknij na falcówka przycisk obok Źródło i przejdź do lokalizacji, w której przechowywany jest plik obrazu. Wybierz plik obrazu, który chcesz nagrać na DVD.
Krok 4Włóż czystą płytę DVD do napędu i wybierz napęd nagrywarki. Kliknij duży Pisać przycisk, aby rozpocząć proces nagrywania. ImgBurn wyświetli postęp i powiadomi Cię, gdy proces się zakończy.
Druga metoda. Korzystanie z Nagrywarki obrazów dysków systemu Windows
Okna Disc Burner Obraz to narzędzie wbudowane w system operacyjny Windows, które umożliwia użytkownikom nagrywanie obrazów ISO na płyty DVD. Zapewnia prosty interfejs wyboru pliku obrazu, docelowego napędu nagrywarki DVD i inicjowania procesu nagrywania. To narzędzie jest wygodne dla użytkowników, którzy chcą wykonać podstawowe nagrywanie obrazów na DVD Windows 10.
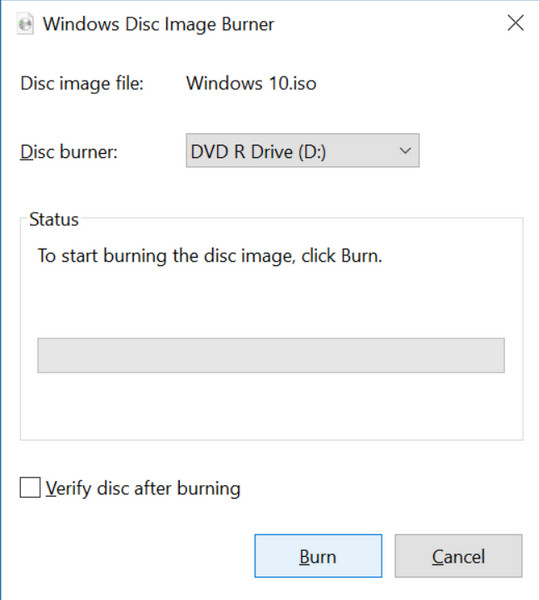
Krok 1Włóż czystą płytę DVD do napędu nagrywarki DVD. Upewnij się, że ma wystarczającą ilość miejsca na obraz, który chcesz nagrać. Kliknij prawym przyciskiem myszy plik obrazu, który chcesz nagrać. Z menu kontekstowego wybierz Nagraj obraz dysku.
Krok 2Połączenia Okna Disc Burner Obraz otworzy się narzędzie z monitem o wybranie napędu nagrywarki DVD. Potwierdź, że wybrano właściwy dysk.
Krok 3Kliknij Spalić przycisk, aby rozpocząć proces nagrywania. System Windows wyświetli postęp, a po zakończeniu pojawi się powiadomienie.
Trzecia metoda. Korzystanie z Narzędzia dyskowego Mac
Narzędzie dyskowe to wbudowana aplikacja dedykowana dla komputerów Mac, która zapewnia różne funkcje zarządzania dyskami i rozwiązywania problemów. Wśród jego funkcji Narzędzie dyskowe może służyć do nagrywania obrazów płyt na DVD. Oferuje przyjazny dla użytkownika interfejs umożliwiający wybór pliku obrazu, konfigurowanie ustawień nagrywania i inicjowanie nagrywania pliku obrazu na DVD.
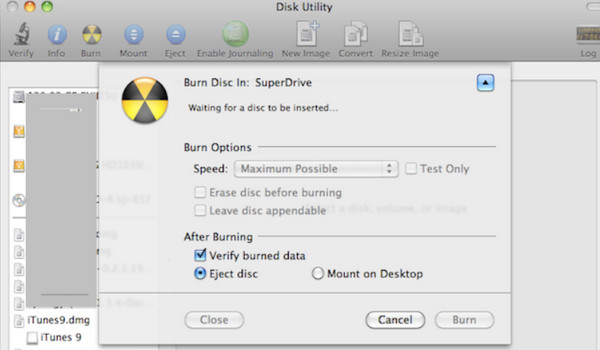
Krok 1Włóż czystą płytę DVD do napędu DVD komputera Mac, upewniając się, że ma wystarczającą pojemność dla obrazu. Nawigować do Narzędzie dyskowe Konsultacje i Użytkowe teczka. Otwórz albo przez reflektor lub poprzez ręczną nawigację.
Krok 2Kliknij Plik w menu i wybierz Otwórz obraz dysku. Wybierz plik obrazu, który chcesz nagrać.
Krok 3Po załadowaniu pliku obrazu kliknij przycisk Spalić przycisk na pasku narzędzi. W razie potrzeby skonfiguruj ustawienia nagrywania i kliknij Spalić aby rozpocząć proces.
Część 2. Wskazówka: szybko i bezpłatnie nagrywaj zawartość na DVD w domu
Dla tych, którzy szukają płynnego i przyjaznego dla użytkownika rozwiązania do tworzenia płyt DVD w domu, Tipard DVD Creator wyróżnia się jako niezawodny wybór. To oprogramowanie jest przeznaczone zarówno dla początkujących, jak i zaawansowanych użytkowników, oferując intuicyjny interfejs, który upraszcza proces nagrywania DVD. Dzięki obsłudze różnorodnych formatów wejściowych, takich jak MP4, AVI i MKV, Tipard umożliwia bezproblemową konwersję filmów do formatów kompatybilnych z DVD. Wykracza poza podstawowe funkcjonalności, zapewniając opcje dostosowywania, takie jak dodawanie muzyki w tle, napisów i spersonalizowanych menu DVD. Firma Tipard dba o wysoką jakość wydruku, zapewniając, że nagrane płyty DVD zachowują wyjątkową jakość dźwięku i obrazu. Wydajny silnik nagrywania oprogramowania pozwala na szybkie i sprawne tworzenie płyt DVD, zapewniając natychmiastowe rezultaty bez utraty jakości.
Krok 1Rozpocznij od pobrania i zainstalowania Tipard DVD Creator na swoim komputerze. Użyj wyznaczonego poniżej przycisku pobierania, w zależności od systemu operacyjnego.
Krok 2Po pomyślnej instalacji oprogramowania uruchom Tipard DVD Creator. W oknie początkowym kliknij opcję Płyta DVD. Następnie kliknij Dodaj pliki multimedialne przycisk na środku głównego interfejsu. Dzięki temu możesz załadować wszystkie filmy lub filmy, które chcesz nagrać, w tym te w formacie MP4 i różnych innych formatach. Po dodaniu wszystkich plików kliknij przycisk Następna przycisk.
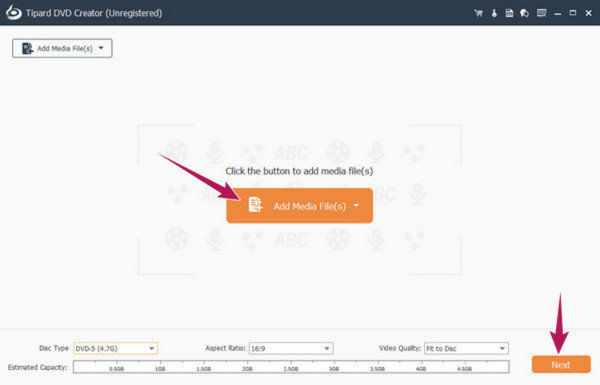
Krok 3Dostosuj szablon menu dla swojej płyty DVD. Tipard DVD Creator oferuje wiele szablonów w ramach Szablon menu Sekcja. Wybierz ten, który odpowiada Twoim preferencjom.
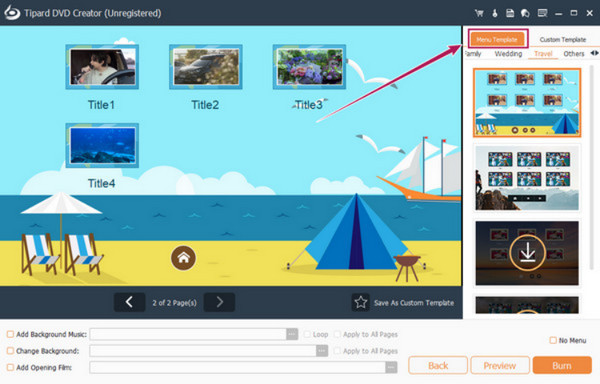
Krok 4Kliknij Spalić w ostatnim oknie, aby przejść do następnego kroku. Upewnij się, że płyta DVD jest włożona do napędu. W kolejnym oknie przełącz opcję Nagraj na dysk opcja. Dostosuj inne ustawienia wstępne zgodnie ze swoimi preferencjami. Na koniec kliknij Start aby rozpocząć proces nagrywania DVD.
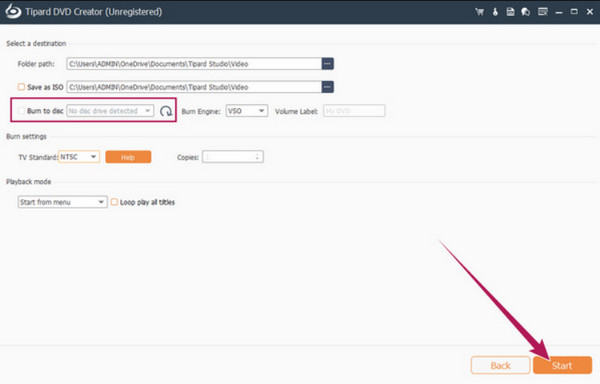
Część 3. Często zadawane pytania dotyczące nagrywania obrazów na DVD
Czy DVD obsługuje wszystkie formaty obrazów?
Płyty DVD zazwyczaj obsługują określone formaty obrazów, przy czym najszerzej kompatybilne są JPEG i PNG. Zaleca się sprawdzenie instrukcji obsługi lub specyfikacji odtwarzacza DVD, aby upewnić się, że jest on kompatybilny. W razie potrzeby rozważ konwersję obrazów do obsługiwanych formatów przy użyciu odpowiedniego oprogramowania.
Jak długo trwa nagrywanie zdjęć na DVD?
Czas nagrywania zależy od różnych czynników, takich jak rozmiar plików obrazów, szybkość nagrywarki DVD i możliwości komputera. Nagrywanie zdjęć na dysk DVD może potrwać od kilku minut do godziny. Wyższe ustawienia jakości i większe rozmiary plików mogą skutkować dłuższym czasem nagrywania.
Co można zrobić z płytą DVD z pokazem slajdów?
DVD z pokazem slajdów to wieloaspektowa platforma do upamiętniania wspomnień i dostarczania wciągających prezentacji. Umożliwia użytkownikom tworzenie archiwum wizualnego, zawierającego cenne chwile z wydarzeń rodzinnych, wakacji i specjalnych okazji. Oprócz użytku osobistego, wszechstronność DVD z pokazem slajdów rozciąga się na tworzenie spersonalizowanych prezentów dla przyjaciół i rodziny, gdzie wspólne wspomnienia ożywają w dynamicznym i przemyślanym formacie.
Czy mogę dodać muzykę do pokazu slajdów na płycie DVD?
Umożliwia to wiele narzędzi do nagrywania i tworzenia płyt DVD dodaj muzykę w tle do swojego filmu lub pokaz slajdów. Tworząc pokaz slajdów, poszukaj opcji związanych z dźwiękiem lub podkładem muzycznym i postępuj zgodnie z instrukcjami wybranego oprogramowania.
Ile miejsca jest dostępne na standardowej płycie DVD na obrazy?
Pojemność standardowej jednowarstwowej płyty DVD wynosi około 4.7 GB. Przestrzeń obrazu zależy od Typ DVD, rozmiary plików i liczbę obrazów. Zaleca się sprawdzenie całkowitego rozmiaru plików obrazów przed ich nagraniem, aby upewnić się, że mieszczą się w dostępnej pamięci.
Wnioski
Zmień swój cyfrowy zdjęcia na DVD to nie tylko przedsięwzięcie oszczędzające miejsce; to podróż polegająca na zachowaniu cennych chwil w ponadczasowym formacie wysokiej jakości. W tym obszernym przewodniku omówiono różne metody, od korzystania z oprogramowania w systemach Windows i Mac po wygodne domowe nagrywanie DVD za pomocą narzędzia Tipard DVD Creator. Poza tym możesz nauczyć się konwertować 8mm na DVD Jeśli potrzebne.







